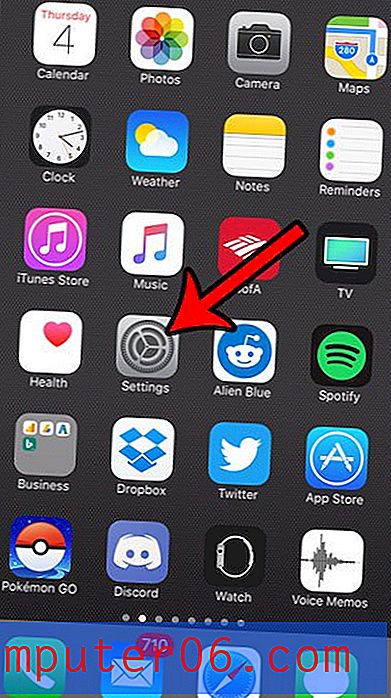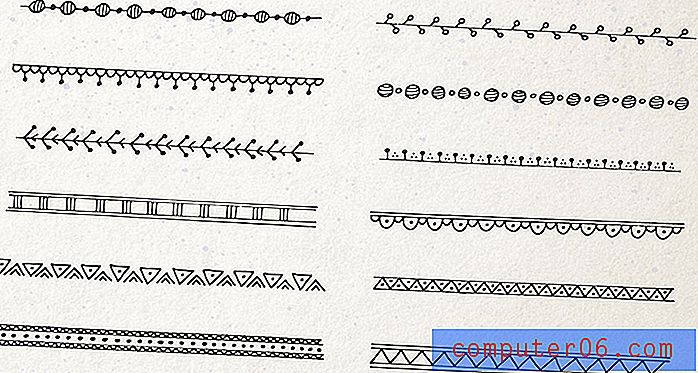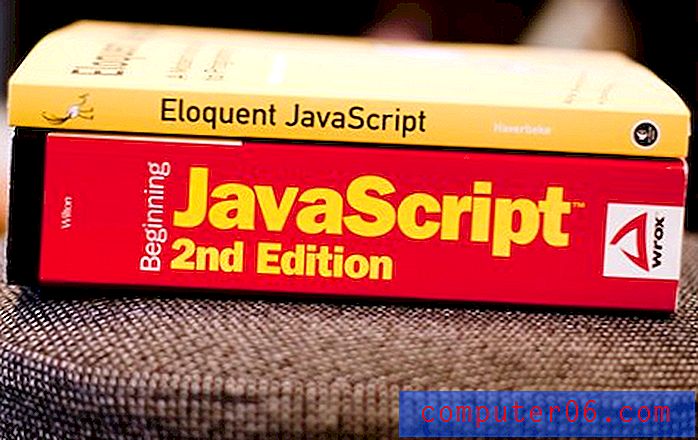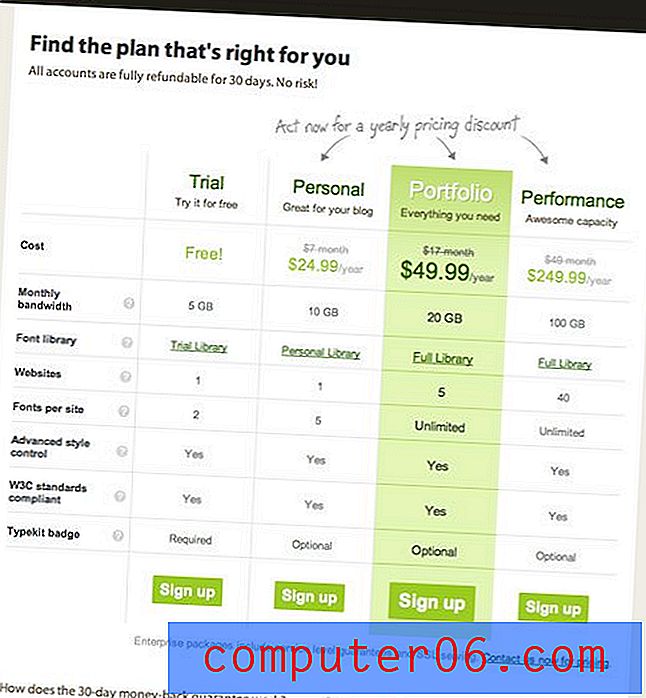Comment insérer une image d'arrière-plan dans Excel 2010
Si vous interagissez fréquemment avec des documents Excel créés par d'autres personnes, en particulier des personnes qui passent une grande partie de leur journée à personnaliser et à créer des feuilles de calcul, vous avez probablement vu de nombreux effets et modifications sympas qui aident la feuille de calcul à paraître plus professionnelle. Une façon d'y parvenir consiste à ajouter une image à l'arrière-plan, soit en filigrane du logo de votre entreprise, soit en tant qu'image pertinente qui améliore l'apparence du document. L'ajout d'une image d'arrière-plan comme celle-ci dans Excel 2010 est quelque chose que tout le monde peut faire, alors suivez le didacticiel ci-dessous pour savoir comment ajouter votre propre image à une feuille de calcul Excel.
Comment faire une image en arrière-plan dans Excel 2010
Ce processus suppose que vous avez déjà l'image sur votre ordinateur que vous souhaitez utiliser comme arrière-plan. Il est également important de noter que des images lumineuses et vives ne sont souvent pas idéales pour cette tâche, car elles peuvent distraire des informations contenues dans la feuille de calcul. De plus, l'image d'arrière-plan que vous utilisez va «se recouvrir», ce qui signifie qu'elle se répétera encore et encore pour remplir la feuille de calcul. Si vous utilisez une grande image, cela pose moins de problème, mais des images plus petites se répéteront beaucoup pour remplir la feuille de calcul. Enfin, l'image d'arrière-plan n'est visible que lorsque vous affichez la feuille de calcul sur un ordinateur. Il ne s'imprimera pas. Avec ces restrictions à l'esprit, vous pouvez suivre les étapes ci-dessous pour ajouter une image d'arrière-plan à votre feuille de calcul Excel.
Étape 1: ouvrez la feuille de calcul dans Excel 2010.
Étape 2: cliquez sur l'onglet Mise en page en haut de la fenêtre.
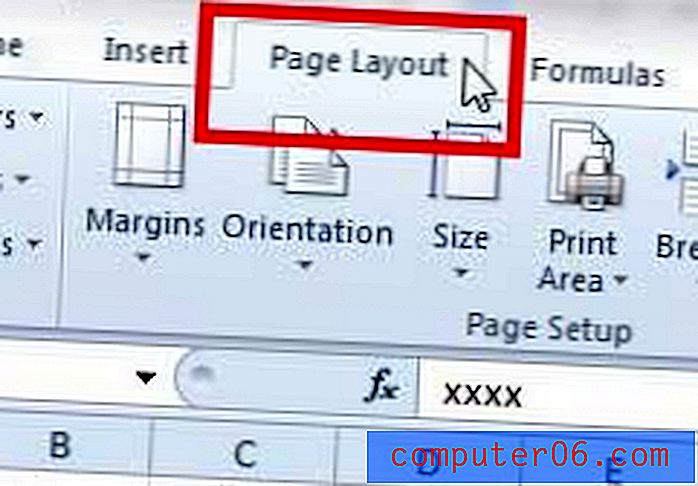
Étape 3: cliquez sur le bouton Arrière - plan dans la section Mise en page du ruban.

Étape 4: accédez à l'image que vous souhaitez utiliser pour l'arrière-plan, puis cliquez sur le bouton Insérer .
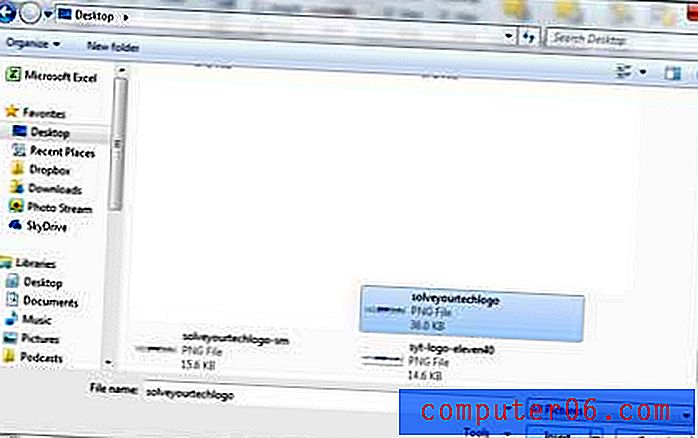
Si vous travaillez beaucoup avec des images, Photoshop est un programme très utile. Beaucoup de gens sont initialement rebutés par le coût d'achat du programme, mais l'option d'abonnement peut être une option beaucoup plus abordable. Cliquez ici pour en savoir plus sur les abonnements Adobe Photoshop.
Vous pouvez utiliser des couleurs de remplissage pour vos cellules si vous rencontrez des problèmes pour visualiser certaines de vos données sur l'image d'arrière-plan.
Si vous souhaitez pouvoir imprimer une image d'arrière-plan, il est préférable de copier les données de votre feuille de calcul et de les insérer sous forme de tableau dans Word. Suivez ensuite les étapes de cet article pour savoir comment ajouter une image d'arrière-plan dans Word.