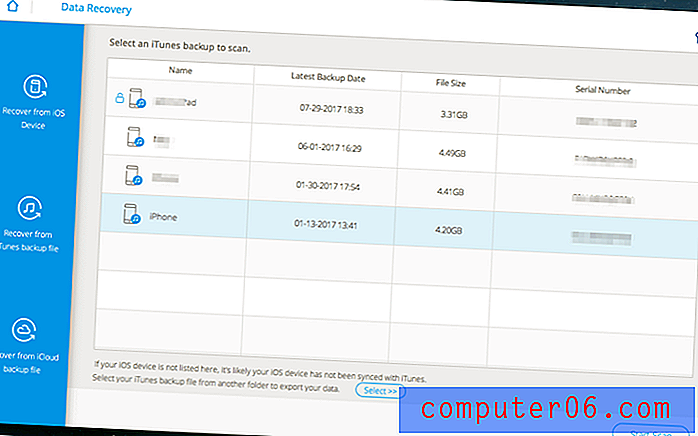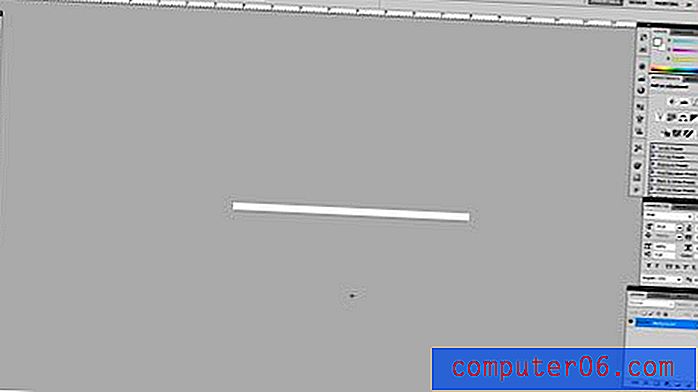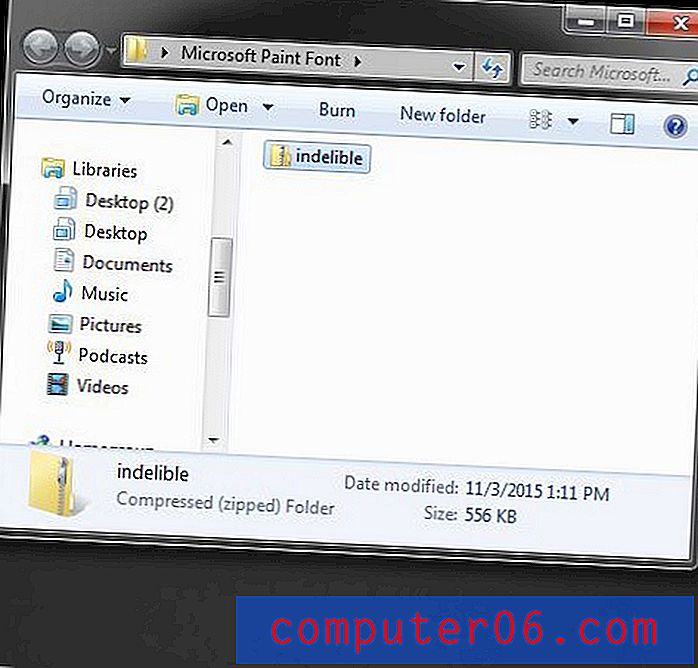Comment insérer une coche dans Word 2013
Microsoft Word 2013 possède une bibliothèque de symboles assez importante que vous pouvez insérer dans un document et la coche est l'un des symboles disponibles. Il fait partie de la police Wingdings et se comporte de manière similaire à toute autre lettre ou chiffre que vous pourriez inclure dans votre document.
Notre tutoriel vous montrera comment insérer une coche dans un document Word, ainsi que comment modifier son apparence, ou copier et coller la coche dans un emplacement différent dans le document.
Comment ajouter une coche à un document dans Word 2013
Les étapes de cet article vous montreront comment localiser et insérer un symbole de coche dans un document. La coche est un symbole inclus avec Word 2013 par défaut, donc tout ordinateur sur lequel une copie de Microsoft Word 2013 est installée doit pouvoir suivre ces étapes pour mettre une coche dans un document.
Étape 1: ouvrez le document dans Word 2013.
Étape 2: Cliquez dans le document à l'endroit où vous souhaitez insérer la coche.
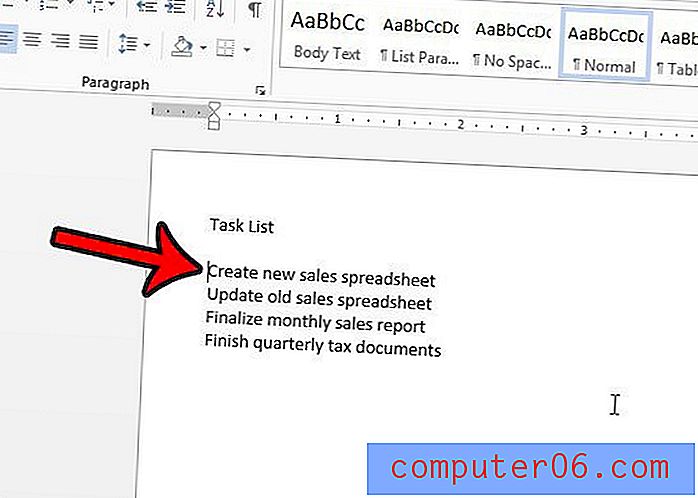
Étape 3: cliquez sur l'onglet Insérer en haut de la fenêtre.
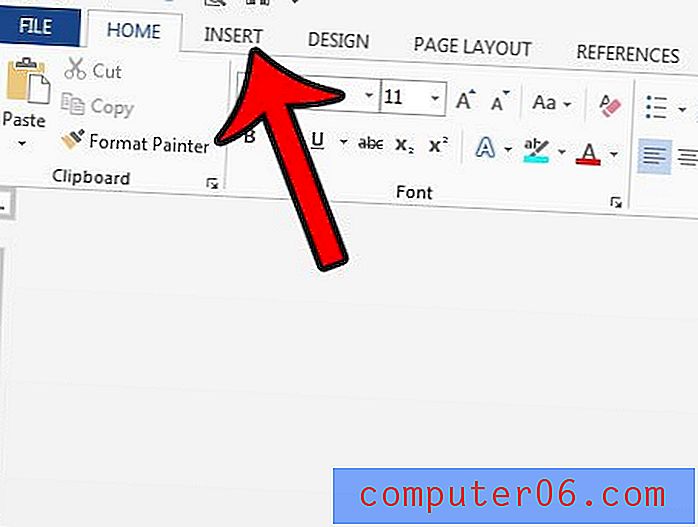
Étape 4: cliquez sur le bouton Symboles à l'extrémité droite du ruban, puis cliquez sur l'option Plus de symboles .
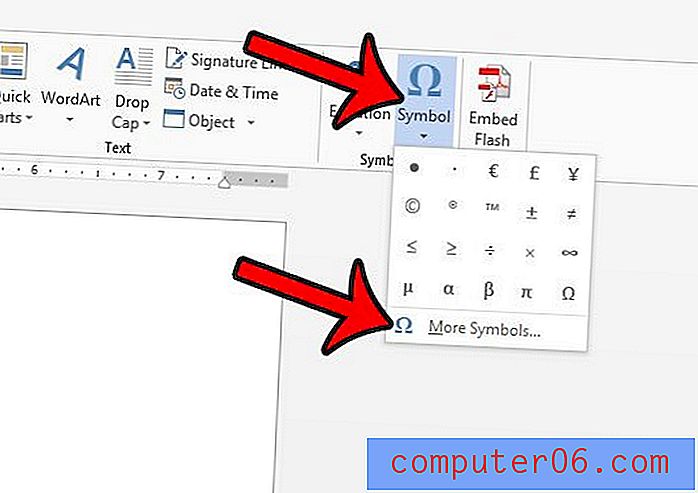
Étape 5: Cliquez sur le menu déroulant Police, puis faites défiler vers le bas de la liste et sélectionnez l'option Wingdings .
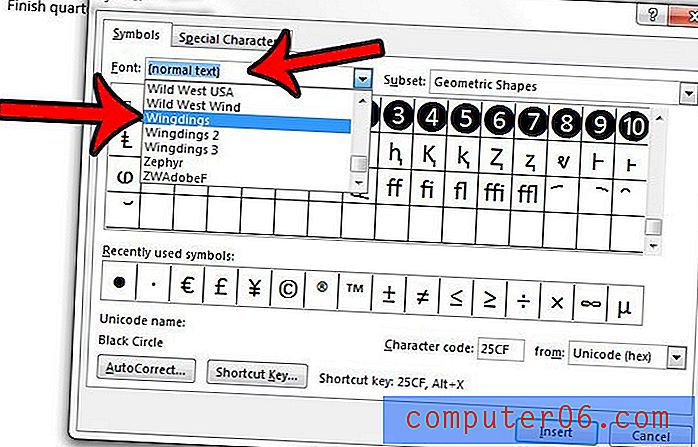
Étape 6: faites défiler jusqu'au bas de la grille de symboles, puis cliquez sur le symbole de coche. Notez qu'il y a aussi un symbole d'une coche à l'intérieur d'une case, si vous préférez utiliser celle-ci. Vous pouvez ensuite cliquer sur le bouton Insérer pour ajouter le symbole à votre document.
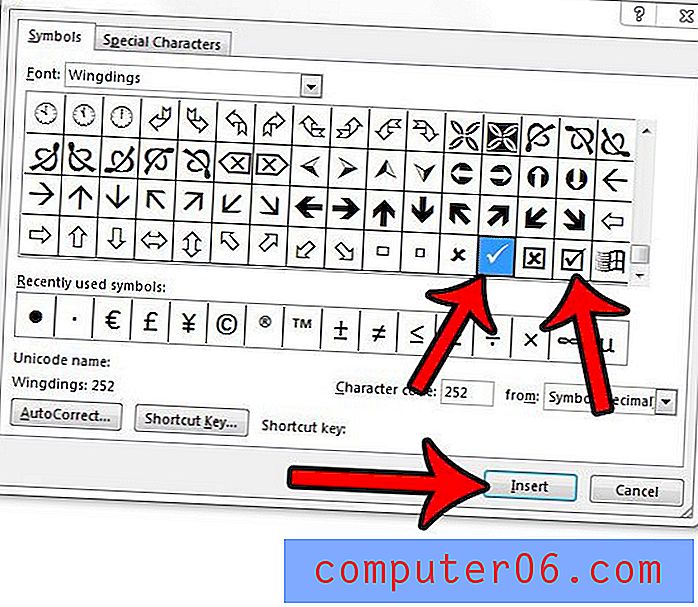
Une fois que vous avez terminé d'ajouter des coches à votre document, vous pouvez cliquer sur le bouton Fermer de la fenêtre Symbole . Notez que vous pouvez sélectionner une coche dans votre document et le copier-coller de la même manière que vous copiez ou collez tout autre texte.
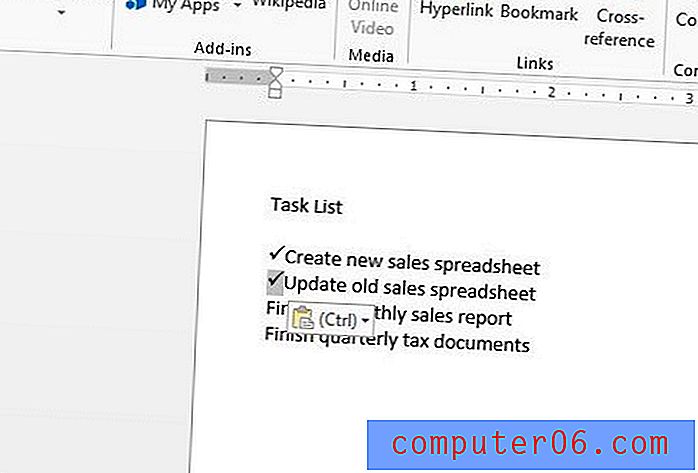
Conseils supplémentaires
- Si vous cochez la case dans votre document, vous pouvez le rendre plus petit ou plus grand en ajustant la taille de la police. Vous pouvez également ajuster la couleur également.
- Au lieu d'utiliser les commandes copier-coller du menu contextuel ou du ruban, vous pouvez également copier une sélection en appuyant sur Ctrl + C sur votre clavier et coller en appuyant sur Ctrl + V sur votre clavier.
- Vous pouvez utiliser la même méthode si vous devez également insérer une coche dans une feuille de calcul Excel.
Apprenez à supprimer la mise en forme d'un document Word si vous avez copié et collé des informations dans votre document, et modifier manuellement chaque option de mise en forme semble peu pratique.