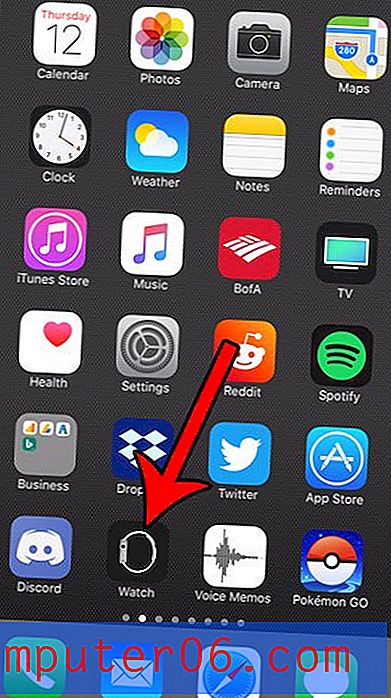Examen PDFpen
5 sur 5
Il possède toutes les fonctionnalités de base dont j'ai besoin prix
4, 5 sur 5
Beaucoup moins cher que ses concurrents facilité d'utilisation
5 sur 5
Rend un travail complexe simple soutien
4 sur 5
Bonne documentation, support réactif
Résumé rapide
PDFpen est un éditeur PDF facile à utiliser mais puissant pour Mac. Vous pouvez annoter des PDF avec des surbrillances, des dessins et des commentaires. Vous pouvez ajouter ou modifier le texte d'un document. Vous pouvez remplir des formulaires et ajouter une signature. Vous pouvez même créer des PDF consultables à partir de documents papier. Nous considérons souvent les PDF comme des documents en lecture seule.
C'est comme si PDFpen vous donne une superpuissance qui était auparavant le domaine des experts. PDFpen convertira même un PDF au format DOCX de Microsoft Word pour une édition facile. Une version pro est disponible avec des fonctionnalités plus avancées.
Vous avez déjà un éditeur PDF de base sur votre Mac - L'application Aperçu d'Apple fait un balisage PDF de base, y compris l'ajout de signatures. Si c'est tout ce dont vous avez besoin, vous n'aurez pas besoin d'acheter de logiciel supplémentaire. Mais si vos besoins d'édition sont plus avancés, PDFpen et PDFpenPro vous offriront le meilleur rapport qualité-prix. Je les recommande.
Ce que j'aime
- Comprend toutes les fonctionnalités de balisage et d'édition PDF dont j'ai besoin.
- Très simple d'utilisation.
- Rédige en toute sécurité les informations sensibles.
- Utile pour remplir des formulaires PDF.
- Le texte modifié n'utilise pas toujours la bonne police.
- Crashed pour certains critiques.
PDFpen et PDFpenPro
Évaluation globale: 4, 6 sur 5 macOS, 74, 95 $ + Visiter le siteNavigation Rapide
// Pourquoi devriez-vous me faire confiance?
// Qu'est-ce que PDFpen?
// PDFpen: Qu'y a-t-il pour vous?
// Raisons derrière mes avis et notes
// Alternatives à PDFpen
// Conclusion
Pourquoi me faire confiance
Je m'appelle Adrian Try. J'utilise des ordinateurs depuis 1988 et des Mac à plein temps depuis 2009, et au cours de ces années, les PDF sont devenus de plus en plus importants pour moi. En fait, le Finder vient de trouver 1 926 documents PDF sur mon disque dur. Et cela ne tient pas compte des nombreux autres que j'ai stockés dans Evernote, Google Drive et ailleurs.
J'ai une grande collection de livres électroniques au format PDF. J'ai collecté, acheté et créé un grand nombre de cours de formation au fil des ans, et la plupart sont des PDF. Mon certificat de naissance et d'autres documents importants ont tous été numérisés au format PDF. En fait, il y a quelques années, je suis devenu presque 100% sans papier et j'ai passé des mois à numériser de grandes piles de documents sur mon ordinateur au format PDF.
Tout cela a été fait à l'aide d'une variété d'applications et de scanners. J'ai entendu de bonnes critiques sur PDFpen, mais je ne l'ai jamais essayé jusqu'à présent. Curieux de voir comment ça se passe, j'ai téléchargé la démo.
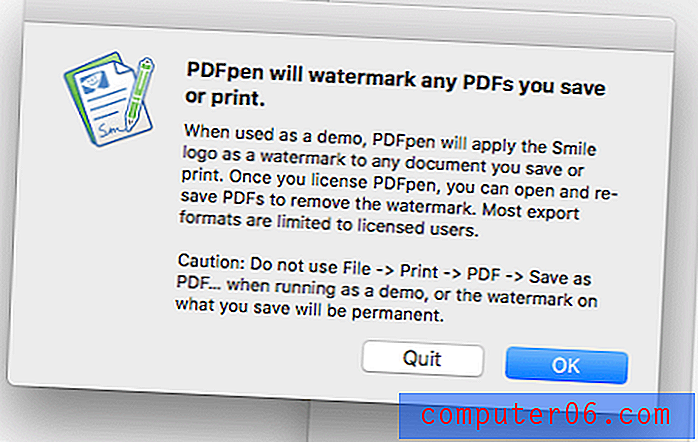
J'ai également activé la version complète avec une licence NFR fournie par Smile. Voici à quoi ça ressemble:
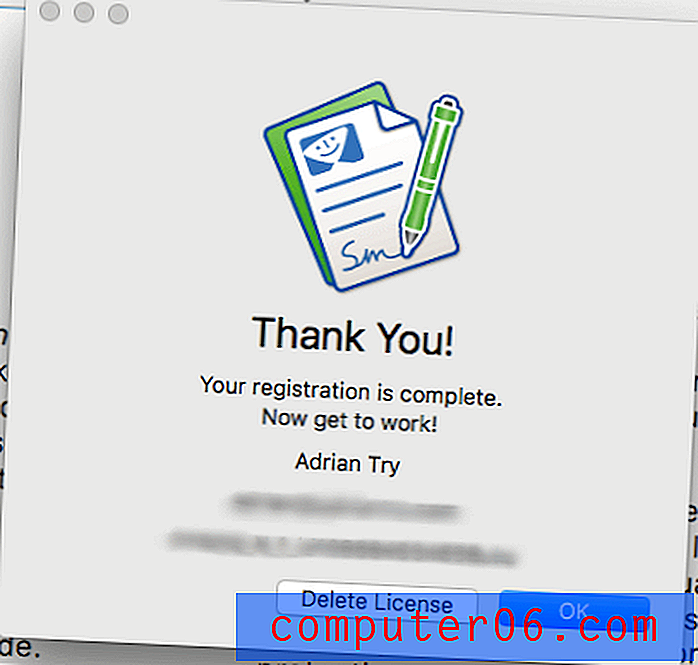
Au cours des derniers jours, j'ai secoué l'application. Le contenu de l'encadré ci-dessus vous donnera une bonne idée de mes constatations et conclusions. Lisez la suite pour plus de détails sur tout ce que j'ai aimé et détesté à propos de PDFpen.
Qu'est-ce que PDFpen?
Les documents PDF sont normalement considérés comme en lecture seule. PDFpen change tout cela. Il vous permet de modifier le texte d'un PDF, d'annoter le document en surlignant, en dessinant et en écrivant des notes contextuelles, en remplissant des formulaires PDF et même en réorganisant les pages. À l'aide d'un scanner, il vous aidera également à créer des PDF à partir de documents papier.
Voici les principaux avantages de l'application:
- Modifiez et corrigez le texte dans les documents PDF.
- Mettez en surbrillance du texte, encerclez des mots et ajoutez d'autres dessins simples aux fichiers PDF.
- Créez des PDF consultables à partir de documents papier.

PDFpen est-il sûr à utiliser?
Oui, son utilisation est sûre. J'ai exécuté et installé PDFpen sur mon iMac basé sur macOS Sierra. Une analyse n'a trouvé aucun virus ou code malveillant.
Smile est une entreprise avec une longue histoire de création de logiciels Mac de qualité et jouit d'une excellente réputation dans la communauté Apple. PDFpen est utilisé et recommandé par de nombreux utilisateurs Mac réputés, notamment David Sparks du podcast Mac Power Users.
PDFpen est-il compatible avec Windows?
PDFpen est une application macOS, et une version est disponible pour les iPhones et iPads. Bien que Smile ait créé une version de leur programme TextExpander pour Microsoft Windows, ils n'ont PAS fait de même pour PDFpen.
Cependant, il existe un certain nombre d'alternatives qui vous permettent de travailler avec des documents PDF sous Windows. Il s'agit notamment d'Adobe Acrobat Pro DC, d'ABBYY FineReader, de Nitro Pro et de Foxit PhantomPDF.
PDFpen vs PDFpenPro
Smile a publié deux versions de son application. L'une inclut toutes les fonctionnalités de base dont la plupart des gens (y compris moi-même) ont besoin. L'autre ajoute des fonctionnalités supplémentaires à un coût supplémentaire et s'adresse principalement à ceux qui ont besoin de créer des documents et des formulaires PDF.
PDFpen coûte 74, 95 $, tandis que le PDFpenPro plus complet coûte 124, 95 $. Dans cette revue, nous couvrons les fonctionnalités de la version moins chère.
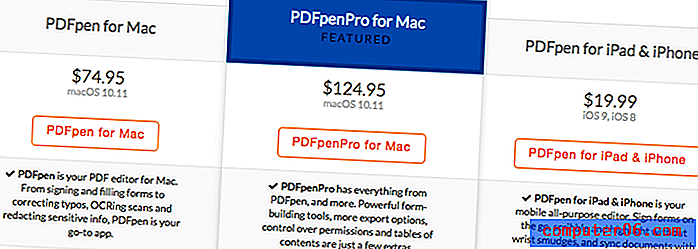
Qu'est-ce que les 50 $ supplémentaires vous achètent? PDFpenPro possède toutes les fonctionnalités de PDFpen, ainsi que les suivantes:
- Transformez des sites Web en PDF
- Outils puissants de création de formulaires
- Plus d'options d'exportation (Microsoft Excel, PowerPoint, PDF / A)
- Contrôle des autorisations
- Créer et modifier des tables des matières
- Créer des liens à partir d'URL
- Portefeuilles PDF.
PDFpen: Qu'y a-t-il pour vous?
Étant donné que PDFpen consiste à apporter des modifications aux documents PDF, je vais énumérer toutes ses fonctionnalités en les mettant dans les cinq sections suivantes. Dans chaque sous-section, je vais d'abord explorer ce que propose l'application, puis partager mon point de vue personnel.
Remarque: les captures d'écran ci-dessous proviennent de PDFpen 9.
1. Modifiez et annotez vos documents PDF
PDFpen est un éditeur PDF, vous permettant de modifier tout ce qui apparaît sur une page PDF, y compris le texte, les images, les pièces jointes et les annotations. Le PDF est généralement considéré comme un format en lecture seule, donc tout ce pouvoir peut vous faire ressembler à un magicien pour les non-initiés.
La possibilité de mettre en surbrillance du texte et de dessiner des cercles autour des paragraphes peut être très utile aux étudiants lorsqu'ils étudient et aux enseignants lors de la notation des articles. Ce type de balisage est également régulièrement utilisé par les éditeurs pour indiquer où des corrections doivent être apportées et des changements sont nécessaires. La possibilité de modifier le texte vous permet de corriger la faute de frappe qui a fait son chemin dans le PDF sans avoir besoin d'accéder au document source d'origine.
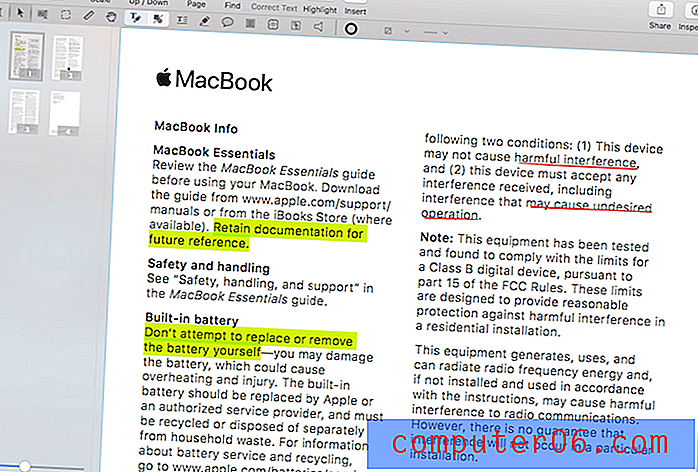
Surligner, dessiner et prendre des notes se fait avec la souris et en utilisant les boutons appropriés de la barre d'outils. Pour modifier le texte d'un PDF, sélectionnez d'abord le texte que vous souhaitez modifier ou ajouter, puis cliquez sur le bouton Corriger le texte.
Dans les captures d'écran suivantes, vous me voyez remplacer «Déclaration de conformité canadienne» par «Déclaration de conformité australienne».
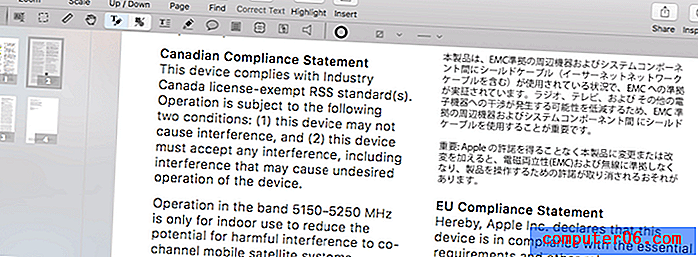
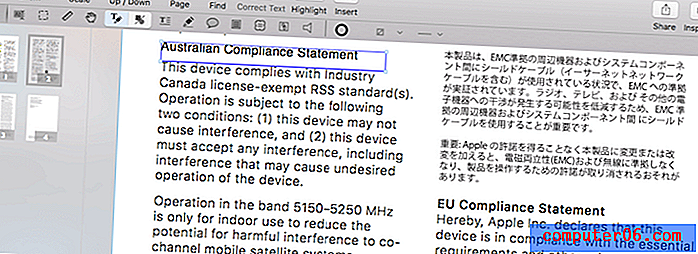
Notez que la police utilisée pour le nouveau texte est très proche, mais pas identique, à la police d'origine. L'emplacement du texte était également un peu différent, mais facile à déplacer. Bien que ce ne soit pas un problème majeur, cette rubrique sera un peu différente des autres. Comme j'ai testé cela dans d'autres documents PDF, cela ne semblait pas être un problème sauf si une police inhabituelle était utilisée.
Beaucoup de travail a été fait pour rendre PDFpen accessible et facile à utiliser. Glenn Fleishman de Macworld confirme: «PDFpen a presque autant de fonctionnalités et d'options qu'Adobe Acrobat, mais je me trouve toujours en mesure de comprendre comment accomplir ce que je veux dans PDFpen, alors que je dois souvent consulter la documentation Web et fouiller dans Acrobat pour arriver là où je vais. »
Malheureusement, il a également trouvé des bogues lors de l'impression des annotations et a perdu du travail en conséquence. Il utilisait la version 9.0.1 précédente et l'application ne plantait pas toujours lors de l'exécution de la même tâche.
Mon point de vue personnel : les fichiers PDF ne doivent pas nécessairement être des documents en lecture seule. Le marquage d'un document peut être utile pour votre propre référence ou lorsque vous collaborez sur un PDF avec d'autres. Et être en mesure d'ajouter et de modifier directement du texte dans le PDF peut être très pratique, surtout lorsque vous n'avez pas accès au document d'origine à partir duquel le PDF a été créé. PDFpen rend tout cela facile à faire.
2. Numérisez et OCR vos documents papier
Le PDF est sans doute le meilleur format à utiliser lors de la numérisation de documents papier sur votre ordinateur. Mais à moins que la numérisation ne soit OCR, ce n'est qu'une photo statique et non consultable d'un morceau de papier. La reconnaissance optique des caractères transforme cette image en texte consultable, ce qui en fait une ressource beaucoup plus précieuse.
Dans son examen de l'application pour Macworld, Glenn Fleishman a trouvé excellente la reconnaissance optique des caractères. «Le logiciel OCR est très précis, même pour le texte extrêmement dégradé. Je l'ai essayé sur de vieilles pages de journaux avec de très petits caractères, et cela a remarquablement bien fonctionné. »
Mon point de vue personnel : les documents papier numérisés sont beaucoup plus utiles lorsque la reconnaissance optique des caractères a été appliquée. L'OCR de PDFpen est très précis, et dans les rares cas où il se trompe, vous pouvez le réparer vous-même.
3. Expurger les informations personnelles
De temps en temps, vous devrez partager des documents PDF contenant du texte que vous ne voulez pas que les autres puissent voir. Il peut s'agir d'une adresse ou d'un numéro de téléphone ou de certaines informations sensibles. La rédaction est l'endroit où vous masquez ces informations (généralement avec une barre noire), et est particulièrement courant dans le secteur juridique.
PDFpen vous permet de supprimer le texte soit avec un bloc, soit en l'effaçant. Pour ce faire, sélectionnez le texte, puis choisissez l'option de rédaction appropriée dans le menu Format. Dans la capture d'écran suivante, vous verrez deux paragraphes qui ont été caviardés à droite. Le premier a été caviardé avec un bloc, le second en effaçant une partie du texte.
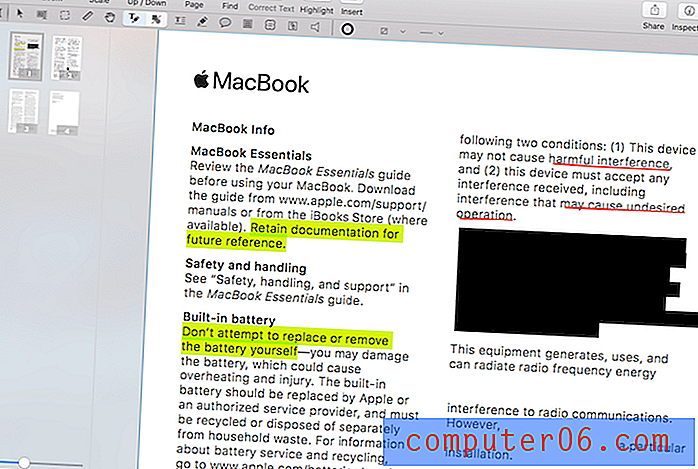
Glenn Fleishman de Macworld confirme que la rédaction de PDFpen est sécurisée. «Vous pouvez également supprimer des objets ou expurger des parties d'un document. Il s'agit d'une véritable rédaction, où les données sous-jacentes sont supprimées, plutôt qu'une simple barre noire étant superposée.» Si ce n'était pas le cas, toute personne possédant une copie de PDFpen pourrait simplement supprimer la barre noire que vous avez ajoutée et accéder aux informations sensibles que vous protégiez.
Mon point de vue personnel : la rédaction est importante pour assurer la sécurité des informations privées ou sensibles. PDFpen accomplit le travail rapidement, simplement et en toute sécurité.
4. Signez et remplissez des formulaires
PDFpen vous permet de remplir des formulaires PDF, y compris en ajoutant une signature. Si vous souhaitez créer des formulaires, vous aurez besoin de PDFpenPro.
Il y a quelques mois, ma famille a déménagé entre les États. Nous devions gérer un grand nombre de formalités administratives, y compris remplir et signer les documents de location, à partir d'un endroit éloigné. Bien que nous utilisions une application différente à l'époque, PDFpen rendrait ces tâches très simples.
Mike Schmitz de The Sweet Setup a trouvé la fonctionnalité de signature facile à utiliser une fois configurée. "Cela demande un peu de travail de préparation dans PDFpen, mais une fois que vous l'avez configuré, vous pouvez facilement réutiliser votre signature en l'enregistrant dans votre bibliothèque."
Pour commencer, vous devrez numériser votre signature, la faire glisser dans PDFpen et rendre l'arrière-plan transparent afin qu'il ne cache aucun texte dans votre document. Vous n'avez besoin de faire cela qu'une seule fois.
Mon point de vue personnel : les formulaires PDF sont un moyen pratique de remplir les documents officiels. Ma femme est infirmière et cela fait partie de sa vie professionnelle. PDFpen vous facilite la tâche.
5. Réorganiser et supprimer des pages
Parfois, vous souhaiterez peut-être réorganiser les pages de votre PDF, par exemple en basculant la page 1 avec la page 3. Faire cela dans PDFpen est une simple opération de glisser-déposer.
Avec le volet gauche en vue miniature (qui est par défaut), vous voyez un aperçu de votre document page par page. Faites simplement glisser la page que vous souhaitez déplacer vers son nouvel emplacement, et c'est fait.
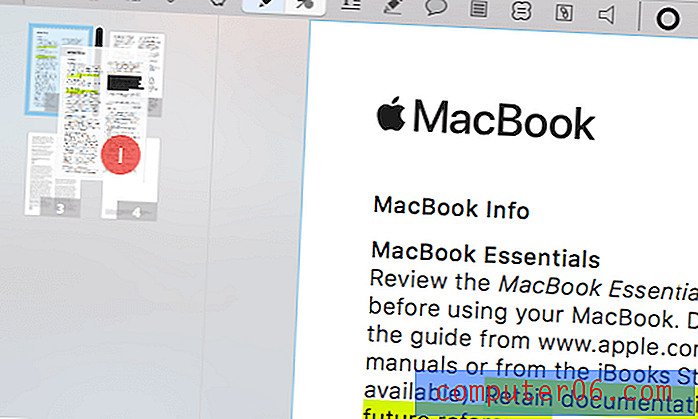
Mat Lu d'Engadget a eu des problèmes lors de la réorganisation des pages de documents volumineux de 50 pages et plus. «Malheureusement, avec des documents volumineux, PDFpen peut ne plus répondre et même se bloquer en mode Document. Bien que je n'ai eu aucun problème avec PDFpen lors de tests avec des documents plus courts (<50 pages), lorsque j'ai jeté mon ancienne dissertation de 300 pages (le seul long PDF que j'avais), il a gelé à plusieurs reprises avec le ballon de plage tournant de la mort lorsque je sélectionné Imprimer et a dû être Forcer à quitter. "
Mon point de vue personnel : Il y a des années, j'ai fait imprimer un manuel de formation par des professionnels. La mise en page était un peu délicate, les pages étant pliées pour pouvoir être agrafées et imprimées recto verso. Pour ce faire, l'imprimante a dû réorganiser l'ordre des pages à l'aide d'Adobe Acrobat Pro.
Pour un travail aussi sophistiqué, PDFpen ne serait pas le meilleur outil, surtout entre les mains d'un professionnel. Mais en réorganisant seulement quelques pages, il fera le travail rapidement et simplement.
Raisons derrière mes avis et notes
Efficacité: 5/5
PDFpen est capable de faire tout ce dont j'ai besoin dans un éditeur PDF: balisage de base, prise de notes et commentaires, et édition de base. En fait, il est capable de faire la plupart des choses qu'Adobe Acrobat Pro peut faire, mais sans la courbe d'apprentissage abrupte.
Prix: 4.5 / 5
PDFpen offre des fonctionnalités similaires à ses concurrents à un prix beaucoup plus convivial. C'est génial. Mais 75 $ reste un prix élevé à payer si vous n'utilisez pas l'application régulièrement. Peut-être qu'un PDFpen Basic avec quelques fonctionnalités en moins pour environ 25 $ plairait aux utilisateurs occasionnels du programme.
Facilité d'utilisation: 5/5
L'édition de PDF a la réputation d'être délicate et technique. Adobe Acrobat Pro est à la hauteur de cette réputation. En revanche, PDFpen fait du balisage et de l'édition de base un jeu d'enfant.
Prise en charge: 4/5
Le site Web Smile contient des didacticiels vidéo utiles pour PDFpen, ainsi qu'une brève FAQ et une base de connaissances détaillée. Un manuel d'utilisation PDF complet est également disponible. Vous pouvez contacter le support par e-mail ou via un formulaire en ligne, et Smile affirme qu'ils travaillent dur pour répondre dans les 24 heures, et répondent généralement beaucoup plus rapidement. Je n'ai pas eu besoin de contacter le support lors de mon examen.
Alternatives à PDFpen
Adobe Acrobat Pro DC : Acrobat Pro a été la première application pour lire et éditer des documents PDF, et est toujours l'une des meilleures options. Cependant, c'est assez cher. Un abonnement annuel coûte 179, 88 $. Lisez notre revue complète d'Acrobat.
ABBYY FineReader : FineReader est une application respectée qui partage de nombreuses fonctionnalités avec PDFpen. Mais cela vient aussi avec un prix plus élevé. Lisez notre revue de FineReader ici.
Aperçu Apple : l'application Aperçu du Mac vous permet non seulement d'afficher des documents PDF, mais également de les annoter. La barre d'outils d'annotation comprend des icônes pour esquisser, dessiner, ajouter des formes, taper du texte, ajouter des signatures et ajouter des notes contextuelles. Cette fonctionnalité sera étendue dans High Sierra.
Vous pouvez également lire notre meilleure revue de synthèse de l'éditeur PDF pour plus d'options.
Conclusion
Le format PDF est un format courant pour partager des manuels d'utilisation, du matériel de formation, des formulaires officiels et des documents universitaires. C'est la chose la plus proche du papier avec laquelle vous pouvez travailler sur votre ordinateur. PDFpen vous permet d'en faire encore plus avec votre collection de PDF.
Les étudiants peuvent étudier plus efficacement en surlignant, en encerclant le texte et en prenant des notes directement sur leurs notes de classe PDF. Les enseignants et les éditeurs peuvent annoter un PDF pour montrer à leurs élèves ou à leurs rédacteurs les changements nécessaires. Les consommateurs peuvent remplir des formulaires PDF et même ajouter leur signature aux documents officiels.
Si les PDF sont une grande partie de votre vie, vous avez besoin de PDFpen. Il comprend la plupart des fonctionnalités de ses concurrents, mais à un prix plus abordable. Et c'est beaucoup plus facile à utiliser. Je le recommande.
Obtenez PDFpen / PDFpenPro
0/5 (0 Commentaires)