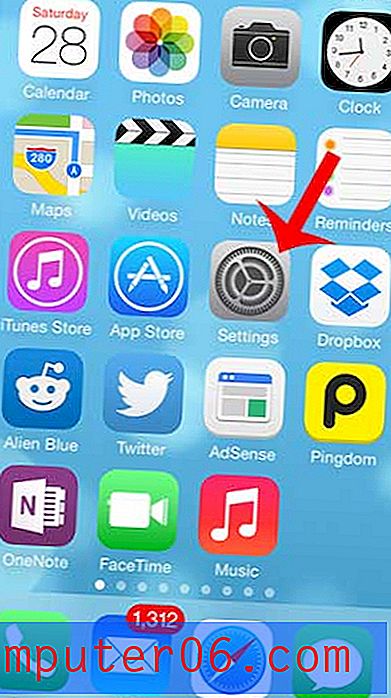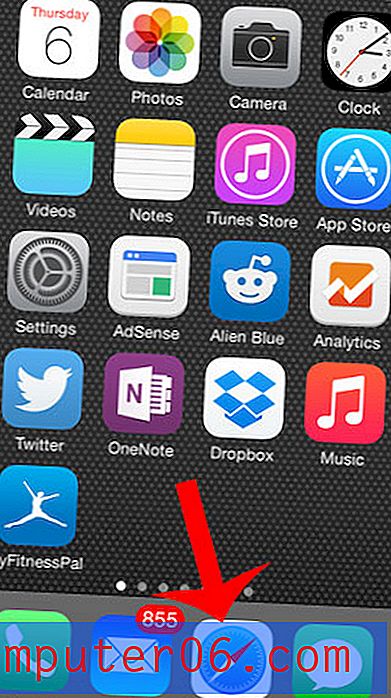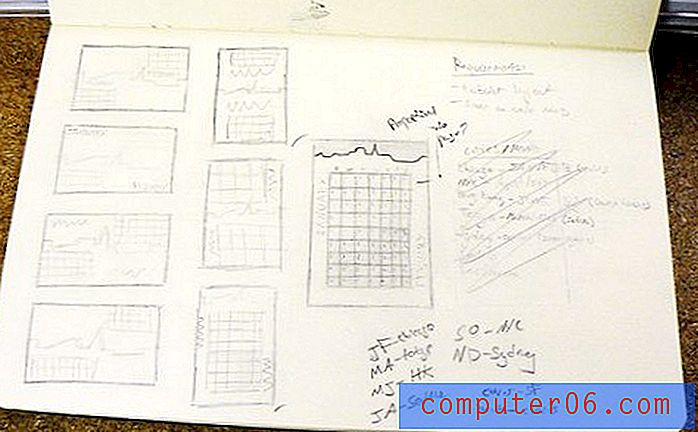Comment insérer un GIF dans PowerPoint
Les GIF sont plus populaires que jamais en ce moment et ils peuvent être un excellent moyen d'ajouter une touche de personnalité, de caractère ou d'humour à votre présentation PowerPoint. Nous allons rapidement expliquer comment insérer un GIF dans PowerPoint en quelques étapes simples et rapides!
Bien sûr, vous devez trouver la bonne image à utiliser dans une présentation. Si vous optez pour l'humour, visez quelque chose de court, percutant et facile à lire à distance! Si vous utilisez un GIF pour expliquer un flux de travail dans votre application ou votre produit, essayez de zoomer sur les zones que vous incitez à regarder.
Une fois votre GIF trié, voici les étapes sur lesquelles vous devez vous concentrer pour insérer votre GIF dans PowerPoint.
Explorer les modèles PowerPoint
Choisissez la diapositive à laquelle ajouter le GIF
Tout d'abord, choisissez la diapositive à laquelle vous souhaitez ajouter votre GIF. Faites-lui un espace pour qu'il s'adapte à votre conception et pensez au type d'arrière-plan et de style que vous utiliserez pour vous assurer qu'il se démarque.
Vous devriez également envisager l'option d'un GIF plein écran, en créant une diapositive qui lui est dédiée. Rien ne crée un grand impact audacieux comme un GIF plein écran!
Téléchargez votre GIF + Open File Picker
Il est préférable de télécharger votre GIF sur votre ordinateur (en cliquant avec le bouton droit sur l'image et en sélectionnant «Enregistrer l'image sous…»). Cela signifie que vous ne comptez pas sur l'ordinateur que vous présentez pour avoir une connexion Internet, ce qui n'est jamais une garantie!
Parcourez le menu dans PowerPoint pour trouver l'onglet «Insérer». Choisissez "Images", puis PowerPoint vous demandera de choisir le GIF que vous venez de télécharger.
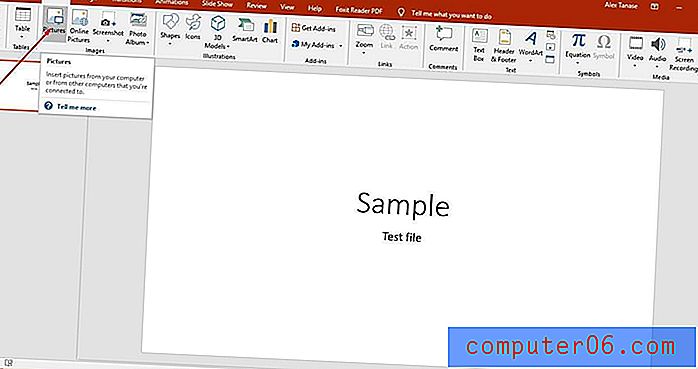
Choisissez votre GIF
Vous devez maintenant naviguer jusqu'à l'emplacement de votre GIF animé, puis cliquer sur Insérer ou Ouvrir. Cela le déposera dans la diapositive actuelle. Vous pouvez apporter quelques améliorations mineures au GIF si vous le souhaitez (des choses comme l'ajout d'un cadre ou d'une bordure pour le faire ressortir). Ou, vous pouvez le redimensionner pour couvrir la diapositive complète si c'est le look que vous recherchez.
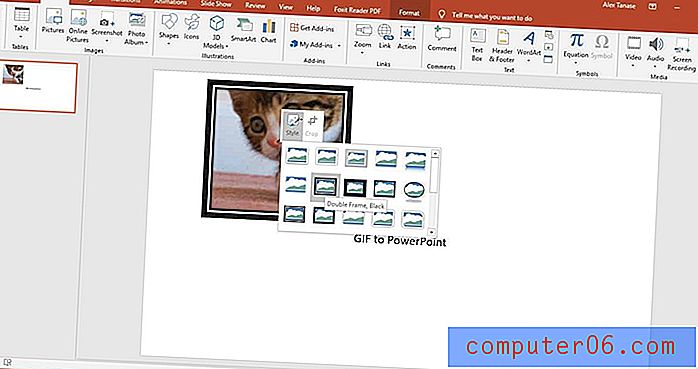
Comment lire l'animation
Vous pouvez tester l'animation en choisissant «Diaporama» dans le menu, puis «Depuis la diapositive actuelle». Cela vous montrera un aperçu de l'apparence de votre présentation lorsque vous atteindrez la diapositive qui contient votre GIF.
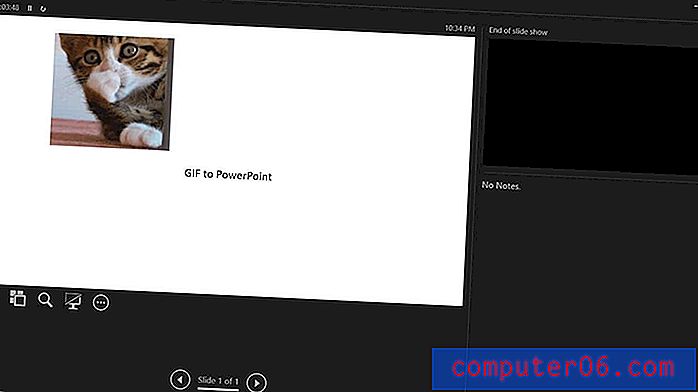
Vous devez constater que l'animation est lue automatiquement lorsque vous accédez à la diapositive. Facile!
Heureusement, l'ajout et la lecture d'un fichier GIF dans PowerPoint sont vraiment très simples et peuvent fonctionner à merveille pour ajouter de la vie et de l'intérêt à votre diaporama.
Cela dit, déployez tactiquement… Personne ne veut une présentation qui contient un GIF animé ringard sur chaque diapositive!