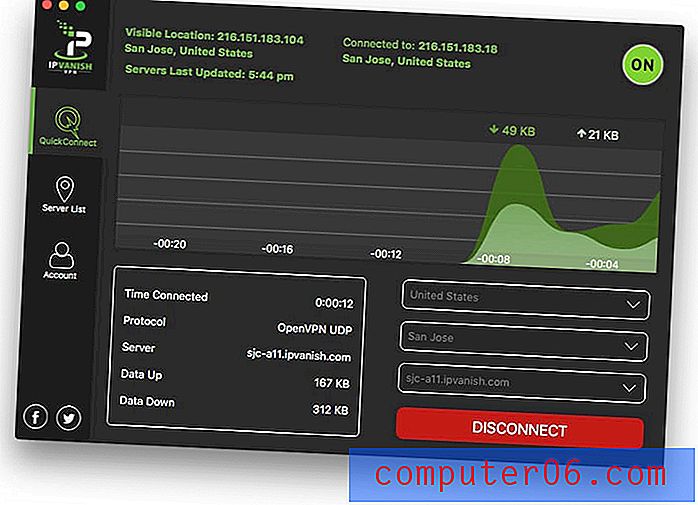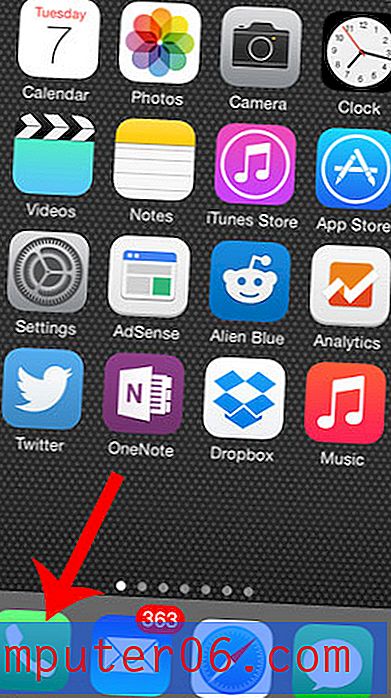Comment insérer une image dans le pied de page dans Excel 2013
La répétition des informations en haut de chaque page imprimée d'une feuille de calcul Excel est utile lorsque vous souhaitez inclure un nom de rapport ou un autre type d'informations d'identification dans la feuille de calcul. Cela peut être accompli en ajoutant un en-tête à votre document.
Cependant, l'en-tête et le pied de page dans Excel peuvent être utilisés pour plus que du texte. Si vous souhaitez inclure une image au bas de chaque page, ou si vous souhaitez filigraner votre feuille de calcul, vous pouvez le faire d'une manière similaire à celle utilisée pour le texte. Notre guide ci-dessous vous montrera comment ajouter une image au pied de page de chaque page de votre feuille de calcul dans Excel 2013.
Voici comment mettre une image dans le pied de page dans Excel 2013 -
- Ouvrez votre feuille de calcul dans Excel 2013.
- Cliquez sur l'onglet Insérer en haut de la fenêtre.
- Cliquez sur le bouton En - tête et pied de page dans la section Texte du ruban.
- Faites défiler vers le bas et cliquez sur la section du pied de page où vous souhaitez ajouter l'image.
- Cliquez sur l'onglet Conception en haut de la fenêtre.
- Cliquez sur le bouton Image dans la section Éléments d' en- tête et de pied de page du ruban.
- Sélectionnez l'emplacement à partir duquel vous souhaitez insérer l'image.
- Recherchez l'image que vous souhaitez utiliser, puis cliquez sur le bouton Insérer .
Ces étapes sont répétées ci-dessous avec l'image -
Étape 1: ouvrez votre fichier Excel dans Excel 2013.
Étape 2: cliquez sur l'onglet Insérer au-dessus du ruban de navigation.
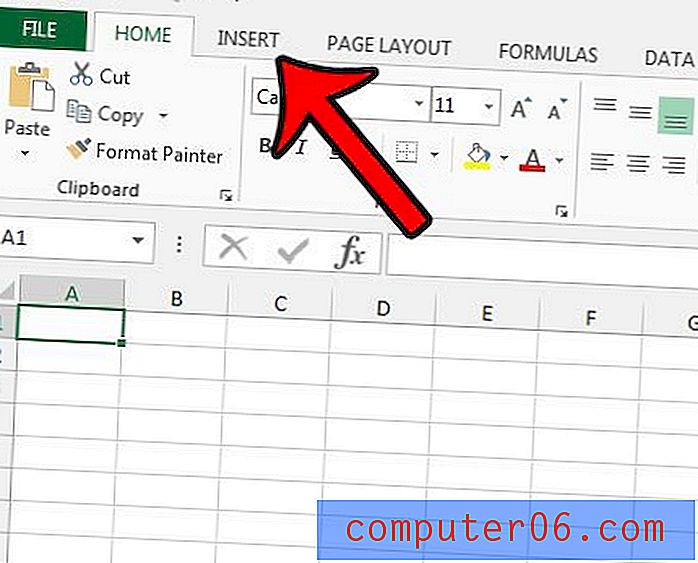
Étape 3: cliquez sur le bouton En - tête et pied de page situé dans la section Texte du ruban de navigation.
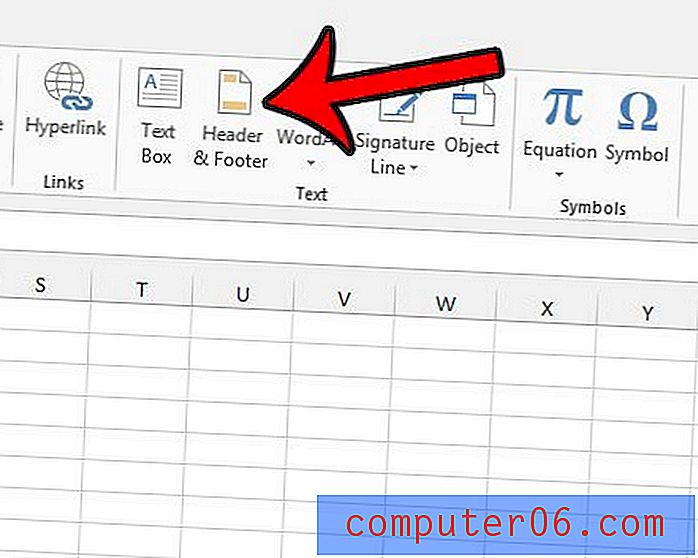
Étape 4: Cliquez sur la section du pied de page où vous souhaitez ajouter l'image.
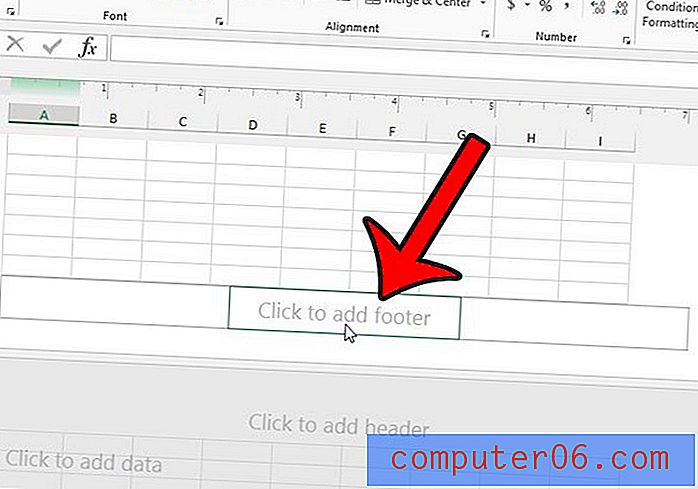
Étape 5: cliquez sur l'onglet Conception sous Outils d'en-tête et de pied de page .

Étape 6: cliquez sur le bouton Image dans la section Éléments d' en- tête et de pied de page du ruban. Notez le bouton Formater l'image à droite, car vous devrez peut-être revenir ici plus tard si vous souhaitez régler la taille, le recadrage, la luminosité ou le contraste de l'image.
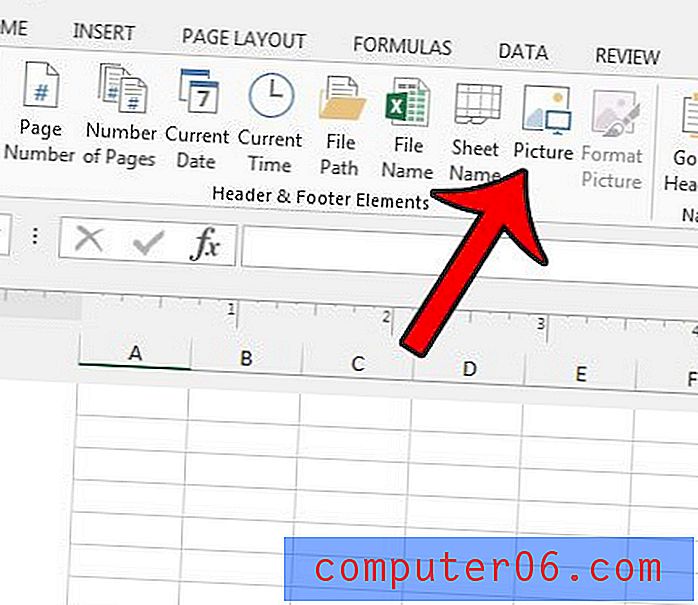
Étape 7: Sélectionnez l'emplacement qui contient votre photo.
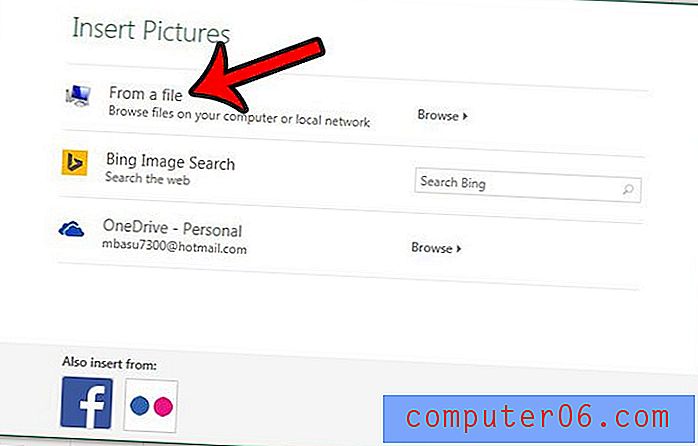
Étape 8: Trouvez votre image, puis cliquez sur le bouton Insérer .
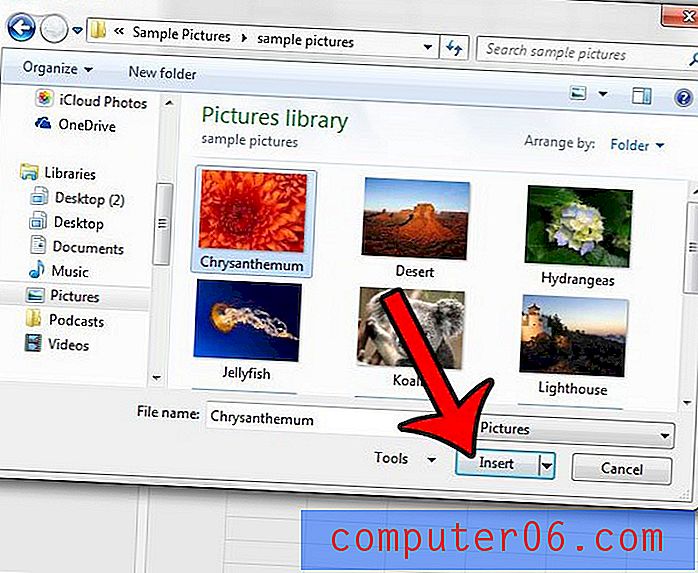
Vous devriez maintenant voir du texte dans le pied de page qui dit & [Image] . Si vous double-cliquez dans une cellule de la feuille de calcul, vous quitterez la vue En-tête et pied de page et reviendrez à la normale. Vous devriez alors voir votre image de pied de page derrière votre feuille de calcul. Si vous ouvrez le menu Imprimer, vous verrez à quoi ressemblera la page imprimée dans l' aperçu avant impression .
Avez-vous de la difficulté à faire en sorte que votre feuille de calcul s’adapte correctement à une page? Découvrez trois façons différentes d'adapter une feuille de calcul à une page pour une meilleure impression.