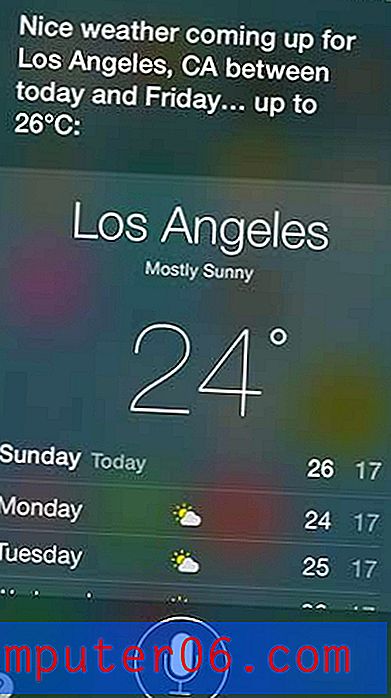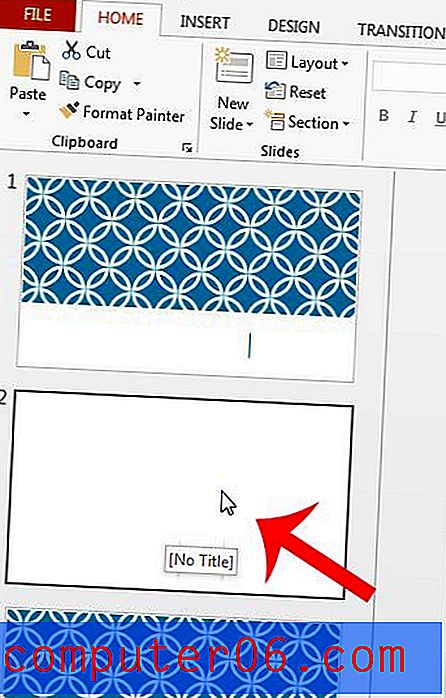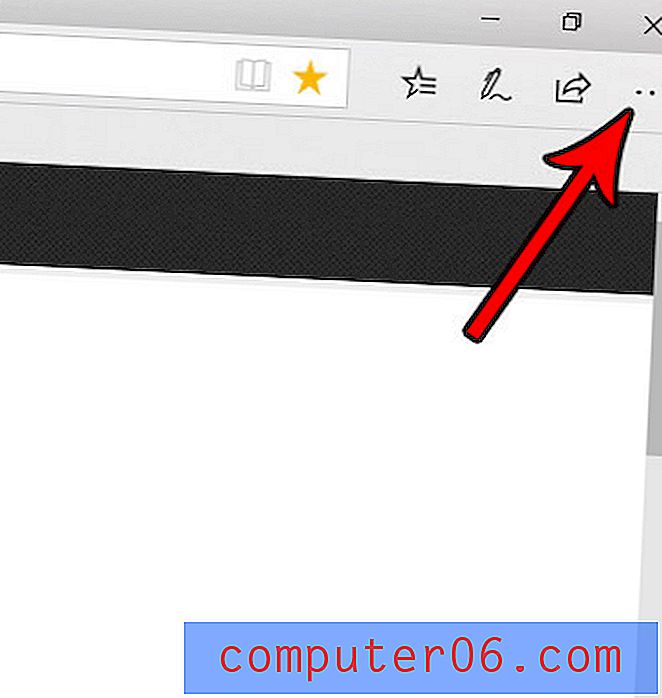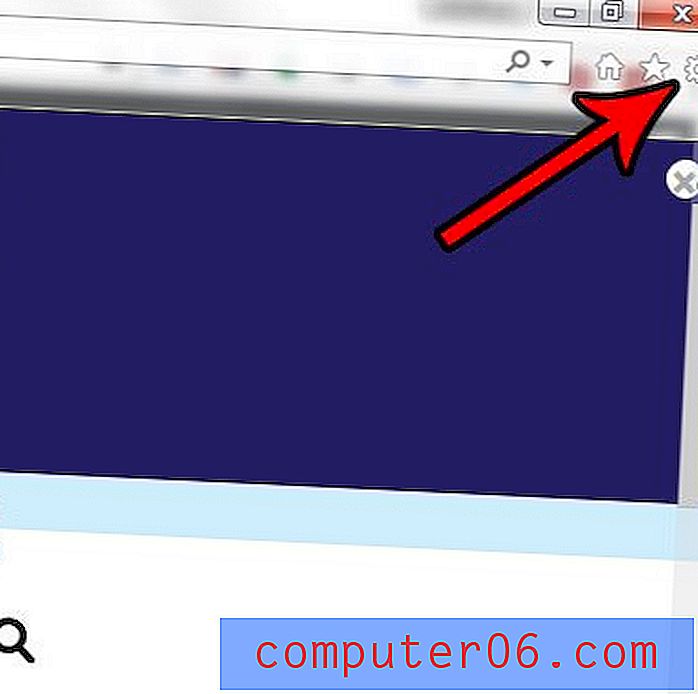Comment installer et utiliser un pinceau Photoshop en 3 minutes
Les pinceaux Photoshop peuvent ouvrir un tout nouveau monde de créativité. Les pinceaux vous permettent de dessiner et de peindre de n'importe quelle manière imaginable, créant n'importe quoi, des textures simples aux motifs dans n'importe quel élément imaginable (des feuilles simples au beau ciel nocturne!)
Si vous n'avez jamais utilisé de pinceau Photoshop auparavant, cela peut être un peu intimidant. Mais une fois que vous aurez commencé à expérimenter avec des pinceaux, vous ne regarderez jamais en arrière.
Voici une introduction à l'utilisation et à l'installation des pinceaux Photoshop, ainsi que dix pinceaux Photoshop gratuits pour démarrer votre collection. La meilleure partie? Vous serez complètement informé en seulement trois minutes!
Explorez les pinceaux Photoshop
Qu'est-ce qu'un pinceau Photoshop?
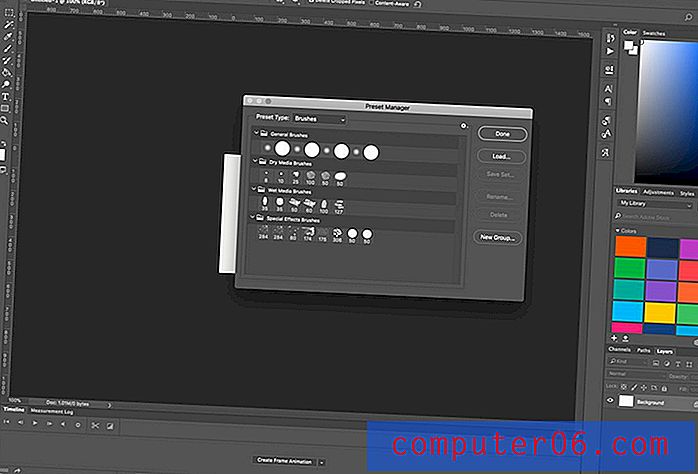
Un pinceau Adobe Photoshop est un préréglage qui contrôle le contour et la forme des lignes lors de l'utilisation de l'outil pinceau. L'outil pinceau est l'outil de «peinture» de Photoshop et est conçu pour reproduire la sensation de l'encre sur la toile.
Les pinceaux peuvent être utilisés pour un certain nombre de choses, notamment l'ajout d'un design personnalisé dessiné à la main à une image, la création d'art numérique ou de peinture, la création de palettes ou d'autres éléments artistiques, des designs personnalisés pour la marque ou les graphiques ou presque toute autre application imaginable.
Un pinceau vous permet de créer facilement un élément, d'inclure certaines formes ou certains types de lignes. Adobe est livré avec une poignée de pinceaux prédéfinis - styles généraux (ronds), supports secs, supports humides et effets spéciaux - mais vous pouvez également trouver une variété d'autres styles de pinceaux disponibles en téléchargement.
Comment installer un pinceau Photoshop
Les pinceaux Photoshop sont situés dans le gestionnaire de paramètres prédéfinis et sont fournis sous forme de fichiers .abr . Vous pouvez télécharger et installer un pinceau en moins d'une minute. (Sérieusement!) Voici comment installer un pinceau Photoshop:
- Sélectionnez le fichier à installer et décompressez-le.
- Placez le fichier dans un emplacement avec d'autres pinceaux. Par défaut, ces fichiers se trouvent dans le dossier Photoshop, puis Presets, puis Brushes. Vous savez que vous êtes au bon endroit lorsque les fichiers se terminent par .abr.
- Ouvrez Adobe Photoshop et ajoutez des pinceaux à l'aide du menu Edition, puis cliquez sur Paramètres prédéfinis et Gestionnaire de paramètres prédéfinis.
- Cliquez sur "Charger" et accédez aux nouveaux pinceaux et ouvrez-les.
Vous pouvez également utiliser la fonction d'importation des préréglages pour installer un dossier entier de préréglages en même temps. Une fois que vous avez fait cela, vous êtes prêt à utiliser le nouveau pinceau Photoshop.
Comment utiliser un pinceau Photoshop

L'utilisation d'un pinceau est également simple. Ouvrez le panneau de pinceau et vous êtes prêt à dessiner en utilisant ces motifs. Voici comment utiliser un pinceau Photoshop:
- Ouvrez le panneau des pinceaux dans le menu Fenêtre, puis cliquez sur Brosses.
- Sélectionnez un style de pinceau et appliquez-le au canevas. Vous devez utiliser l'outil pinceau.
- Ajustez la taille et la forme des pinceaux dans le panneau Paramètres de pinceau (s'ouvre automatiquement lorsque vous ouvrez le panneau Brosses) ou dans le menu en haut de l'écran lorsqu'un pinceau donné est sélectionné.
Termes du pinceau clé
Il existe de nombreuses options en matière de brosses. La plupart des utilisateurs sont les plus familiers et les plus à l'aise pour changer le diamètre de la brosse (des valeurs plus grandes entraînent une course de brosse plus grande). Mais voici quelques autres termes clés lorsqu'il s'agit d'utiliser des pinceaux Photoshop:
- Dureté (pour les brosses rondes et carrées): modifie la quantité d'anti-crénelage (flou sur les bords); 100 pour cent est le plus difficile.
- Taille: Quelle est l'épaisseur / mince ou grande / petite du coup de pinceau.
- Utiliser la taille de l'échantillon: réinitialise le pinceau aux paramètres d'origine.
- Inverser: inverse l'axe x ou y de la forme du pinceau.
- Espacement: dicte la quantité d'espace entre les repères dans un trait, comme la distance entre les points qui apparaissent dans un trait en pointillé.
- Poils: traits qui créent des traits réalistes, comme de l'herbe.
- Conseils érodables: traits qui agissent comme des outils de dessin tactiles tels que des crayons ou des crayons qui changent plus ils sont utilisés.
- Conseils pour l'aérographe: style de peinture qui ressemble à l'utilisation d'une bombe de peinture en aérosol. Modifiez l'apparence en modifiant la pression du stylet.
- Pose au pinceau: Obtenez des effets de stylet à l'aide de l'outil pinceau.
- Lissage des traits: donne aux traits un aspect plus équilibré et intentionnel sans taches ni bords rugueux. Les valeurs vont de 0 à 100 (100 est la plus douce).
- Diffusion: ajoute un élément de caractère aléatoire en modifiant le nombre et le placement des traits dans un pinceau.
10 brosses à télécharger et à essayer
Les pinceaux Photoshop sont très amusants à jouer et peuvent gagner du temps, et ils sont le complément parfait à partager avec les autres (et un moyen de puiser dans la créativité des autres!) Voici dix options gratuites pour obtenir vous avez commencé!
Éclaboussures aquarelles
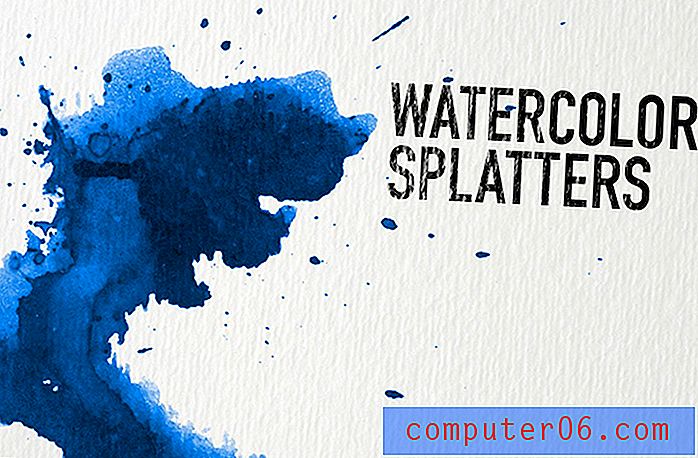
Pack d'échantillons True Grit
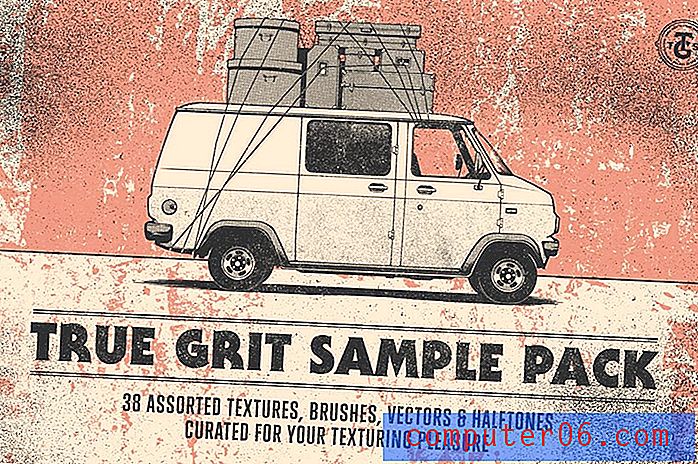
Brosses à particules de poussière
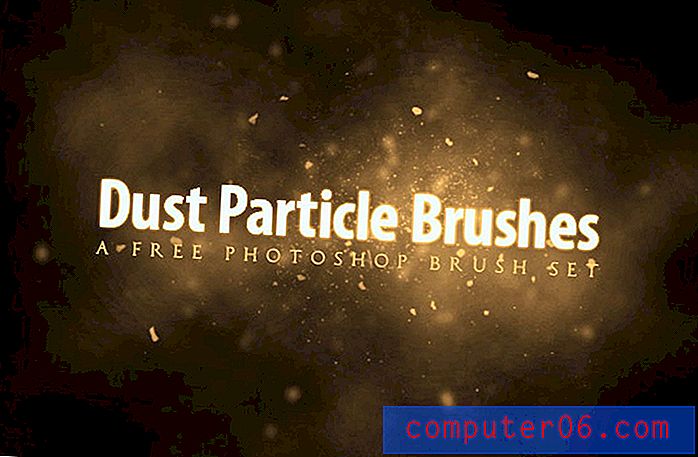
Brosses à gazon
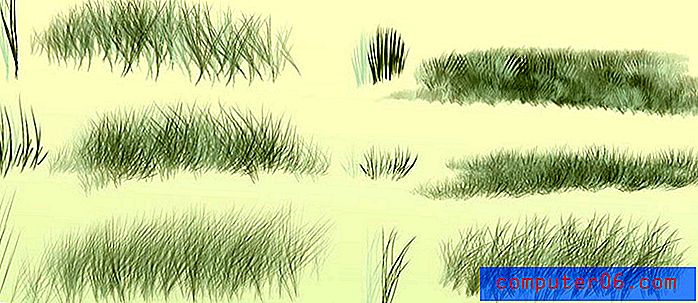
Bonté d'encre

Brosses Sky Night

Kit de brosses grunge gratuit
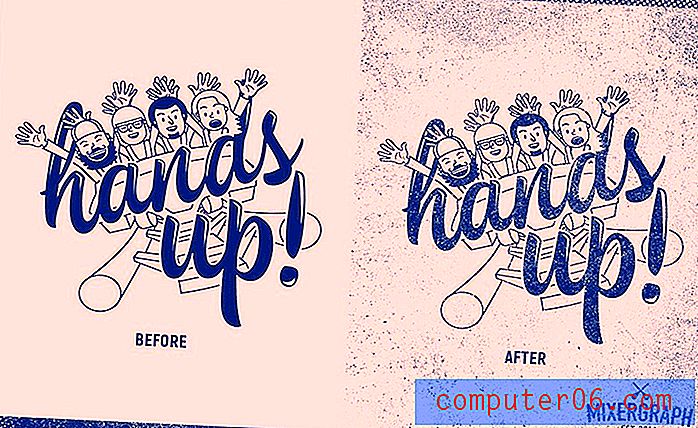
Brosse à marqueur
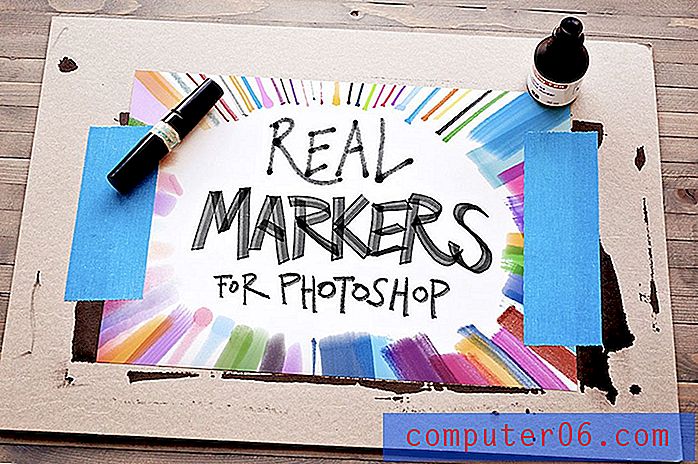
Brosses Bokeh

Pinceau de style sale peint un élément
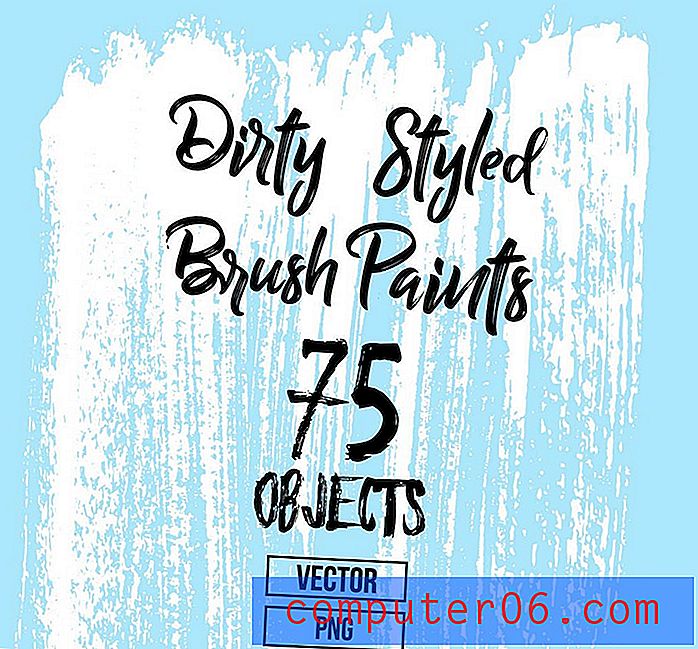
Conclusion
Les pinceaux Adobe Photoshop font-ils partie de votre boîte à outils de conception? Pour tous ceux qui créent des éléments de conception personnalisés, les pinceaux peuvent faciliter les flux de travail et vous aider à dessiner de petits éléments dans le logiciel standard de retouche photo et de dessin. De plus, les brosses sont très amusantes à jouer. Trouvez un ensemble que vous aimez et prenez-les pour un essai routier!