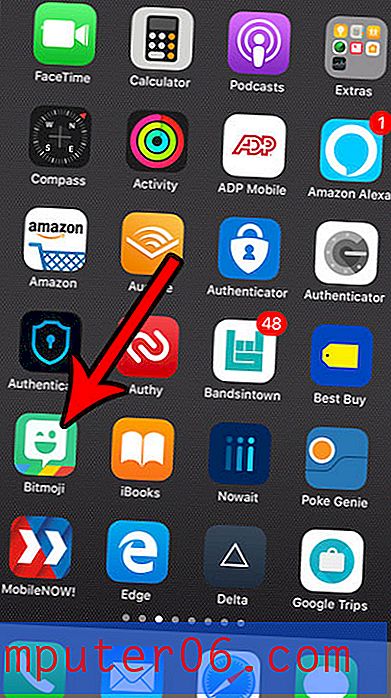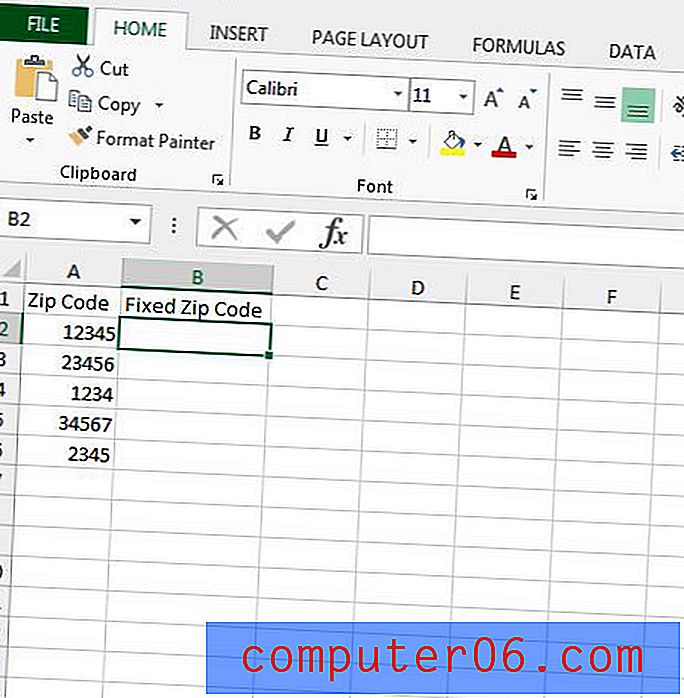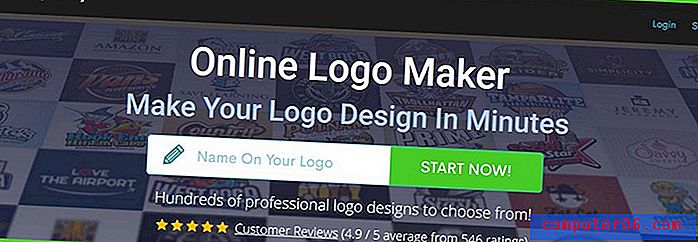Comment créer un graphique à secteurs dans Excel 2013
Un graphique circulaire peut être une aide visuelle utile pour afficher les valeurs les unes par rapport aux autres. Vous pouvez être en mesure de dire relativement la taille d'un nombre par rapport à d'autres valeurs dans une feuille de calcul, mais la possibilité de voir chaque élément de données comme une «diapositive» individuelle d'un graphique peut être très utile.
Notre tutoriel ci-dessous va vous montrer comment prendre deux colonnes de données dans une feuille de calcul Excel et montrer ces données sous forme de graphique à secteurs.
Comment créer un graphique à secteurs dans Excel
Les étapes de cet article ont été effectuées dans Microsoft Excel 2013. Ce guide suppose que vous disposez déjà de données dans une feuille de calcul et que vous souhaitez afficher ces données sous forme de graphique à secteurs. Pour un affichage optimal des données dans un graphique à secteurs, il est idéal d'avoir deux colonnes. Une colonne avec une étiquette et une colonne avec des données qui seront affichées comme les morceaux de tarte de taille appropriée. Dans mon exemple ci-dessous, je vais afficher un graphique à secteurs qui comprend une colonne de mois et une colonne des ventes totales pour ce mois.
Étape 1: ouvrez Microsoft Excel.
Étape 2: Sélectionnez les données que vous souhaitez inclure dans le graphique à secteurs.
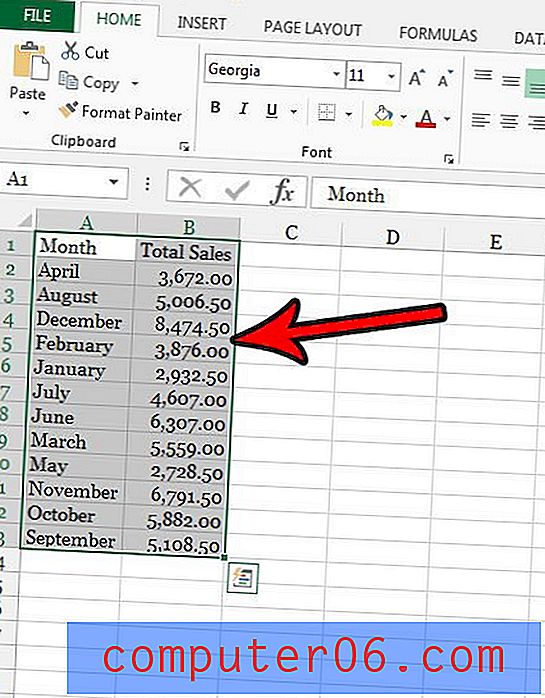
Étape 3: cliquez sur l'onglet Insérer en haut de la fenêtre.
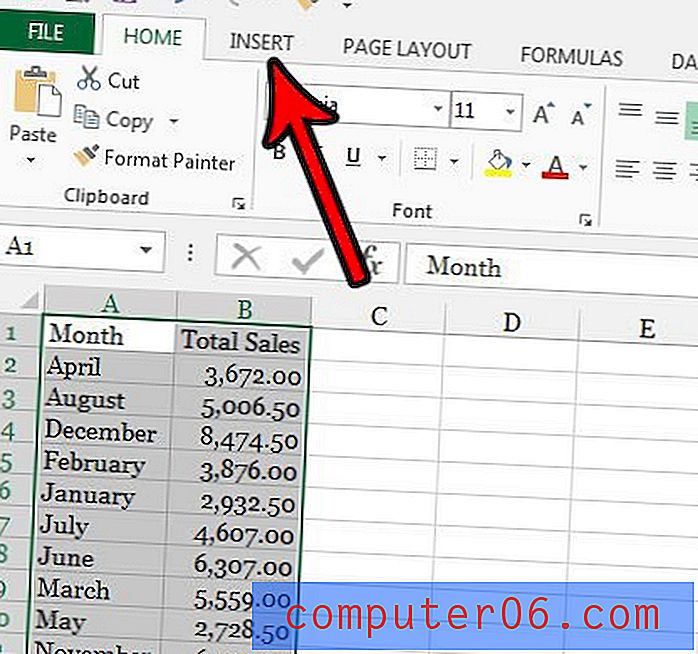
Étape 4: cliquez sur le bouton Graphique circulaire dans la section Graphiques du ruban, puis choisissez le style de graphique circulaire que vous souhaitez ajouter à votre feuille de calcul.
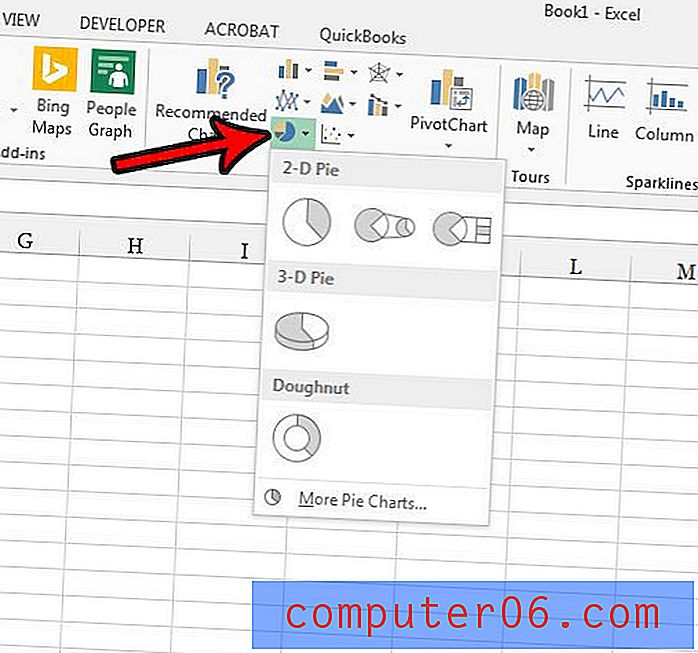
Vous devriez maintenant avoir un graphique à secteurs affichant vos données sélectionnées. Mon camembert est illustré dans l'image ci-dessous.
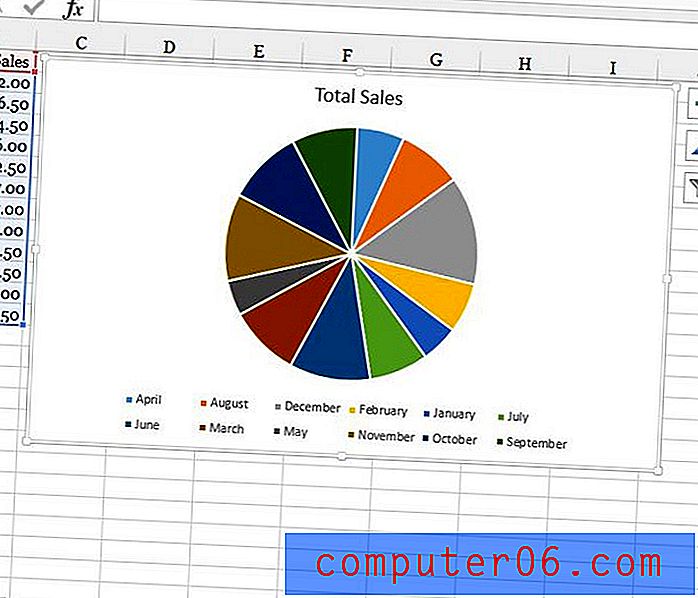
si vous cliquez sur l'outil pinceau à droite du graphique, vous verrez quelques autres options pour afficher vos données. Par exemple, dans l'image ci-dessous, j'ai choisi d'afficher les données avec un pourcentage du total superposé sur chaque tranche de tarte.
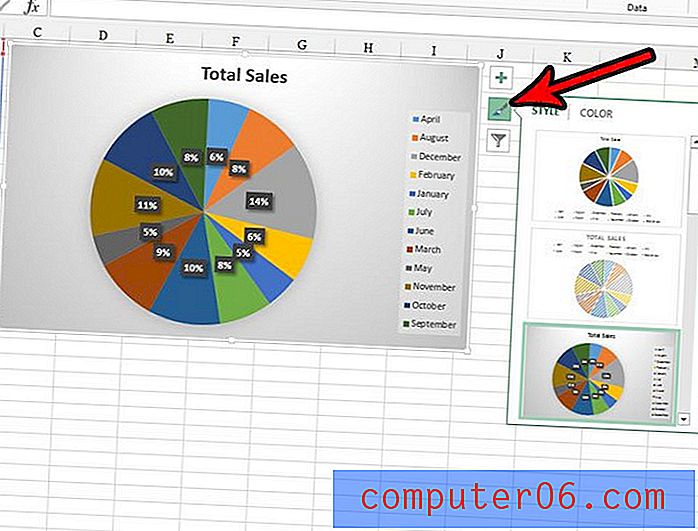
Un autre moyen utile de trier et d'organiser les données dans Excel consiste à utiliser un tableau. Découvrez comment créer un tableau dans Excel afin de pouvoir facilement trier, filtrer et formater les données de votre feuille de calcul.