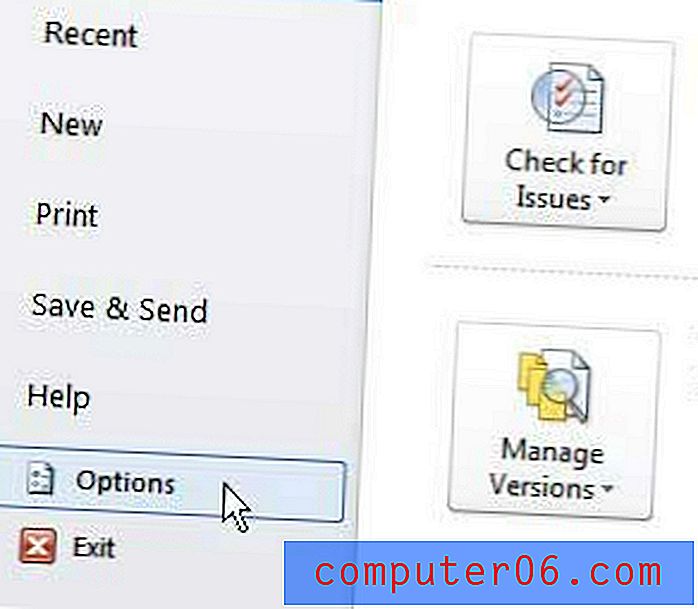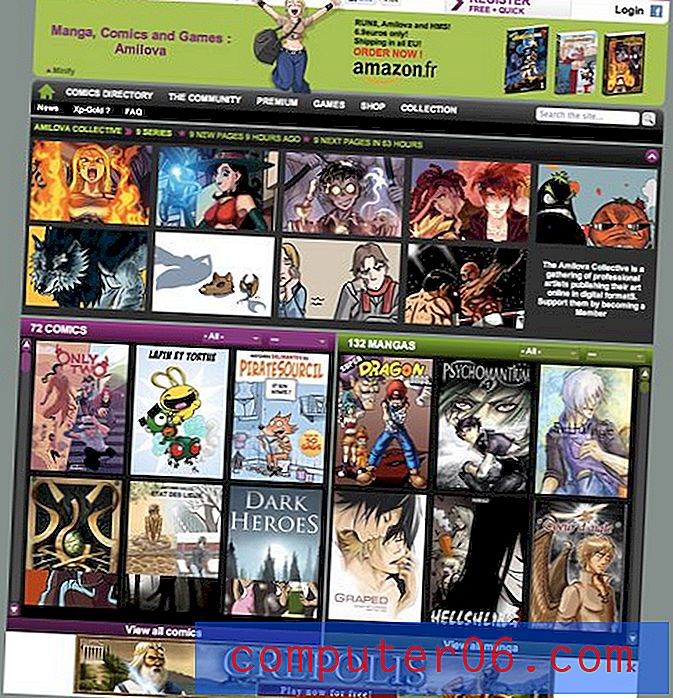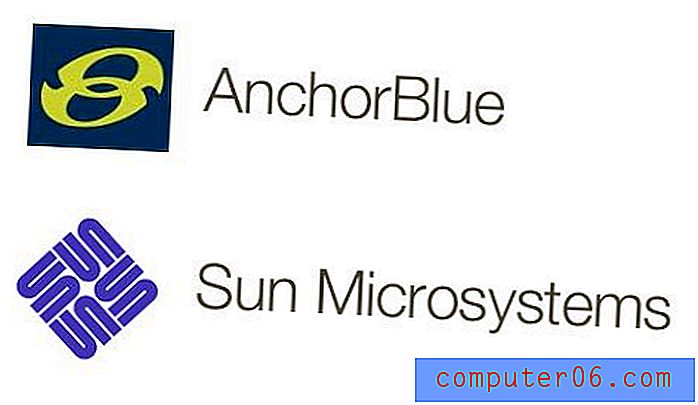Comment faire du texte vertical avec une zone de texte dans Word 2010
Il existe un grand nombre d'outils et de paramètres dans Microsoft Word 2010 qui vous permettent de modifier l'apparence de votre document. Cependant, il n'y a pas d'option pour afficher votre texte verticalement. Il existe des options pour obtenir cet effet, mais elles vous obligeront à utiliser une zone de texte.
Les zones de texte dans Microsoft Word 2010 sont contrôlées séparément du texte dans le corps principal du document, et vous pouvez manipuler l'apparence d'une zone de texte pour afficher votre texte verticalement. Il existe deux façons différentes d'afficher votre texte verticalement, et vous aurez la possibilité d'obtenir le résultat souhaité à la dernière étape de notre guide ci-dessous.
Afficher le texte verticalement dans Word 2010 avec une zone de texte
Les étapes de cet article vous montreront comment créer une zone de texte, ajouter du texte à la zone de texte, puis formater le texte dans cette zone de texte afin qu'il s'affiche verticalement. Si vous souhaitez modifier l'apparence de votre zone de texte, vous pouvez le faire sans affecter le reste du document. Par exemple, vous pouvez supprimer la bordure d'une zone de texte si vous souhaitez la fusionner avec le reste du document.
Étape 1: ouvrez votre document dans Word 2010.
Étape 2: cliquez sur l'onglet Insérer en haut de la fenêtre.
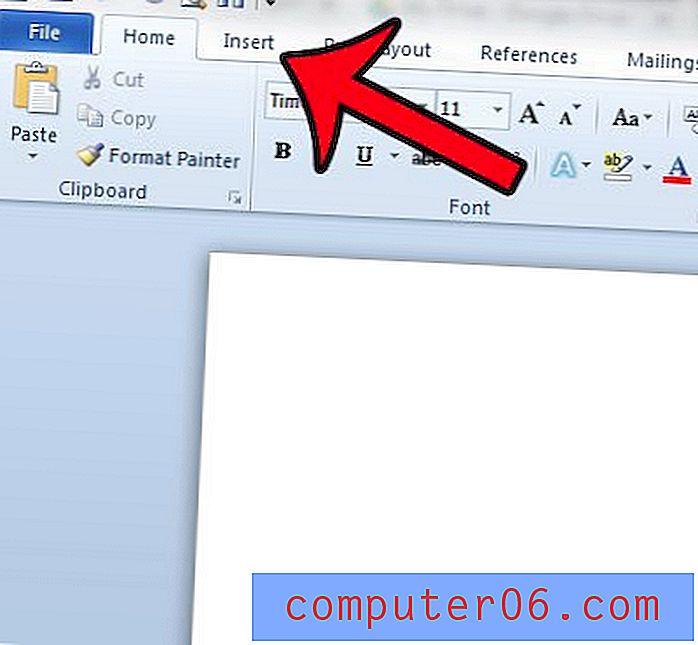
Étape 3: cliquez sur le bouton Zone de texte dans la section Texte du ruban Office.
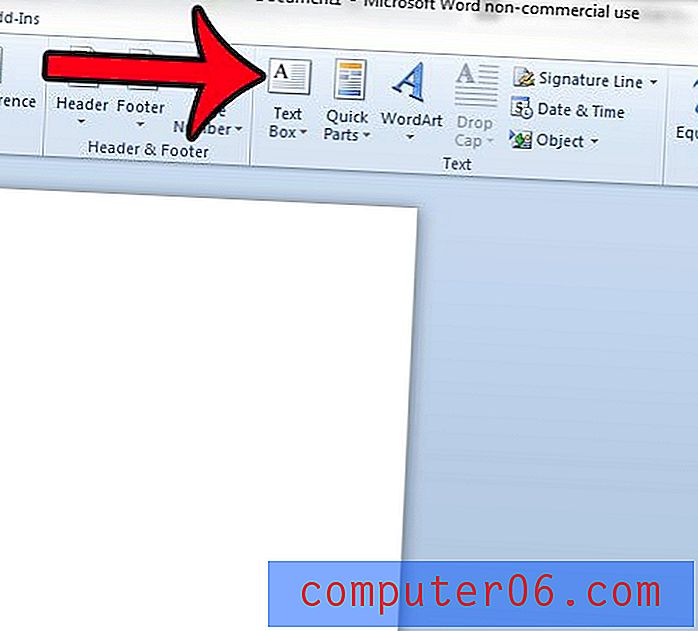
Étape 4: Sélectionnez le type de zone de texte que vous souhaitez créer. Si vous recherchez simplement l'option de base, cliquez sur l'option Zone de texte simple .
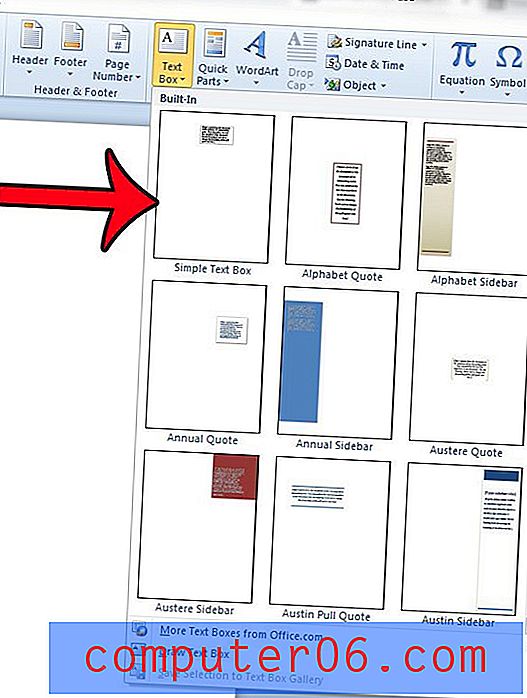
Étape 5: Cliquez à l'intérieur de la zone de texte et supprimez le texte par défaut, puis ajoutez le texte que vous souhaitez afficher verticalement.

Étape 6: Positionnez ou ajustez la zone de texte selon vos besoins. Vous pouvez déplacer la boîte en cliquant et en faisant glisser sur l'une des bordures, vous pouvez la développer en cliquant sur l'une des poignées et en la faisant glisser vers l'intérieur ou vers l'extérieur, et vous pouvez la faire pivoter en cliquant sur le cercle vert au-dessus de la zone de texte.
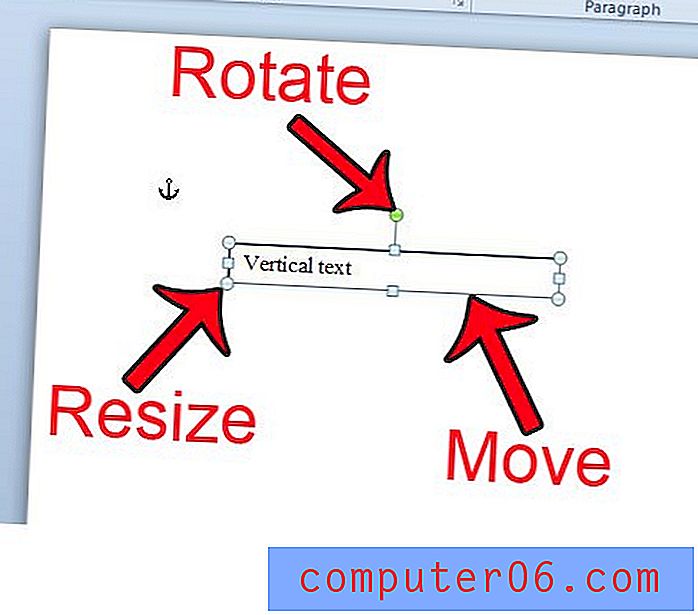
L'étape suivante que vous effectuerez dépendra si vous voulez que le texte soit correctement orienté, mais affiché avec une lettre par ligne, ou si vous voulez que l'intégralité du texte soit pivoté.
Une lettre par ligne
Il n'y a pas d'option réelle pour ce faire, nous devrons donc faire preuve d'un peu de créativité. La méthode pour atteindre cet objectif consiste à simplement ajuster la taille et la forme de la zone de texte pour en faire un rectangle haut et fin. La zone de texte forcera naturellement chaque lettre sur sa propre ligne. Vous pouvez former la zone de texte à la forme requise en faisant glisser la poignée sur le côté droit de la zone de texte vers l'intérieur jusqu'à ce qu'elle soit suffisamment large pour une seule lettre. Word augmentera la hauteur de la zone de texte pour accueillir votre texte.
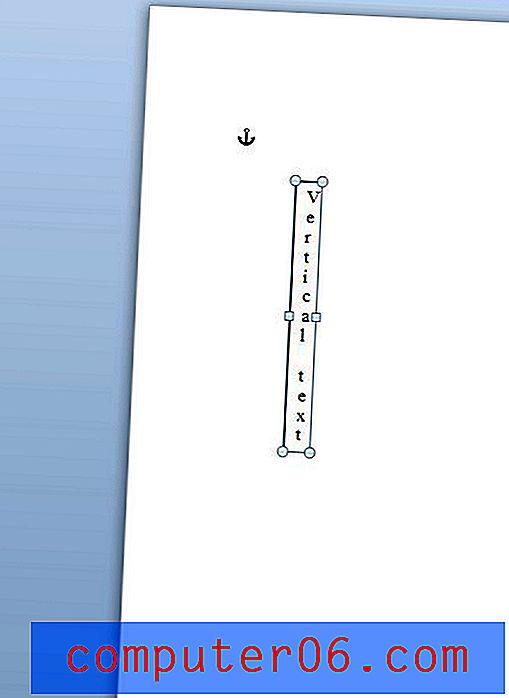
Tout le texte pivoté dans la zone de texte
Si vous souhaitez que votre texte soit pivoté, vous avez la possibilité de le faire pivoter de 90 degrés ou 270 degrés. Vous pouvez le faire en:
1. Cliquez sur l'onglet Format sous Outils de dessin en haut de la fenêtre. si vous ne le voyez pas, vous devrez cliquer quelque part dans la zone de texte pour le rendre actif.
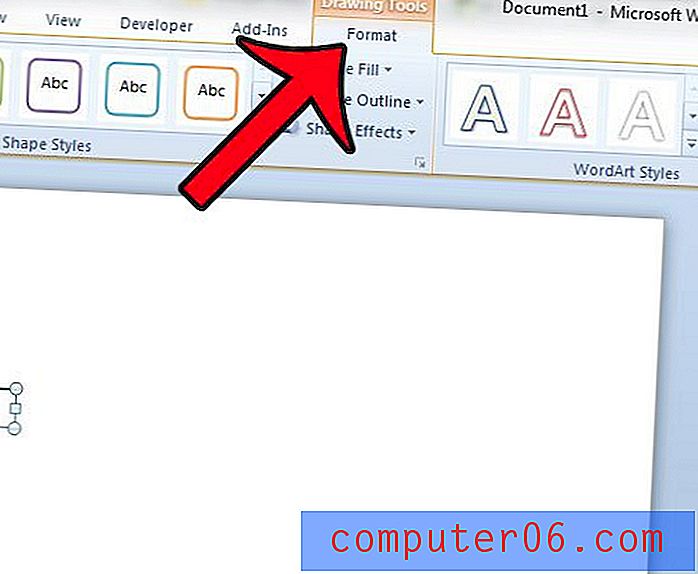
2. Cliquez sur le bouton Direction du texte dans la section Texte du ruban Office, puis cliquez sur l' option Faire pivoter tout le texte de 90 degrés ou l' option Faire pivoter tout le texte de 270 degrés . Notez que cela n'affectera que le texte dans la zone de texte. Le texte de votre document principal ne pivotera pas.
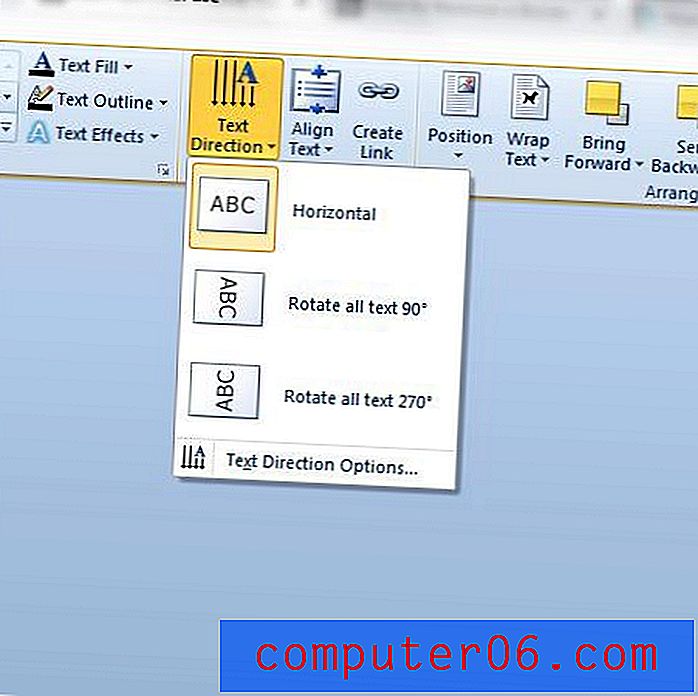
Souhaitez-vous également créer du texte vertical dans Microsoft Excel? Cet article vous montrera comment faire pivoter du texte dans une cellule d'une feuille de calcul Excel.