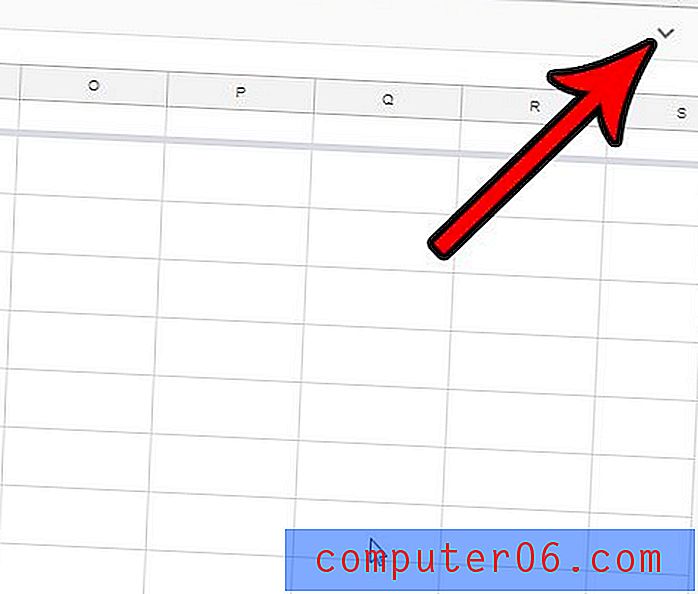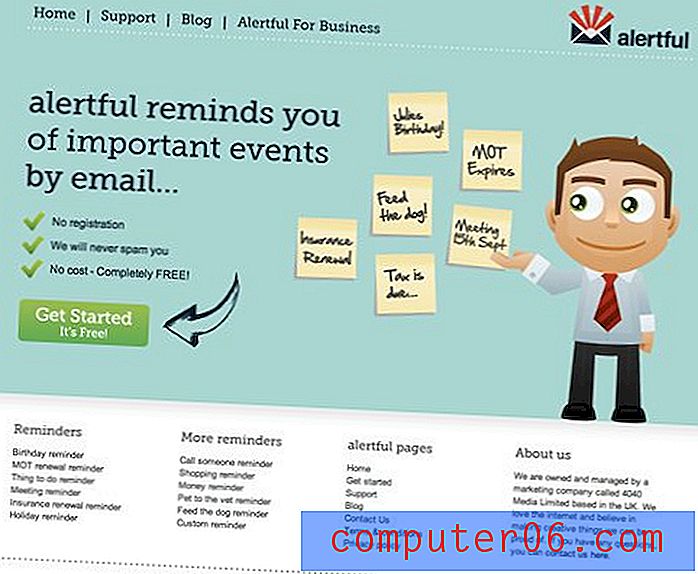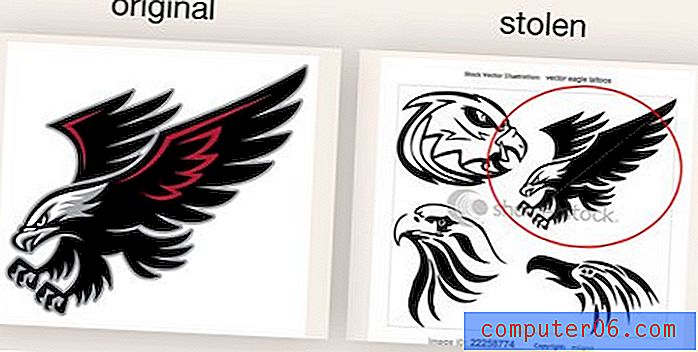Comment protéger par mot de passe un document dans Word 2013
Les documents Microsoft Word peuvent souvent contenir des informations personnelles ou importantes. Un document Word normal peut cependant être ouvert par toute personne possédant une copie de ce document, vous pouvez donc décider d'ajouter une protection à un document dans Word 2013 s'il contient des informations particulièrement sensibles.
Word 2013 comprend un outil qui vous permet de crypter un document avec un mot de passe de votre choix. Notre guide ci-dessous vous montrera où trouver cet outil afin que vous puissiez ajouter une protection par mot de passe à vos documents.
Protection par mot de passe d'un document dans Word 2013
Les étapes de l'article ci-dessous vous montreront comment ajouter un mot de passe à un document dans Microsoft Word 2013. Une fois que vous aurez ajouté le mot de passe, vous devrez enregistrer le document pour que le mot de passe prenne effet. La prochaine fois que vous ouvrirez le document, vous serez invité à entrer le mot de passe que vous allez créer dans les étapes ci-dessous.
Il existe également un excellent programme de MacPaw appelé Hider2 que vous pouvez utiliser pour crypter des fichiers et ajouter une protection par mot de passe sur votre Mac. Découvrez Hider2 ici.
Voici comment protéger par mot de passe un document dans Word 2013 -
- Ouvrez le document dans Word 2013.
- Cliquez sur Fichier dans le coin supérieur gauche de la fenêtre.
- Cliquez sur l'onglet Infos sur le côté gauche de la fenêtre, cliquez sur Protéger le document, puis sur Chiffrer avec mot de passe .
- Saisissez le mot de passe que vous souhaitez utiliser.
- ressaisissez le mot de passe pour le confirmer.
- Cliquez sur l'option Enregistrer sur le côté gauche de la fenêtre pour enregistrer le document avec le mot de passe.
Ces étapes sont également illustrées ci-dessous avec des images -
Étape 1: ouvrez votre document dans Word 2013.
Étape 2: cliquez sur l'onglet Fichier dans le coin supérieur gauche de la fenêtre.

Étape 3: cliquez sur l'onglet Infos sur le côté gauche de la fenêtre, cliquez sur le bouton Protéger le document, puis sur Chiffrer avec mot de passe .
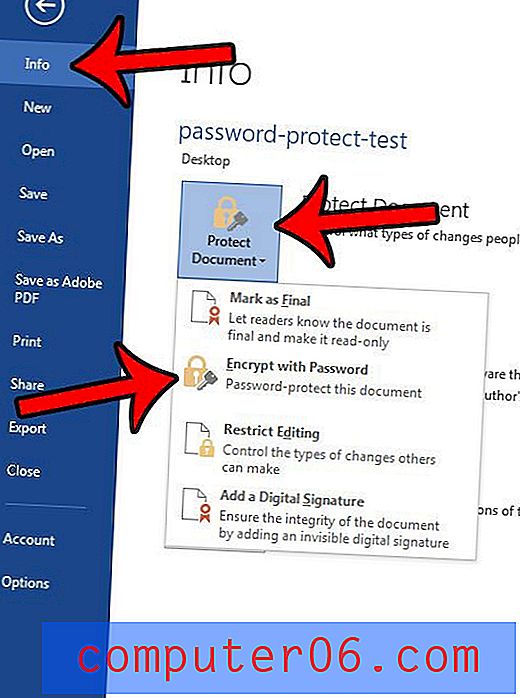
Étape 4: saisissez le mot de passe que vous souhaitez utiliser, puis cliquez sur le bouton OK .
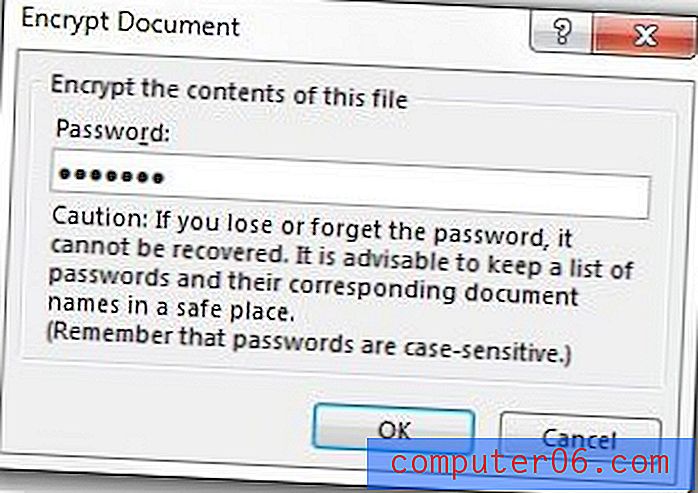
Étape 5: Tapez à nouveau le même mot de passe, puis cliquez sur le bouton OK .
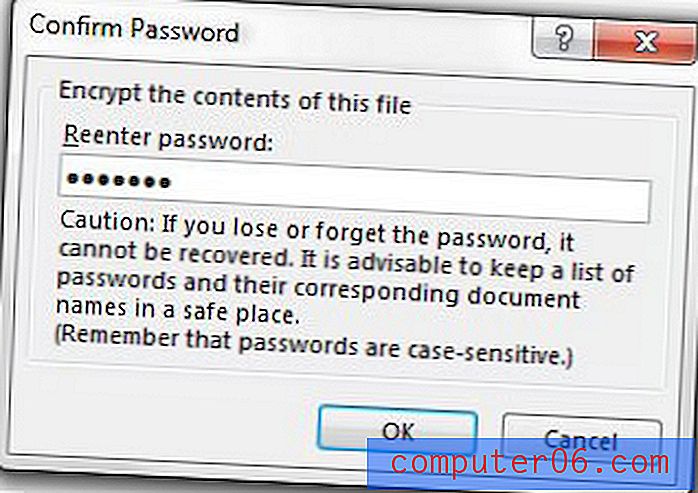
Étape 6: Cliquez sur l'option Enregistrer sur le côté gauche de la fenêtre pour enregistrer le document.
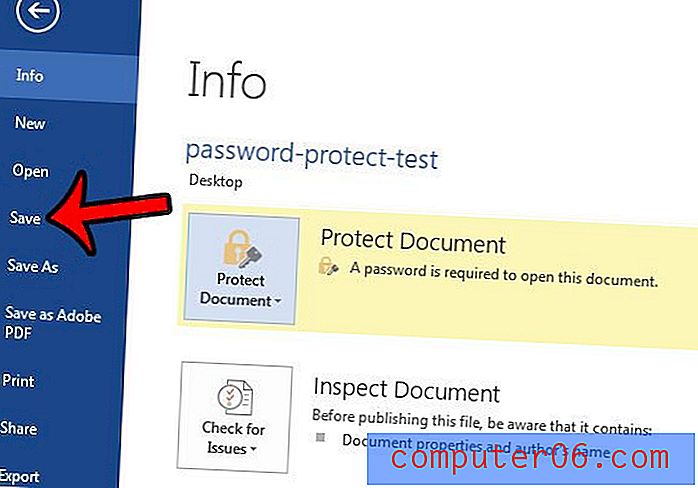
Vous pouvez maintenant fermer votre document, et la prochaine fois que vous l'ouvrirez, vous devriez être invité avec une boîte de dialogue de mot de passe comme celle illustrée ci-dessous.
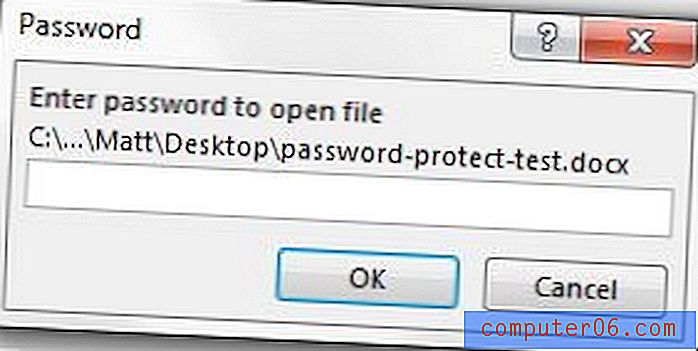
Avez-vous copié et collé du contenu d'une page Web ou d'un autre document dans Word 2013, et vous avez maintenant un formatage étrange que vous avez du mal à modifier? Découvrez comment effacer la mise en forme dans Word 2013 et commencer par du texte qui inclut la mise en forme par défaut à la place.