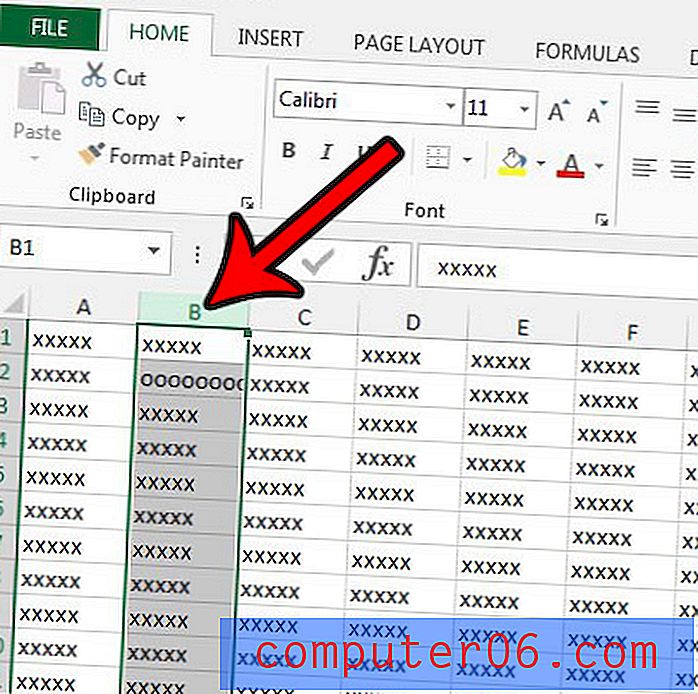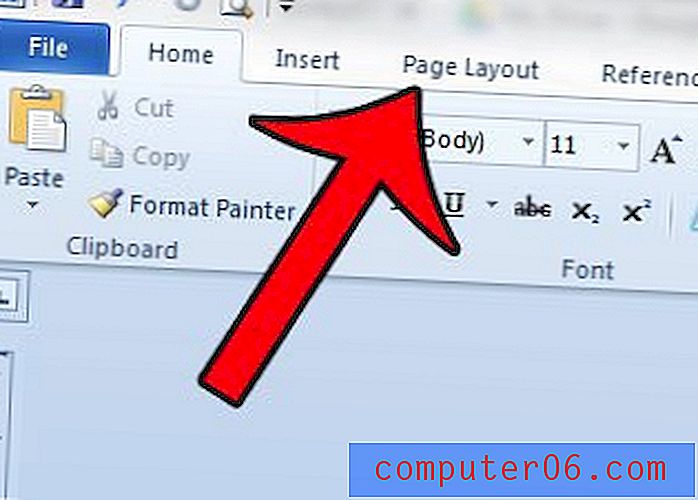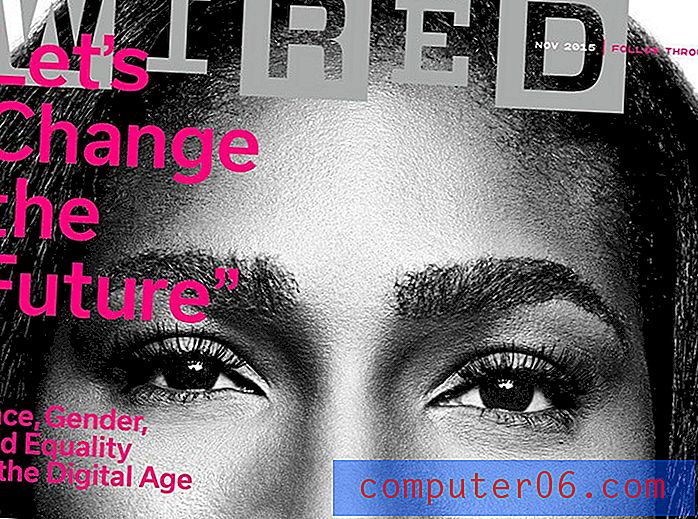Comment épingler un document dans Word 2010
Y a-t-il quelques documents sur votre ordinateur que vous modifiez ou imprimez toujours? La liste des documents récents dans Word 2010 est un excellent moyen de trouver les documents sur lesquels vous travailliez en dernier, mais parfois un document souvent utilisé peut tomber de cette liste, vous obligeant à le rechercher manuellement.
Une façon d'éviter cette situation et de toujours afficher un document spécifique sous l'onglet Récent consiste à épingler le document à la liste. Notre guide ci-dessous vous montrera comment vous pouvez effectuer ce changement.
Épingler un document à la liste des documents récents dans Word 2010
Les étapes de cet article supposeront que vous utilisez actuellement Microsoft Word 2010 avec un certain nombre de documents récents supérieur à zéro. Si vous constatez qu'aucun document n'est enregistré dans votre liste de documents récents, vous ou une personne utilisant votre ordinateur pouvez avoir modifié les paramètres de la liste des documents récents. Cliquez ici pour savoir comment modifier ces paramètres.
- Étape 1: ouvrez Microsoft Word 2010.
- Étape 2: cliquez sur l'onglet Fichier dans le coin supérieur gauche de la fenêtre.
- Étape 3: cliquez sur Récent dans la colonne à gauche de la fenêtre.
- Étape 4: recherchez le document que vous souhaitez épingler à cette liste, puis cliquez dessus avec le bouton droit et sélectionnez l'option Épingler à cette liste . Si le document que vous souhaitez épingler à la liste n'est pas visible, vous devrez d'abord ouvrir le document afin qu'il soit ajouté à vos documents récents.
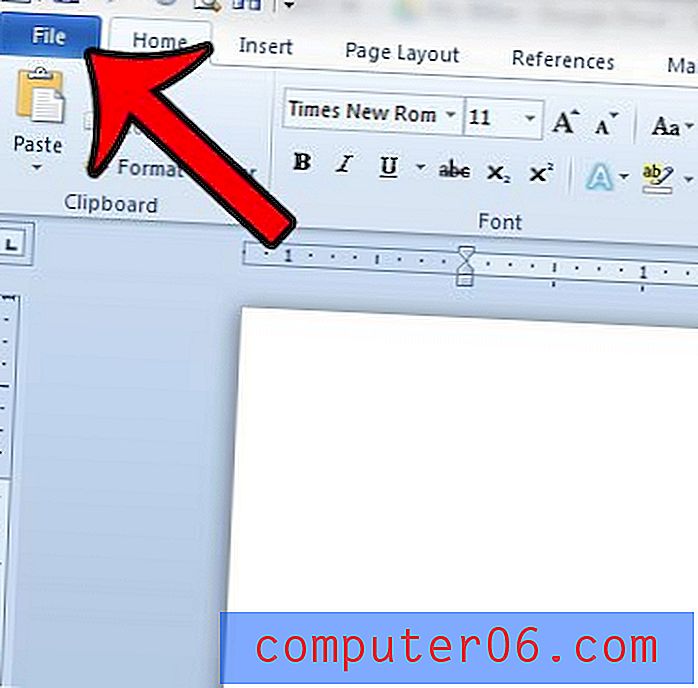
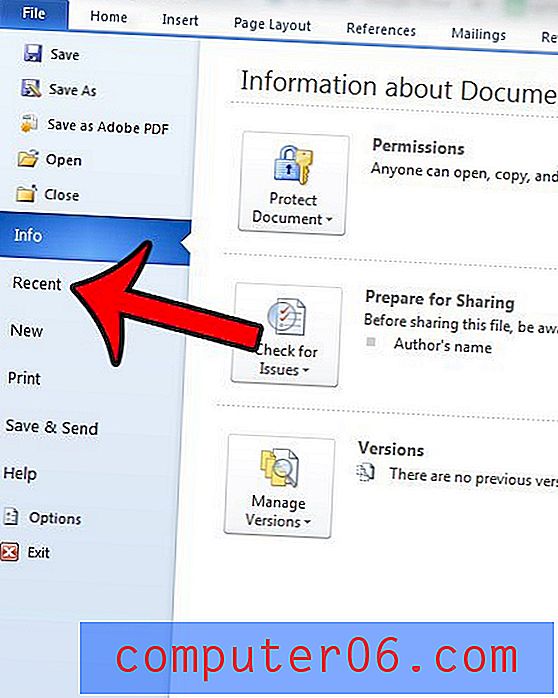
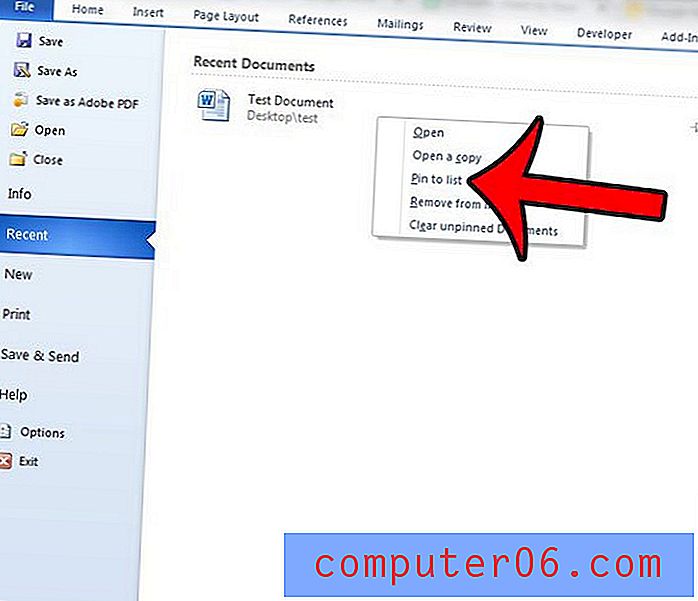
Vous pouvez identifier un document qui a été épinglé à la liste des documents récents par l'épingle bleue à droite de celui-ci. Dans l'image ci-dessous, le «Document de test» est épinglé à la liste, tandis que le document «Liste» ne l'est pas.
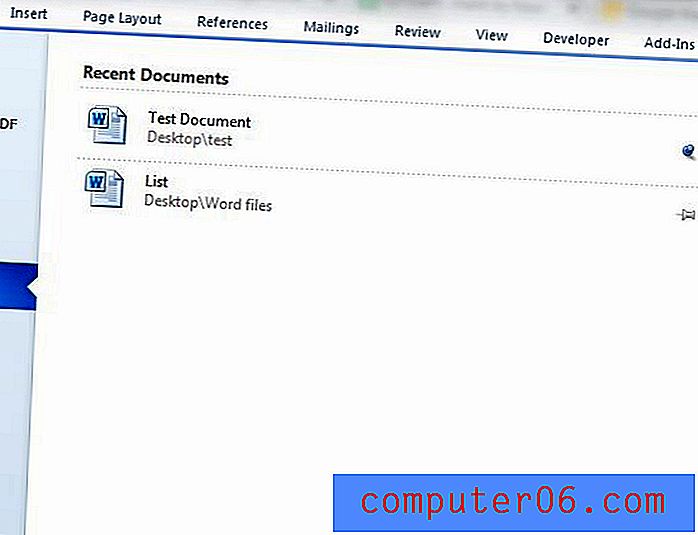
Vous pouvez détacher un document en cliquant dessus avec le bouton droit de la souris, puis en sélectionnant l'option «Détacher de cette liste».
Formatez-vous souvent vos documents Word de la même manière? Vous pouvez accélérer ce processus en créant un nouveau modèle déjà formaté avec vos paramètres. Lisez ici pour savoir comment créer un nouveau modèle de document dans Word 2010.