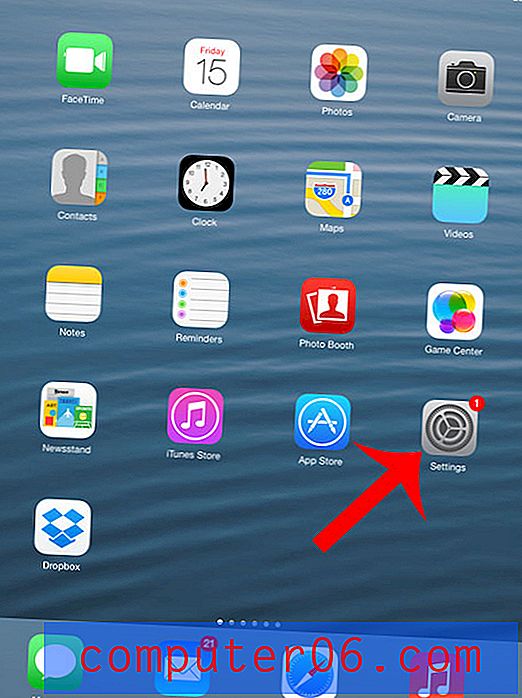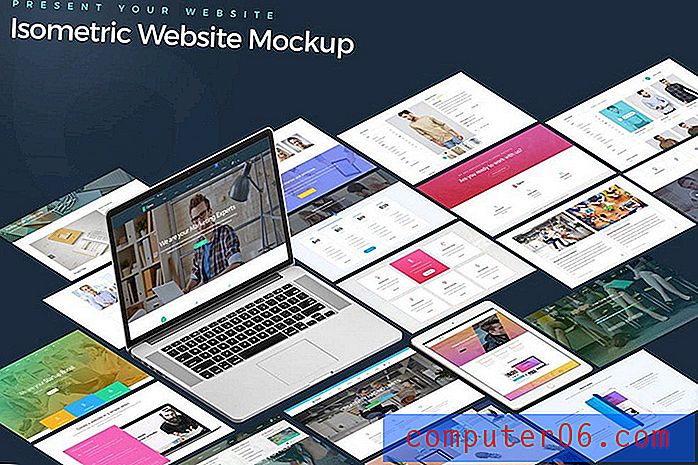Comment publier sur Instagram depuis un PC ou un Mac
Instagram a beaucoup changé au fil des ans, passant d'une petite plate-forme à une centrale électrique élégante et moderne. Ce n'est plus seulement pour les individus.
Au lieu de cela, c'est un endroit où les entreprises génèrent du trafic, les influenceurs gagnent leur vie, les gens consomment des médias et des informations, et les utilisateurs réguliers aiment partager avec leurs abonnés.
Avec toute cette polyvalence, c'est un peu fou qu'Instagram n'ait pas encore publié de versions officielles et pleinement opérationnelles pour toutes les plateformes.
En attendant, si vous souhaitez publier à partir de votre Mac ou PC au lieu de votre téléphone (ou si vous souhaitez des fonctionnalités spéciales non officielles), vous devrez utiliser l'une des méthodes que nous expliquerons ci-dessous.
Résumé rapide: Solutions
1. Installez l'application
- Pour les fenêtres
- Avantages: L'application est identique à celle utilisée sur votre téléphone, et vous n'avez rien à faire de spécial pour l'utiliser.
- Inconvénients: Pas de fonctionnalités spéciales et doit avoir un ordinateur Windows.
2, émulateurs
- Pour: Mac, Windows
- Avantages: vous permet d'exécuter Instagram comme si vous utilisiez un appareil mobile afin de ne pas avoir à apprendre de nouveaux programmes ou techniques. Peut également être utilisé pour exécuter des applications autres qu'Instagram.
- Inconvénients: peut être difficile à mettre en service. Ils ne sont pas très efficaces et ennuyeux si vous ne les utilisez que pour une seule application. Utilise l'interface Android, ce qui peut être difficile pour certains utilisateurs Apple.
3. Usurpation de votre agent utilisateur
- Pour: Navigateur Web
- Avantages: Accessible sur presque tous les navigateurs (si vous avez la dernière version). Complètement sûr, rapide et facile à faire.
- Inconvénients: la version du site Web d'Instagram peut limiter certaines fonctionnalités, telles que le filtrage des photos dans l'application ou le marquage des personnes / emplacements.
4. Logiciels tiers
- Pour: Varie, principalement Mac
- Avantages: Des fonctionnalités supplémentaires telles que la planification des publications ou des intégrations avec un logiciel de retouche photo peuvent être disponibles.
- Inconvénients: vous devrez confier vos informations de connexion à un tiers, et Instagram se réserve la possibilité de prendre des mesures contre les comptes qui utilisent des logiciels externes pour télécharger des publications (bien qu'ils n'agissent généralement que si vous êtes un spammeur).
Comment publier sur Instagram depuis votre ordinateur
Il existe de nombreuses façons de publier des photos sur Instagram depuis votre ordinateur, alors ne vous inquiétez pas si l'une ne semble pas fonctionner pour vous dès le départ.
Méthode 1: installez l'application Instagram sur votre ordinateur (Windows)
Si vous utilisez un ordinateur Windows 10 et prend en charge le Microsoft Store, vous pouvez réellement installer l'application Instagram sur votre ordinateur. Il agit exactement comme celui de votre téléphone ou de votre tablette, mais fonctionne correctement sur votre ordinateur.
Voici comment procéder:
Étape 1: Ouvrez l'application Microsoft Store (l'icône ressemble à un petit sac à provisions avec le logo Windows). Il se trouve peut-être sur votre dock, mais vous pouvez également le trouver dans la liste des applications.
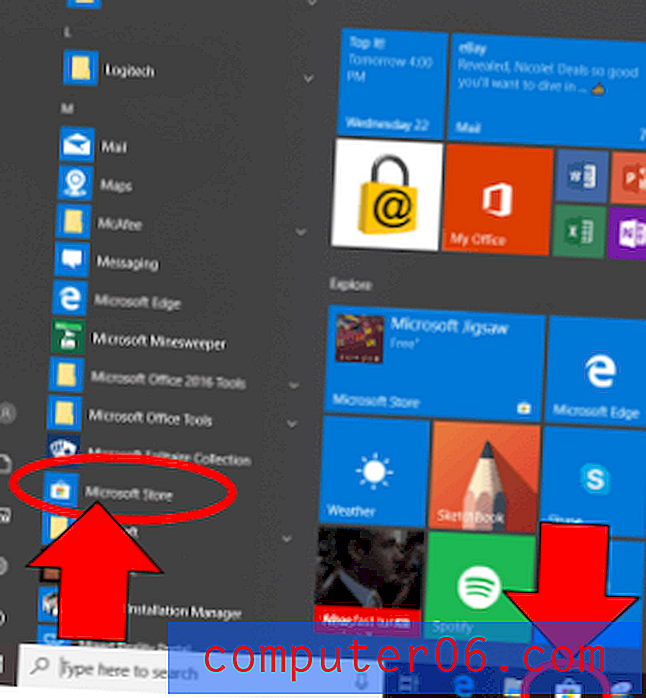
Étape 2: Recherchez «Instagram» sur la page d'accueil du magasin à l'aide de la barre de recherche en haut à droite.
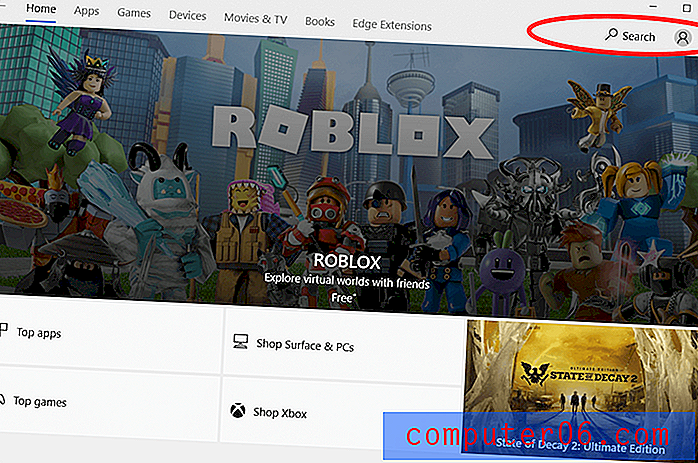
Étape 3: Choisissez le résultat qui est uniquement intitulé «Instagram». Il n'a pas le dernier logo arc-en-ciel, mais c'est l'application légitime. Les autres applications sont tierces et ne serviront pas le même objectif.
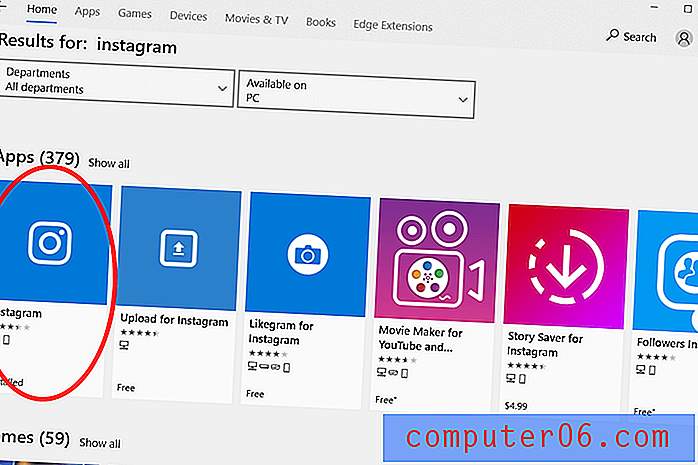
Étape 4: installez Instagram, puis lancez l'application et connectez-vous comme vous le feriez sur votre téléphone.
Étape 5: utilisez la barre de navigation en bas et appuyez sur le bouton «+».

Étape 6: Choisissez une photo de votre ordinateur et téléchargez-la sur votre compte. Vous pouvez ajouter des filtres, des balises, des emplacements, etc. si vous le souhaitez.
Cette méthode est l'une des meilleures car elle utilise l'application officielle Instagram pour télécharger vos photos. Il ne nécessite aucun logiciel tiers et le processus est exactement le même que sur votre téléphone. Cependant, cette méthode ne fonctionnera que pour certains utilisateurs. En effet, bien qu'il existe des versions iOS, Android et Windows de l'application, une version macOS n'a pas encore été publiée. Bien que frustrant pour les utilisateurs d'Apple Mac, il existe de nombreuses façons de contourner ce problème.
Méthode 2: utilisez un émulateur
Si vous êtes un utilisateur Mac et que vous êtes prêt à utiliser l'application officielle pour télécharger vos photos, vous pouvez utiliser un émulateur (vous pouvez également utiliser un émulateur si vous êtes un utilisateur Windows, mais il est beaucoup plus facile d'installer simplement l'application en tant que décrit ci-dessus).
Un émulateur est une application qui recrée le système d'exploitation d'un autre appareil dans une seule fenêtre sur votre ordinateur portable. Les émulateurs Android sont particulièrement utiles ici car ils vous permettent d'agir comme si vous utilisiez un téléphone Android au lieu d'un ordinateur Mac.
L'un des émulateurs les plus populaires et les plus stables est Bluestacks. Voici comment l'utiliser:
Étape 1: installez Bluestacks sur votre Mac à partir du site officiel.
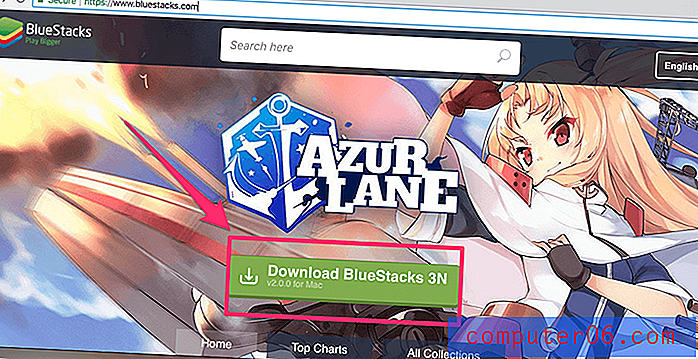
Étape 2: Créez un compte Bluestacks, ainsi qu'un compte Google (si vous n'en avez pas déjà un).
Étape 3: Ouvrez Bluestacks et connectez-vous au Play Store (Android App Store) avec votre compte Google.
Étape 4: installez Instagram du Play Store sur Bluestacks.

Étape 5: Lancez Instagram dans Bluestacks.
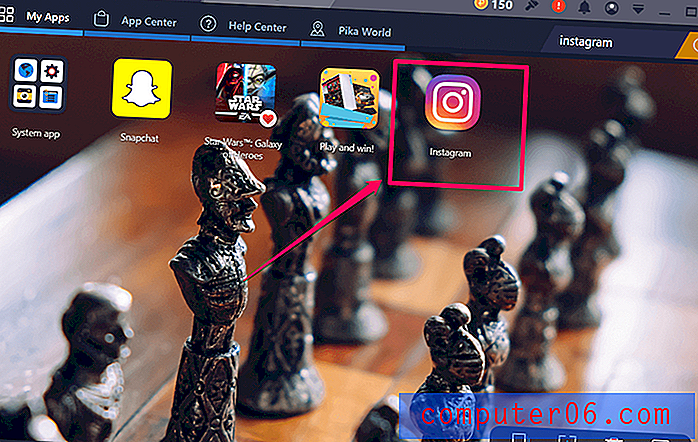
Étape 6: Connectez-vous, puis téléchargez une photo en utilisant le bouton "+" comme vous le feriez sur votre téléphone.
Méthode 3: usurper votre agent utilisateur (basé sur le Web)
Récemment, Instagram a mis à jour la version Web de son site populaire… mais uniquement pour les utilisateurs de navigateurs mobiles. Cela signifie que si vous utilisez votre téléphone pour naviguer sur le Web, vous pouvez télécharger des photos, mais pas si vous utilisez votre ordinateur.
Cependant, rien ne vous empêche réellement d'accéder à la page mobile depuis votre bureau. Tout comme lorsque vous cliquez sur «Demander un site de bureau» lorsque vous naviguez sur votre téléphone, vous pouvez faire l'inverse lorsque vous naviguez sur votre ordinateur. Ce n'est pas une fonctionnalité destinée aux utilisateurs normaux, vous devrez donc suivre quelques étapes, mais la méthode est très simple.
Ce que vous allez faire s'appelle «usurper» votre agent Web. Il est destiné aux développeurs qui souhaitent voir à quoi ressemblera leur site sur plusieurs appareils, mais nous le réutiliserons pour accéder à la fonction de téléchargement Instagram. Normalement, un site Web «demandera» à votre agent de navigation quel type de page charger si plusieurs versions sont disponibles. Avec l'usurpation d'identité, votre navigateur répondra par «mobile» au lieu de «bureau».
Voici comment usurper votre agent Web:
Chrome
Tout d'abord, activez les outils de développement. Accédez à l'icône à trois points en haut à droite, puis choisissez PLUS D'OUTILS> OUTILS DE DÉVELOPPEUR.
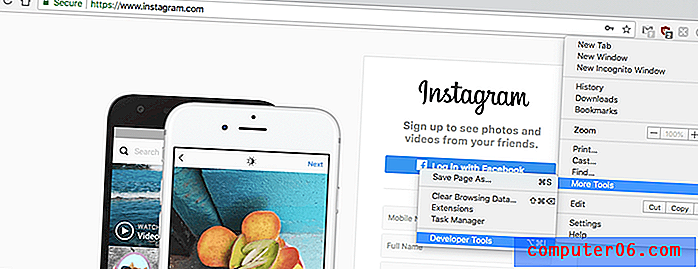
Cela provoquera l'ouverture de l'inspecteur à l'intérieur de votre page - ne vous inquiétez pas si cela semble étrange! Beaucoup de code apparaîtra en haut. Sur l'en-tête, choisissez l'icône qui ressemble à deux rectangles (un téléphone et une tablette).
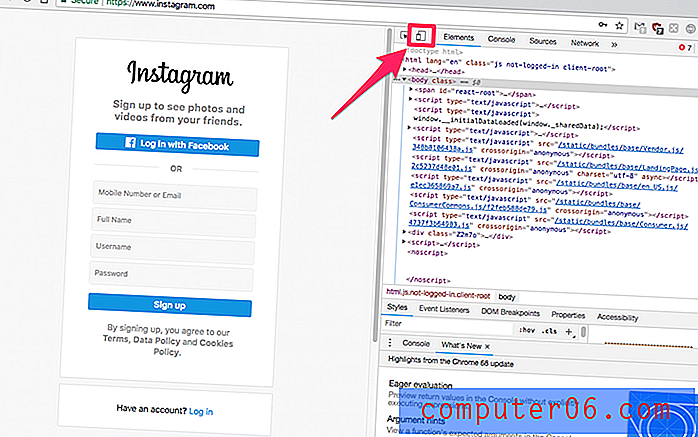
Votre écran devrait maintenant être redimensionné. Dans la barre supérieure, vous pouvez choisir votre appareil ou vos dimensions préférés. Connectez-vous ensuite.
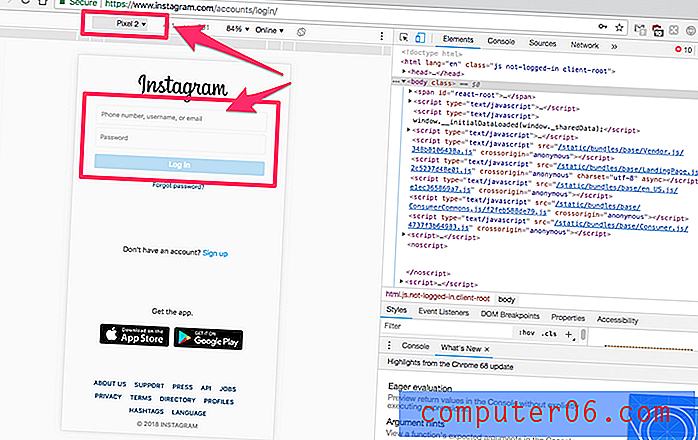
Tant que vous gardez la console développeur ouverte, vous pouvez regarder toutes les pages que vous aimez comme sur mobile. Téléchargez des photos sur Instagram à l'aide du bouton "+" ou de l'appareil photo en bas au milieu, comme d'habitude.
Safari
Dans la barre de menus, accédez à SAFARI> PRÉFÉRENCES> AVANCÉ et cochez la case en bas qui indique «Afficher le menu de développement».
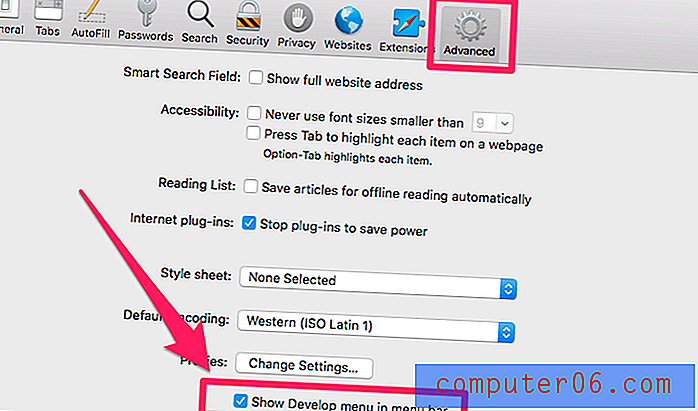
Dans la barre de menus, accédez à DÉVELOPPER> AGENT UTILISATEUR> iPHONE.
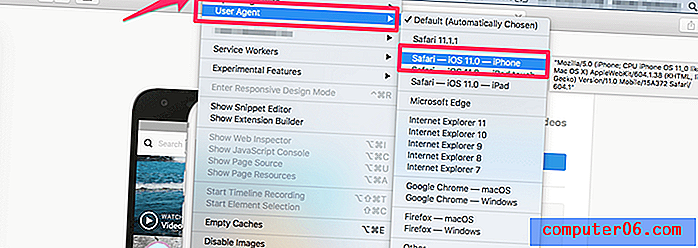
La page sera actualisée. Vous devez vous connecter. Ensuite, en haut de la page, il y aura une icône de caméra. Cliquez dessus.
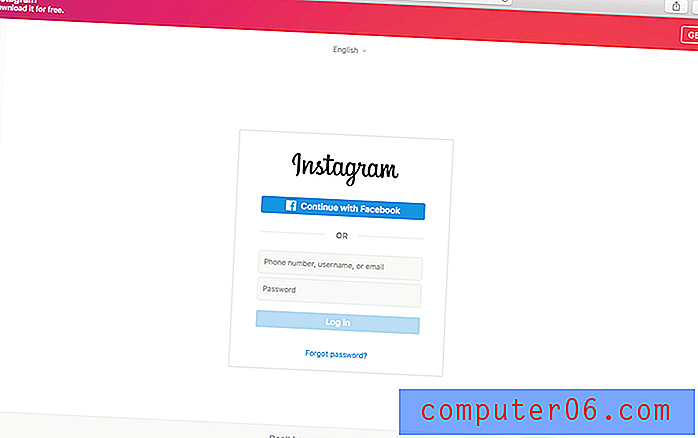
Téléchargez votre photo sur Instagram!
Firefox
Remarque: Cette fonctionnalité n'est pas disponible en natif sur les anciennes versions de Firefox. Assurez-vous que vous utilisez la dernière version de Firefox ou utilisez un autre navigateur pour usurper avec succès votre agent Web.
Dans la barre de menus, accédez à TOOLS> WEB DEVELOPER> RESPONSIVE DESIGN MODE.

Si nécessaire, actualisez la page. Il devrait se mettre à jour pour ressembler à un petit écran de smartphone. Vous pouvez choisir une taille différente en cliquant sur la barre en haut et en sélectionnant un écran plus grand.
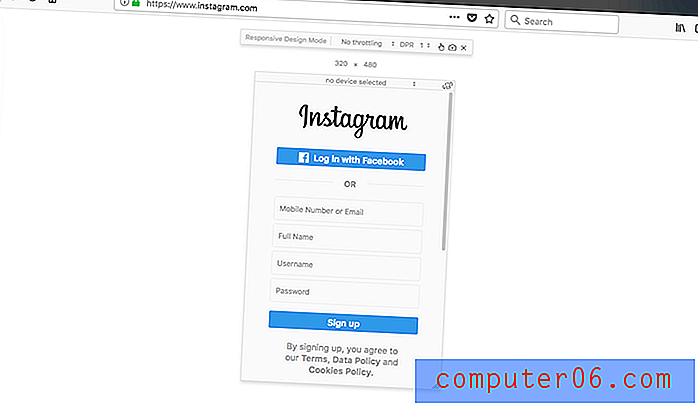
Utilisez le bouton «+» pour télécharger une photo sur Instagram une fois connecté, comme sur votre téléphone.
Méthode 4: utiliser une application tierce
Toutes les méthodes précédentes fonctionneront très bien si vous souhaitez télécharger la photo occasionnelle, mais vous pouvez rencontrer des problèmes si vous souhaitez planifier des publications, ajouter des filtres ou utiliser d'autres fonctionnalités spéciales.
Dans ce cas, vous pouvez utiliser une application tierce pour télécharger vos photos à la place. Cela peut être moins qu'idéal pour certaines personnes car cela vous obligera à donner vos informations de connexion à un programme en dehors d'Instagram (compromettant la sécurité de votre compte) et vous devrez peut-être installer un programme sur votre ordinateur.
Cependant, ces outils présentent souvent des avantages que l'application Instagram standard n'offre pas, tels que la possibilité de planifier des publications à télécharger automatiquement, ou de modifier / télécharger en masse des publications. Cela peut l'emporter sur les risques.
Alors, quel programme tiers devriez-vous utiliser?
Flume (Mac uniquement)
Flume est l'une des applications les plus propres disponibles. Vous pouvez l'installer en tant qu'application macOS, que vous pouvez acheter sur Setapp ou installer directement à partir de leur site.
Dans les deux cas, vous obtiendrez des notifications sur le bureau, l'accès à vos messages directs, la fonction de recherche, des informations (comptes Instagram professionnels uniquement), des traductions, l'onglet d'exploration et presque tout ce qu'Instagram a à offrir. Si vous souhaitez télécharger des articles, vous devrez payer 10 $ pour Flume Pro. Flume Pro vous permet de télécharger des images, des vidéos et des publications multi-images moyennant des frais uniques. Si vous avez plusieurs comptes, cela vous permet d'utiliser Flume avec chacun d'eux.
Si vous êtes intéressé par l'apparence de l'interface, cette courte vidéo Youtube vous donnera une idée du fonctionnement de l'application.
Impossible de charger https://youtu.be/f6ABApGIJZoVideo car JavaScript est désactivé: application Flume (https://youtu.be/f6ABApGIJZo)Uplet (Mac uniquement)
Uplet est un autre service de téléchargement payant que vous pouvez utiliser pour gérer votre publication Instagram. Le service nécessite des frais uniques de 19, 95 $ (licence personnelle) ou 49, 95 $ (licence commerciale ou licence d'équipe). Vous pouvez utiliser l'application sur n'importe quel Mac exécutant macOS 10.9 ou supérieur. Cependant, si vous avez utilisé un programme différent pour télécharger vos photos, Uplet vous offrira un coupon de 50% pour passer à leur plate-forme à la place. Si vous n'êtes pas sûr de l'acheter, vous pouvez toujours essayer l'application en premier.
L'utilisation d'Uplet pour télécharger vos images vous permet d'utiliser votre clavier Mac, des fichiers photo pleine résolution et d'accéder à des outils d'édition tels que le recadrage, le filtrage et le balisage. Cependant, ce n'est pas une application Instagram à part entière. Vous ne pourrez pas naviguer à l'aide de l'onglet Explorer, répondre aux DM ou rechercher de nouveaux comptes à suivre.
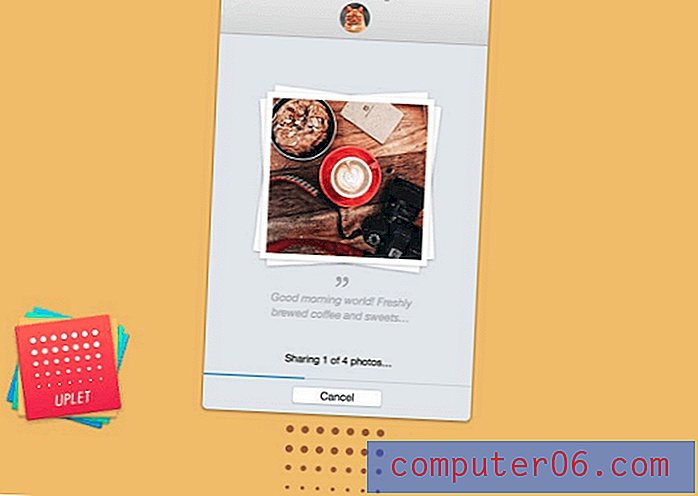
Vous pouvez obtenir Uplet sur leur site Web. Une fois que vous l'avez installé, le logiciel se lancera avec un simple écran de téléchargement. Faites glisser les photos que vous souhaitez dans la boîte, puis modifiez-les comme vous le feriez normalement avant de les publier. Il prend en charge les photos, les vidéos et les publications à images multiples.
Deskgram
Deskgram est l'une des rares applications répertoriées ici qui est en fait entièrement gratuite. Vous devrez utiliser le navigateur Google Chrome. En dehors de cela, il fonctionne sur tous les systèmes et offre un mélange équitable de fonctionnalités.
Pour exécuter Deskgram, vous devrez obtenir leur extension Chrome, puis installer un fichier API. Le processus est un peu difficile à suivre, mais heureusement, ils ont fait plusieurs vidéos qui vous montrent le processus étape par étape.
Pour les utilisateurs Mac:
https://www.youtube.com/watch?v=zCnXpUwmqnAVideo ne peut pas être chargé car JavaScript est désactivé: comment télécharger des images sur instagram depuis MAC (https://www.youtube.com/watch?v=zCnXpUwmqnA)Pour les utilisateurs de PC:
https://www.youtube.com/watch?v=DBTKV-RUcQYVideo ne peut pas être chargé car JavaScript est désactivé: comment télécharger des images sur instagram depuis un PC (https://www.youtube.com/watch?v= DBTKV-RUcQY)Comme vous le verrez dans les vidéos, une fois Deskgram opérationnel, vous pouvez afficher votre flux d'activité, vos publications, les publications de vos abonnés et télécharger vos propres photos.
Malheureusement, le site contient des publicités, mais comme il est gratuit (et que les bloqueurs de publicités sont abondamment disponibles), le compromis est minime.
Lightroom à Instagram
Aimez-vous traiter vos photos dans Adobe Lightroom avant de les partager? C'est compréhensible car le programme contient de nombreuses fonctionnalités professionnelles et est un aliment de base dans la communauté créative. Cependant, il peut être frustrant de perdre de la qualité lors de l'exportation ou d'exporter le bon type de fichier chaque fois que vous souhaitez partager sur Instagram.
Étant donné que Lightroom (comme la plupart des produits Adobe) prend en charge les plug-ins, vous pouvez utiliser le plug-in Lightroom vers Instagram pour transférer immédiatement des photos de Lightroom vers Instagram. Il fonctionne parfaitement sur Mac et PC et vous évite beaucoup de tracas. Le plugin est gratuit à utiliser, mais les développeurs vous demandent de payer 10 $ pour vous inscrire si vous l'aimez.
Voici une vidéo qui vous aidera à intégrer le plugin à Lightroom et à télécharger votre première photo.
https://www.youtube.com/watch?v=DN9jgLz07kIVideo ne peut pas être chargé car JavaScript est désactivé: Comment - Publier sur Instagram DIRECT depuis Lightroom (https://www.youtube.com/watch?v=DN9jgLz07kI )Conclusion
Instagram a pris d'assaut le monde du mobile, mais heureusement, il n'a pas à rester sur votre téléphone. Que vous utilisiez la plateforme à des fins professionnelles ou pour votre plaisir personnel, être en mesure d'accéder à votre compte depuis votre ordinateur peut être extrêmement utile.
Espérons que nous verrons une application Instagram officielle pour Mac pour correspondre à celle pour PC - ou peut-être une qui comprend des fonctionnalités spéciales. Jusque-là, vous pouvez utiliser l'une des méthodes que nous avons décrites ici.