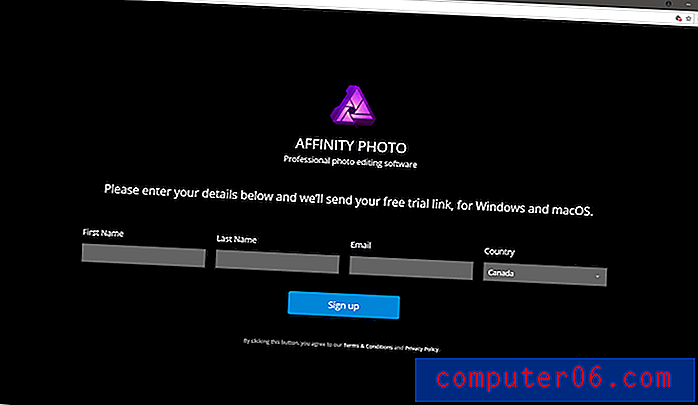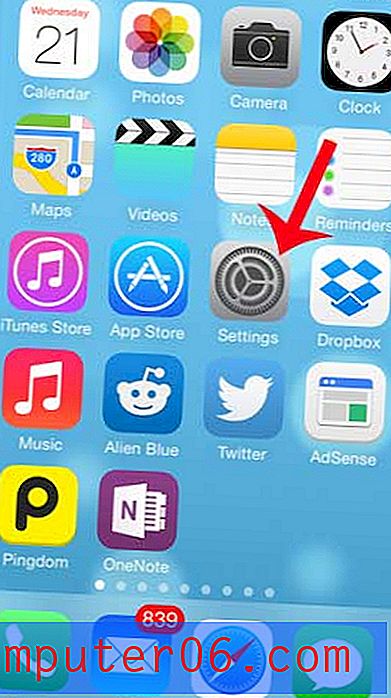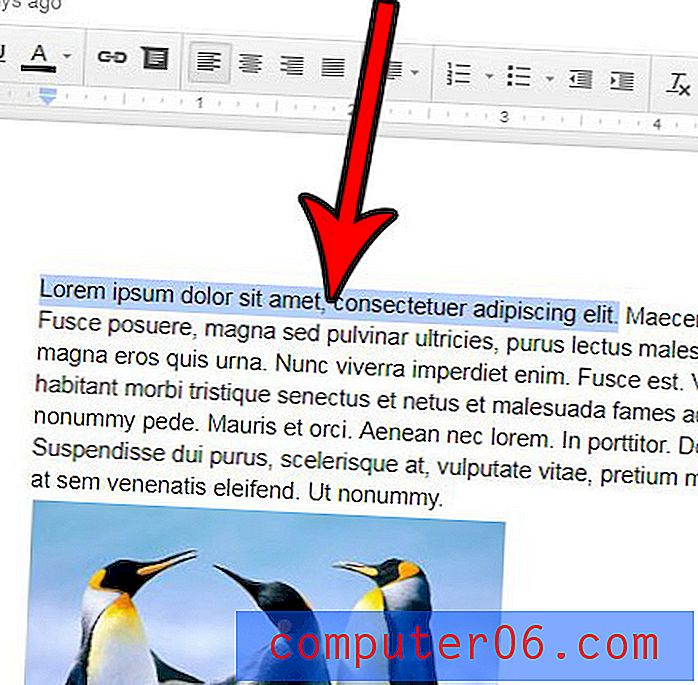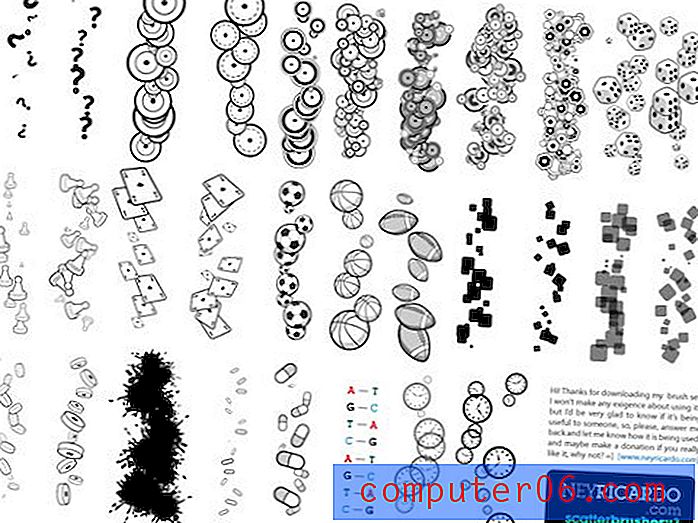Comment imprimer chaque feuille de calcul d'un classeur Excel 2013 sur une seule page
Dernière mise à jour: 12 janvier 2017
Microsoft Excel est un excellent programme pour gérer vos données, mais il peut être frustrant lorsque vous devez imprimer ces données d'une manière facilement digestible. Les feuilles de calcul peuvent facilement s'écouler d'une seule page et gaspiller beaucoup de papier, ou elles peuvent s'imprimer comme un énorme gâchis de données.
Mais vous avez peut-être déjà appris à configurer une feuille de calcul pour éviter ces problèmes, et vous devez maintenant appliquer ce correctif à plusieurs feuilles de calcul dans le même classeur. Malheureusement, la même méthode ne fonctionne pas lorsque vous allez imprimer un classeur entier, vous devez donc trouver une autre méthode pour définir chaque page de feuille de calcul d'un classeur Excel 2013 pour qu'elle tienne sur une seule page.
Imprimer chaque page d'une feuille de calcul Excel sur une seule page
Vous avez probablement accédé à cette page, car vous avez un classeur Excel contenant un grand nombre de feuilles de calcul, et vous voulez éviter d'avoir à parcourir et définir manuellement chaque feuille de calcul individuelle avec l'option Ajuster sur une page . En suivant la méthode ci-dessous, vous pouvez appliquer ce paramètre à toutes vos feuilles de calcul à la fois et vous faire gagner du temps.
Étape 1: Ouvrez le classeur contenant les feuilles de calcul que vous souhaitez imprimer sur une seule page.
Étape 2: cliquez avec le bouton droit sur l'un des onglets de feuille en bas de l'écran, puis cliquez sur l'option Sélectionner toutes les feuilles . Sinon, si vous ne souhaitez pas imprimer chaque feuille de calcul, vous pouvez maintenir la touche Ctrl enfoncée sur votre clavier, puis cliquer sur chaque feuille de calcul que vous souhaitez imprimer. Vous pouvez ensuite poursuivre les étapes ci-dessous pour configurer les feuilles de calcul sélectionnées afin qu'elles s'impriment chacune sur une page.
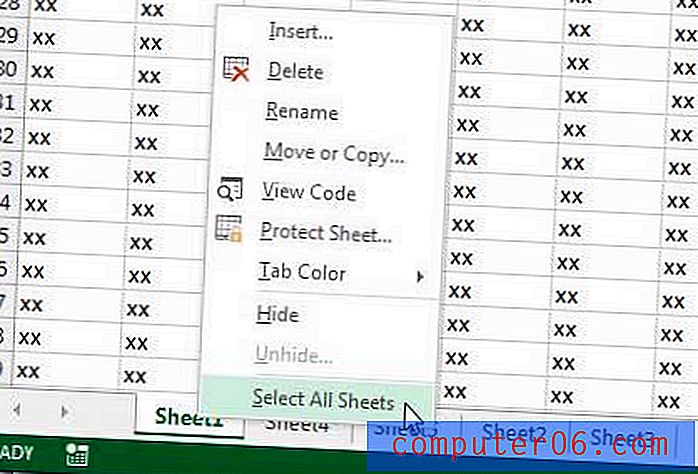
Étape 3: cliquez sur l'onglet Mise en page en haut de la fenêtre.
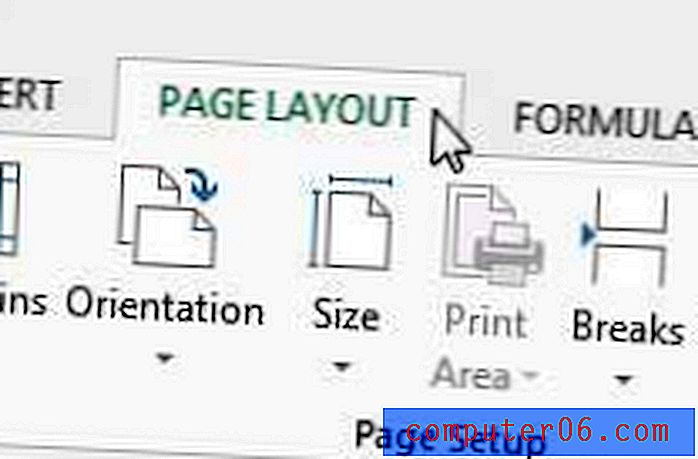
Étape 4: cliquez sur le petit bouton Mise en page dans le coin inférieur droit de la section Mise en page du ruban.
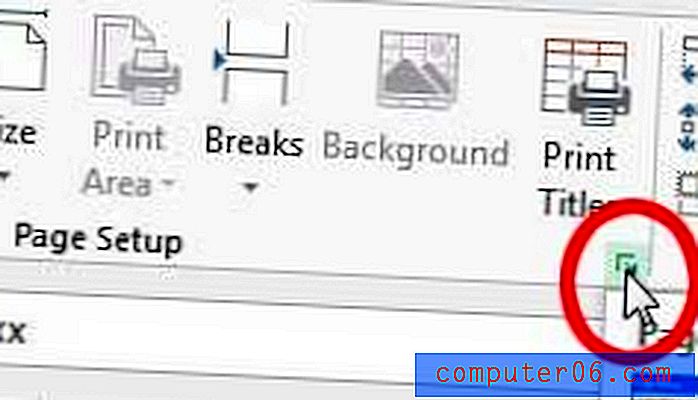
Étape 5: cliquez sur l'option à gauche de Ajuster à dans la section Mise à l' échelle de la fenêtre, puis assurez-vous qu'elle est définie sur 1 page (s) de large par 1 tal l.
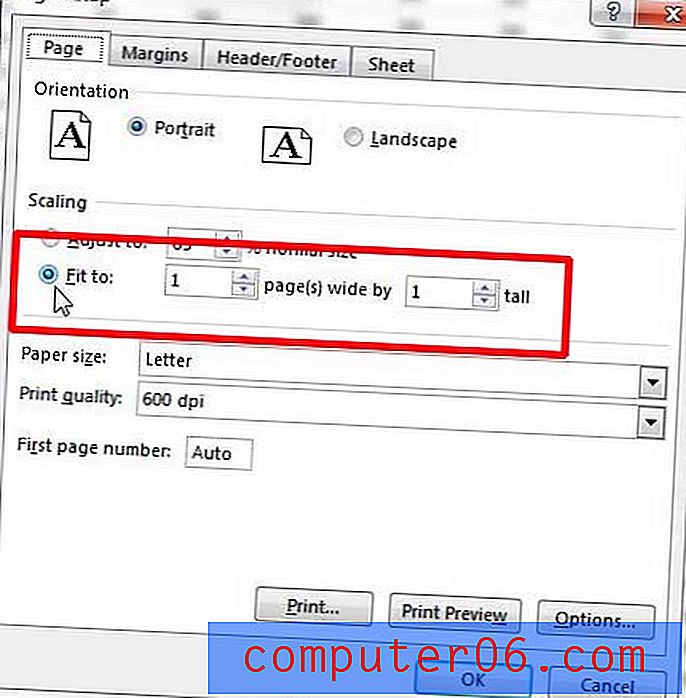
Étape 6: Cliquez sur le bouton Imprimer en bas de la fenêtre pour ouvrir le menu Imprimer .
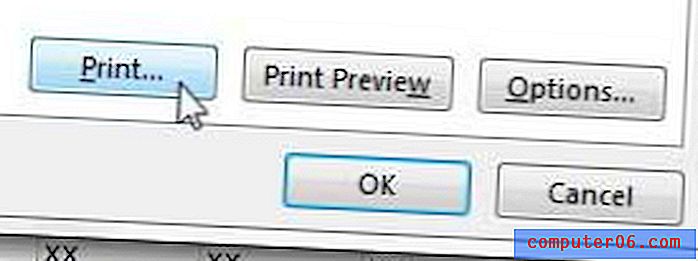
Étape 7: Utilisez les boutons de défilement au bas de la fenêtre pour voir que vos feuilles de calcul ont toutes été configurées pour imprimer sur une seule page chacune. Étant donné que toutes vos feuilles de calcul doivent toujours être sélectionnées et, par conséquent, actives, vous pouvez cliquer sur le bouton Imprimer pour imprimer toutes les feuilles actives. Toutefois, si toutes les feuilles de calcul ne sont pas encore sélectionnées, vous pouvez cliquer sur le bouton Imprimer les feuilles actives, puis sur l'option Imprimer tout le classeur .
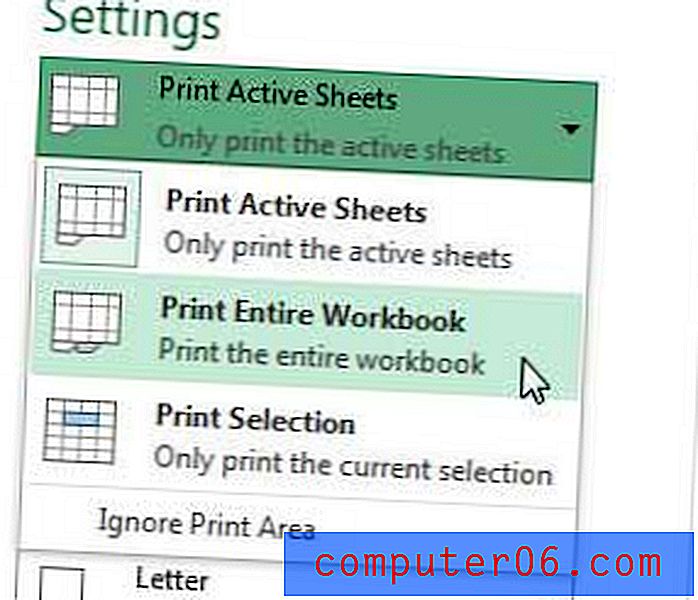
Résumé - Comment configurer les feuilles de calcul sélectionnées pour qu'elles s'impriment chacune sur une page
- Cliquez avec le bouton droit sur un onglet de feuille de calcul en bas de la fenêtre et cliquez sur Sélectionner toutes les feuilles, ou maintenez la touche Ctrl enfoncée et cliquez sur chaque feuille individuelle que vous souhaitez imprimer.
- Cliquez sur l'onglet Mise en page .
- Cliquez sur le bouton Mise en page .
- Cliquez sur l'option Ajuster à, puis définissez-la sur 1 page de large par 1 de haut .
- Cliquez sur le bouton Imprimer .
- Cliquez sur le bouton Imprimer les feuilles actives, puis sélectionnez Imprimer tout le classeur .
- Cliquez sur le bouton Imprimer .
Nous avons déjà écrit sur la façon de placer toutes les colonnes dans un seul Excel 2013 sur une seule page.
Les cartes-cadeaux Amazon sont le choix parfait pour la personne difficile à acheter dans votre vie. Ils peuvent être utilisés sur presque tous les articles vendus sur le site Web d'Amazon, et vous pouvez utiliser vos propres images pour personnaliser l'apparence de la carte. Vous pouvez même créer une carte-cadeau vidéo.