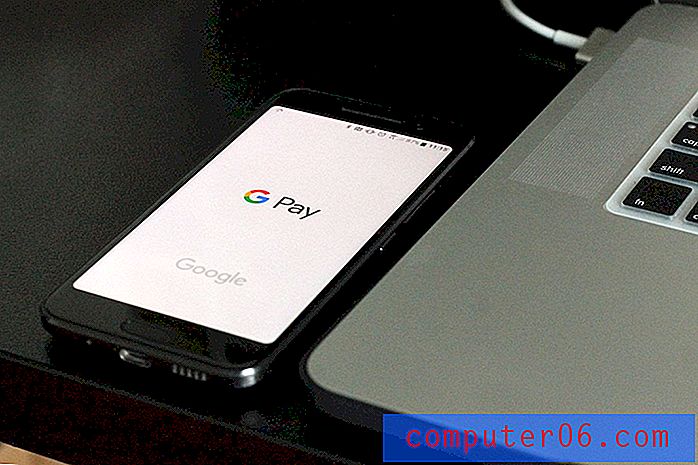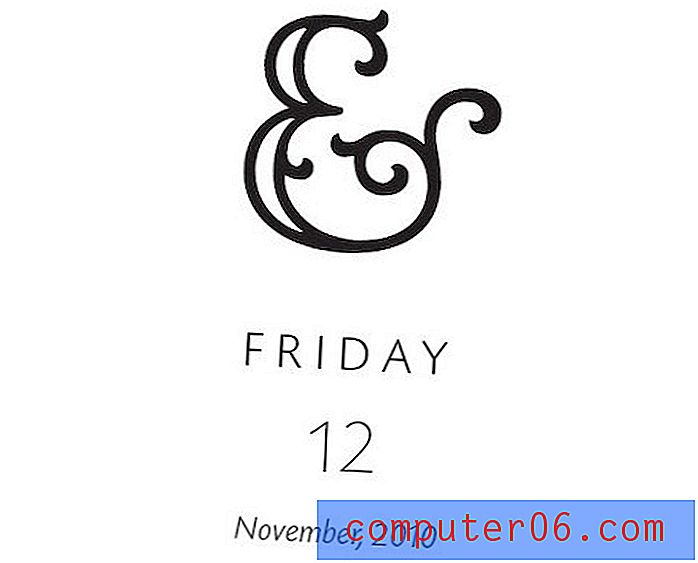Comment imprimer des cellules vides dans Excel 2010
Alors que la plupart de ce que vous faites dans Microsoft Excel 2010 est destiné à être affiché sur un moniteur, vous devrez inévitablement générer un document qui sera imprimé. Configurer correctement un document pour l'impression présente son propre ensemble de problèmes mais, une fois que vous l'avez fait suffisamment et que vous vous êtes familiarisé avec les règles et les paramètres, vous devriez être en mesure d'atteindre vos objectifs d'impression. Cependant, vous devrez peut-être imprimer une feuille de calcul vide à un moment donné car vous remplirez les informations manuellement. Mais la solution pour imprimer des cellules vides dans Excel 2010 n'est pas immédiatement évidente, comme vous l'avez peut-être déjà découvert. Excel n'imprimera que les colonnes et les lignes qui contiennent des données, vous devez donc apporter certaines modifications au document vide avant d'imprimer comme vous le souhaitez.
Imprimer une feuille de cellules vides dans Excel 2010
Si vous devez rédiger physiquement une liste de contrôle ou faire un inventaire, la structure d'un document Excel 2010 vierge peut être attrayante. Il empêchera toutes vos informations de fonctionner ensemble, tout en vous fournissant un moyen de garder les données organisées. Mais même si vous remplissez les informations de la première colonne d'une feuille de calcul Excel, le reste des cellules ne s'imprime que si vous avez entré des données dans leurs colonnes. Mais il existe une solution à ce problème qui vous permettra de générer n'importe quelle taille de feuille de calcul imprimée dont vous avez besoin.
Étape 1: lancez Microsoft Excel 2010.
Étape 2: ajustez la largeur et la hauteur de vos colonnes selon vos besoins et entrez les informations dans les cellules de votre choix. Vous n'avez pas besoin de saisir d'informations pour que cela fonctionne, mais vous pouvez le faire si vous en avez besoin.
Étape 3: cliquez sur l'onglet Mise en page en haut de la fenêtre.

Étape 4: cliquez sur le bouton Mise en page dans le coin inférieur droit de la section Mise en page du ruban.
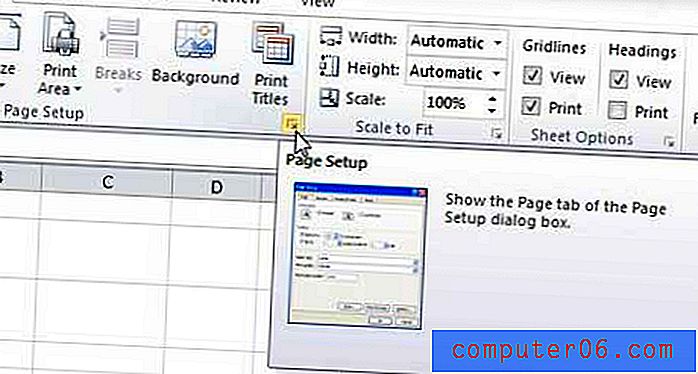
Étape 5: cliquez sur l'onglet Feuille en haut de la fenêtre.
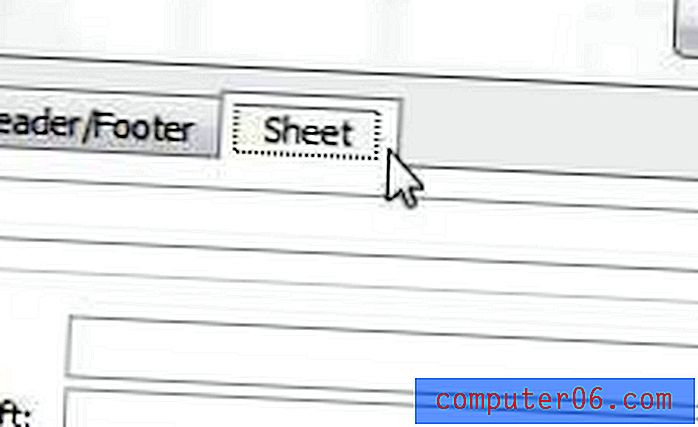
Étape 6: cochez la case à gauche de Quadrillage, puis cliquez à l'intérieur du champ Zone d'impression en haut de la fenêtre.
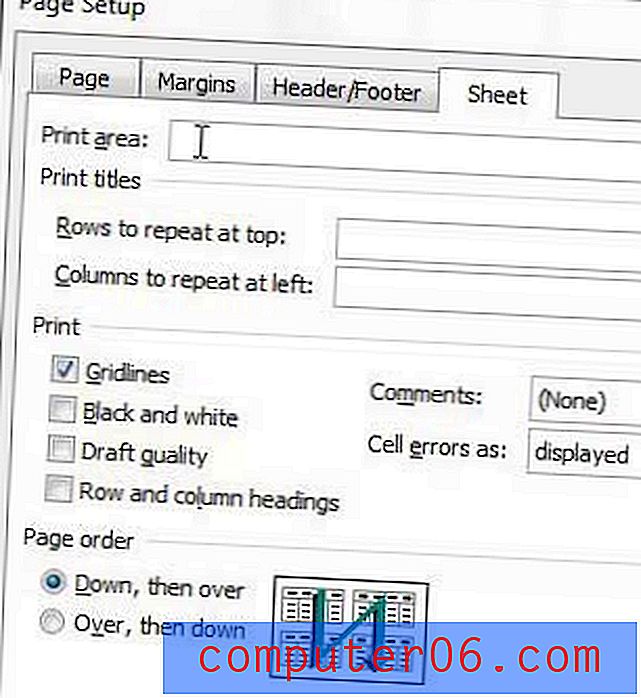
Étape 7: Utilisez votre souris pour sélectionner toutes les cellules vides que vous souhaitez imprimer. Notez que cela remplira le champ Zone d'impression avec des valeurs qui correspondent aux cellules que vous venez de sélectionner.
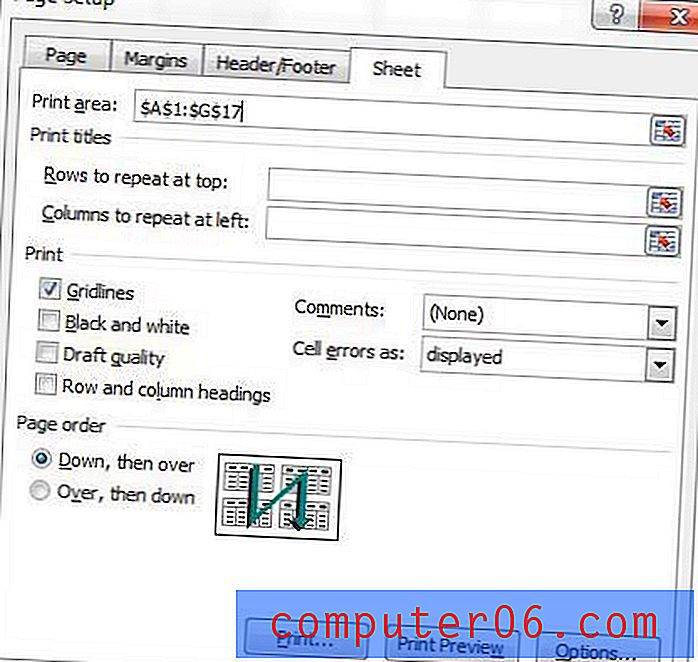
Une fois la zone d'impression sélectionnée, cliquez sur le bouton Aperçu avant impression pour voir à quoi ressemblera le document imprimé, puis cliquez sur le bouton Imprimer pour créer la feuille Excel 2010 de cellules vides.