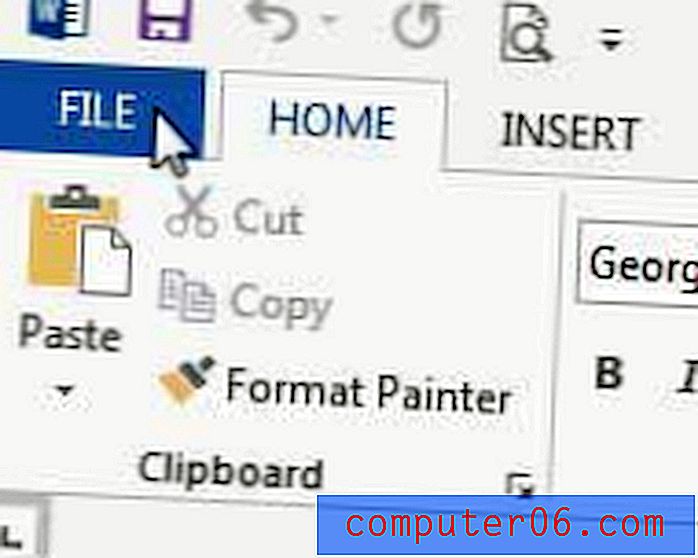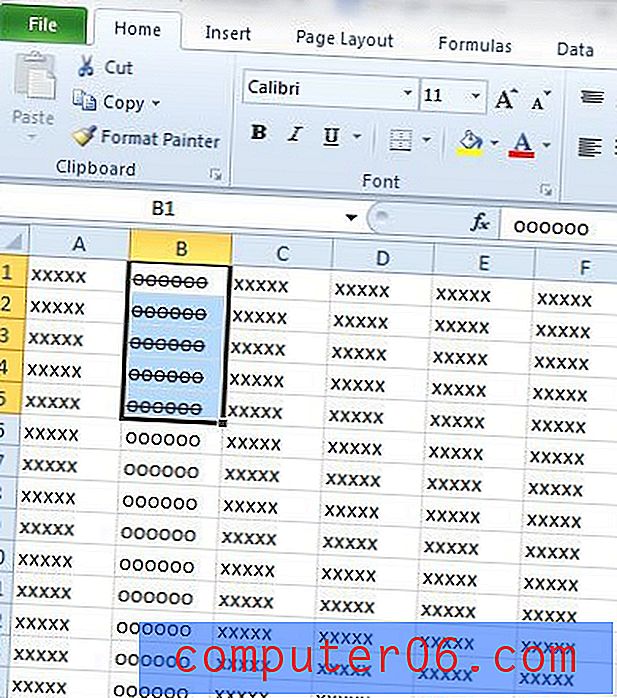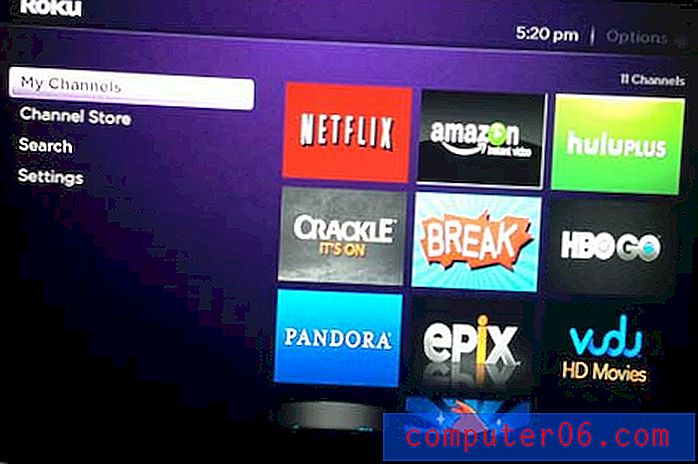Comment supprimer l'arrière-plan d'une image dans Excel 2010
Vous savez probablement déjà comment insérer une image dans votre feuille de calcul Microsoft Excel, mais ce que vous ne réalisez peut-être pas, c'est que certaines options s'offrent à vous lorsqu'il s'agit de formater l'image. L'une de ces options est la possibilité de supprimer un arrière-plan d'une image que vous avez insérée dans votre feuille de calcul.
Il s'agit d'une petite fonctionnalité intéressante qui peut être très pratique lorsqu'une image que vous utilisez a un arrière-plan inutile ou gênant, et que vous ne voulez pas perdre de temps à supprimer manuellement l'arrière-plan de l'image vous-même. L'option Excel 2010 nécessite simplement quelques clics pour opérer sa magie, et nous vous montrerons où faire ces clics dans nos étapes ci-dessous.
Suppression de l'arrière-plan de l'image dans Excel 2010
Bien que cette fonctionnalité puisse être utile lorsque vous avez une image dont le premier plan et l'arrière-plan sont définis, il peut y avoir des problèmes lorsque cette définition n'est pas aussi claire. Par exemple, si vous avez une image avec un arrière-plan blanc et quelque chose avec du blanc au premier plan qui est proche ou touchant l'arrière-plan, Excel peut également supprimer la coloration blanche de l'objet au premier plan. Notez que vous pourrez cependant marquer certaines images avant de supprimer l'arrière-plan.
Si vous devez effectuer une retouche d'image plus avancée, vous devriez vous pencher sur quelque chose comme Photoshop ou GIMP.
Étape 1: Ouvrez votre feuille de calcul contenant l'image dont vous souhaitez supprimer l'arrière-plan.
Étape 2: cliquez sur l'image pour la sélectionner.
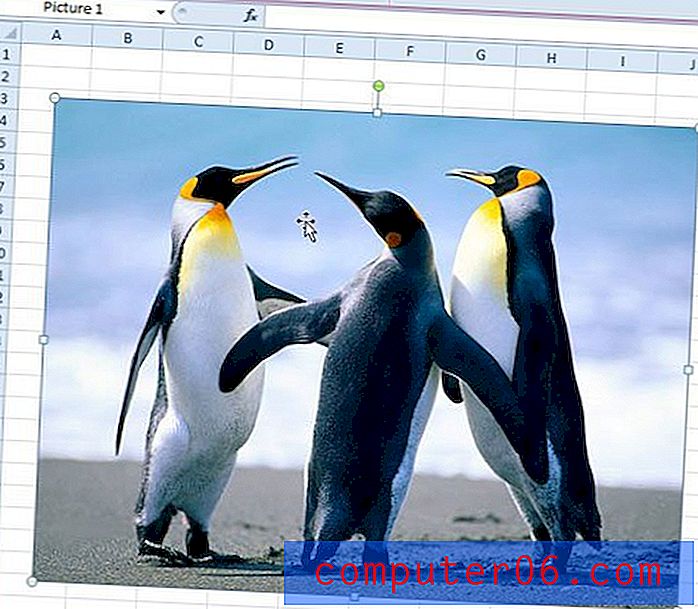
Étape 3: cliquez sur l'onglet Format sous Outils Image en haut de la fenêtre.
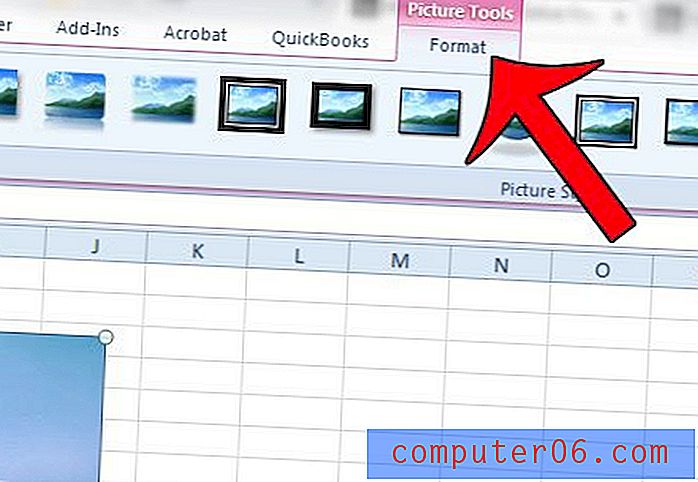
Étape 4: cliquez sur le bouton Supprimer l'arrière-plan sur le côté gauche du ruban de navigation.
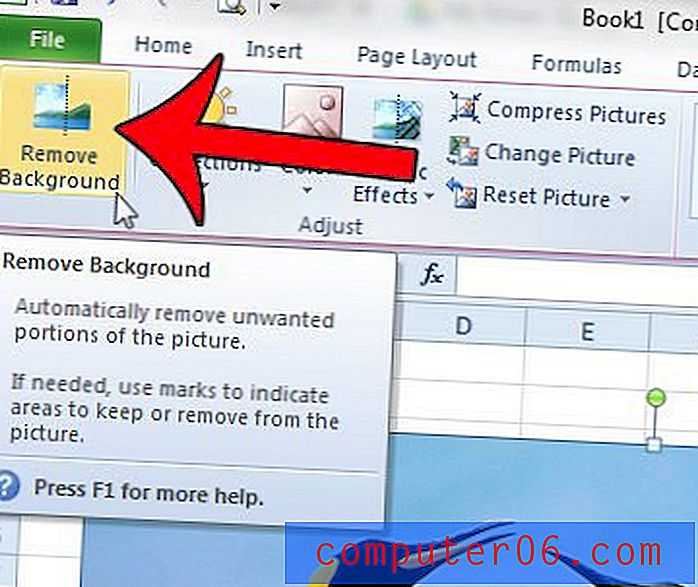
Étape 5: faites glisser la case à l'intérieur de l'image afin que la partie de l'image que vous souhaitez conserver soit sélectionnée, puis cliquez sur les zones de marquage à conserver ou sur les zones à supprimer pour tracer autour des parties de l'image que vous souhaitez conserver ou supprimer . Une fois que vous avez terminé, cliquez sur le bouton Conserver les modifications .
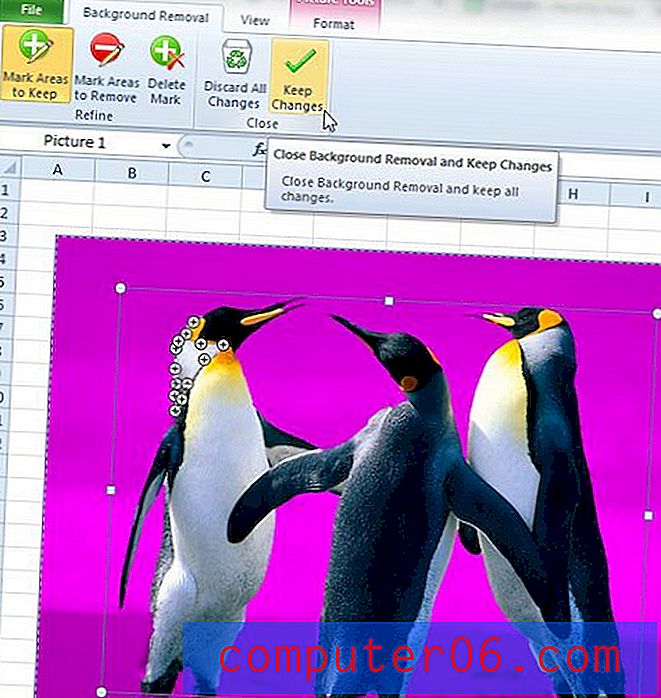
Souhaitez-vous plutôt supprimer un filigrane ou une image de l'arrière-plan de votre feuille de calcul Excel? Cet article vous montrera comment.