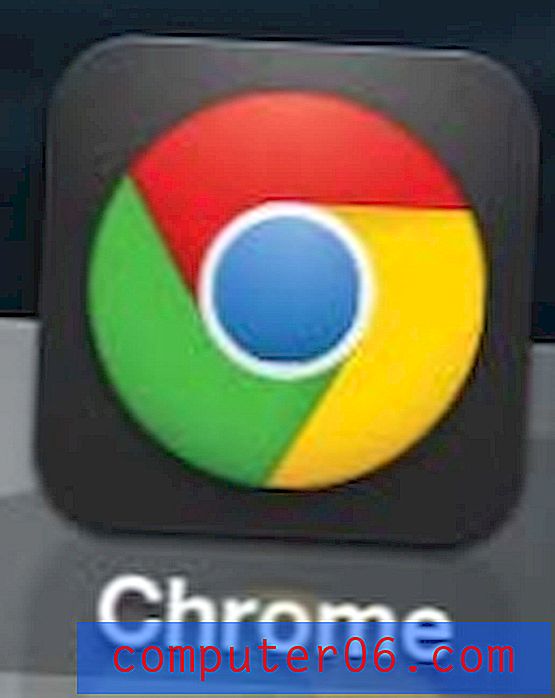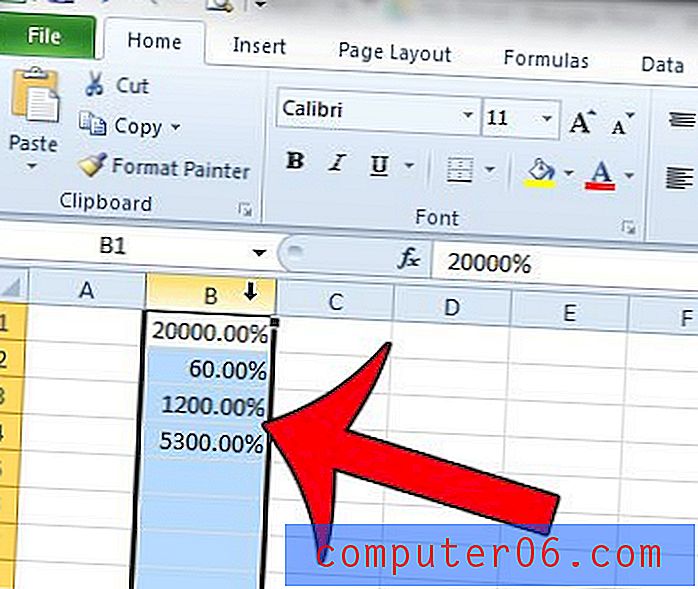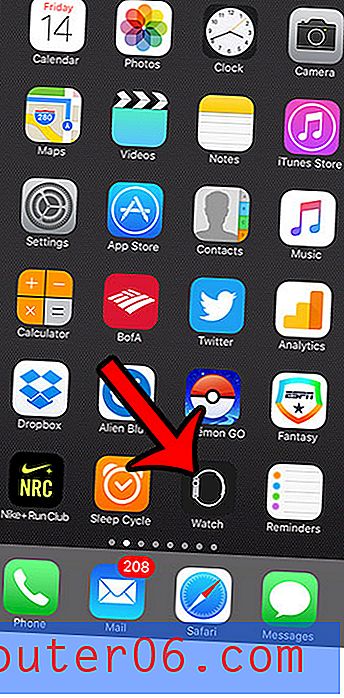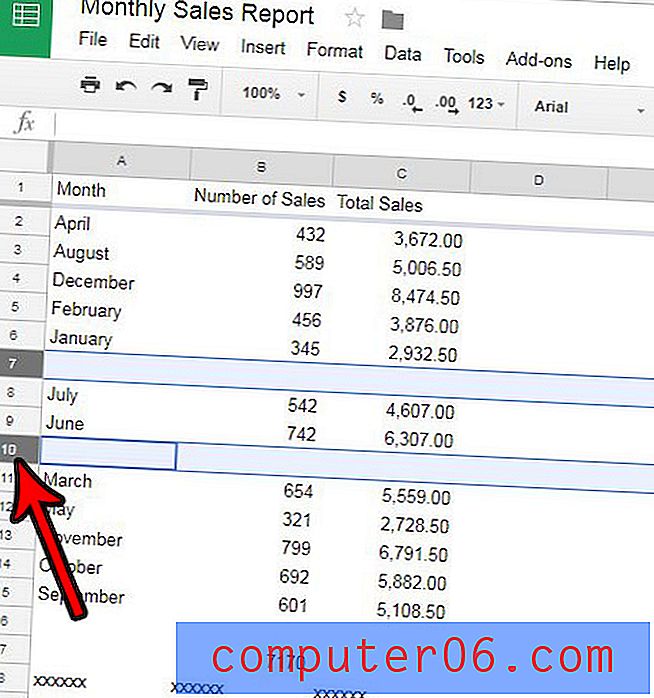Comment supprimer des bordures d'un tableau dans Word 2010
Les bordures d'un tableau dans Word 2010 peuvent être utiles pour garder les informations organisées pour la personne qui lit votre document. Mais ils peuvent être distrayants ou laids, selon le style du reste de votre document. Vous avez peut-être découvert comment supprimer les bordures d'une cellule individuelle de votre tableau, mais vous avez du mal à supprimer toutes les bordures à la fois.
Heureusement, c'est quelque chose que vous pouvez accomplir avec votre document Word 2010, vous permettant de supprimer rapidement toutes les bordures de votre tableau à la fois afin que les informations de votre tableau s'impriment sans ces lignes visibles.
Suppression des bordures de tableau dans Word 2010
Ce didacticiel suppose que vous disposez déjà d'un document Word contenant un tableau. Les étapes ci-dessous supprimeront les bordures de ce tableau afin qu'elles disparaissent lorsque vous imprimez le document. Vous verrez toujours un quadrillage bleu sur votre écran pour identifier les bordures du tableau. Vous pouvez lire cet article pour savoir comment les supprimer également.
Étape 1: ouvrez votre document dans Word 2010.
Étape 2: cliquez n'importe où dans le tableau dont vous souhaitez supprimer les bordures.
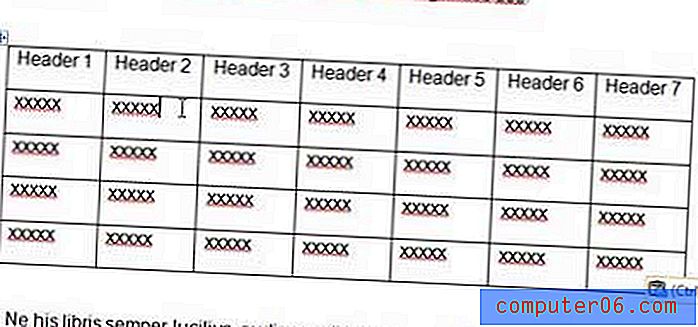
Étape 2: cliquez sur l'onglet Conception sous Outils de tableau en haut de la fenêtre.

Étape 3: cliquez sur le bouton Bordures sur le côté droit du ruban en haut de la fenêtre.
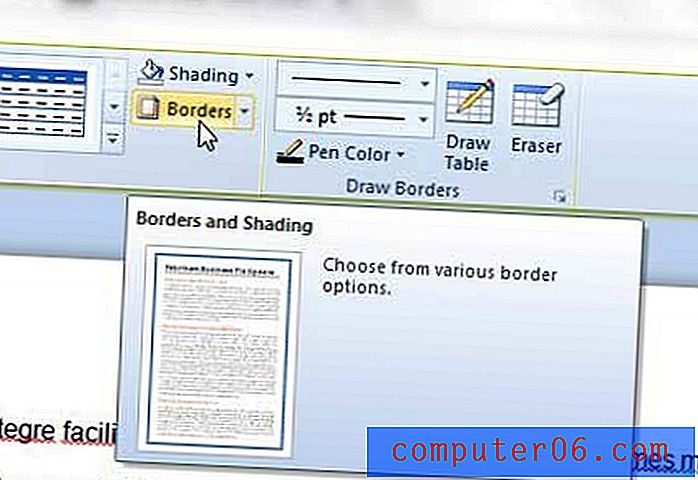
Étape 4: cliquez sur l'option Aucun dans la partie gauche de la fenêtre, assurez-vous que l'option Tableau est sélectionnée en bas à droite de la fenêtre sous Appliquer à, puis cliquez sur le bouton OK en bas de la fenêtre.
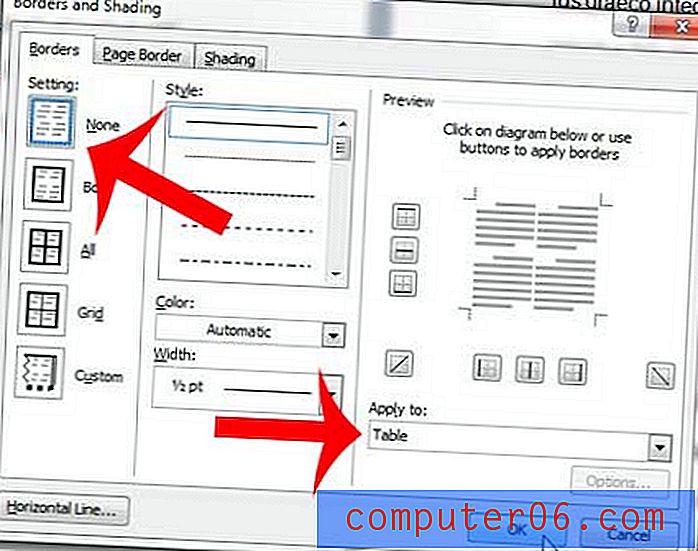
Vous pouvez ensuite accéder à la fenêtre Aperçu avant impression et voir à quoi ressemblera votre tableau maintenant qu'il est configuré pour imprimer sans bordures.
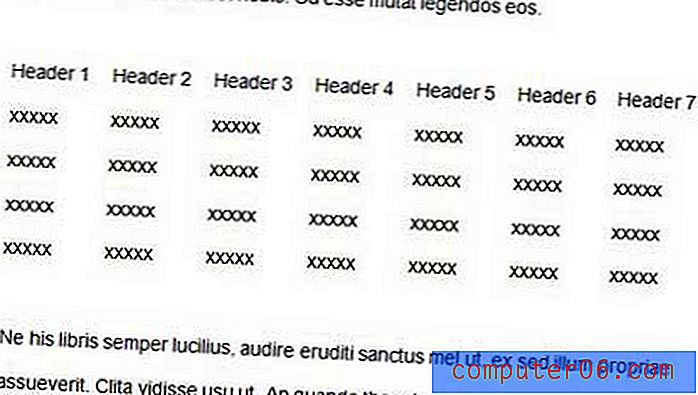
Si vous souhaitez réduire le nombre de feuilles de calcul sur lesquelles votre document est imprimé, vous pouvez apprendre à imprimer deux pages sur une seule feuille dans Word 2010.