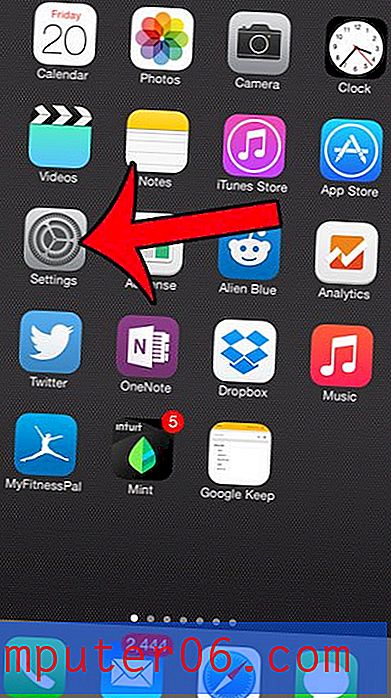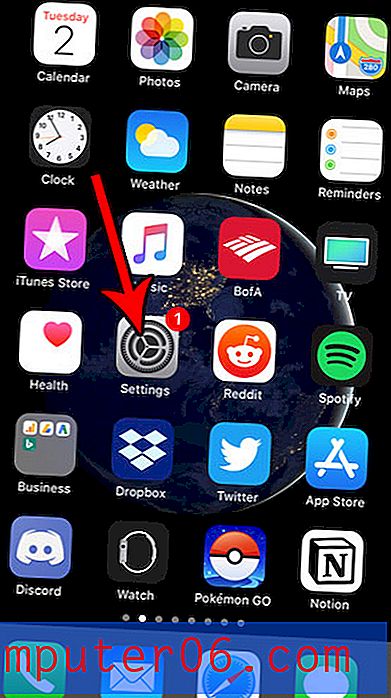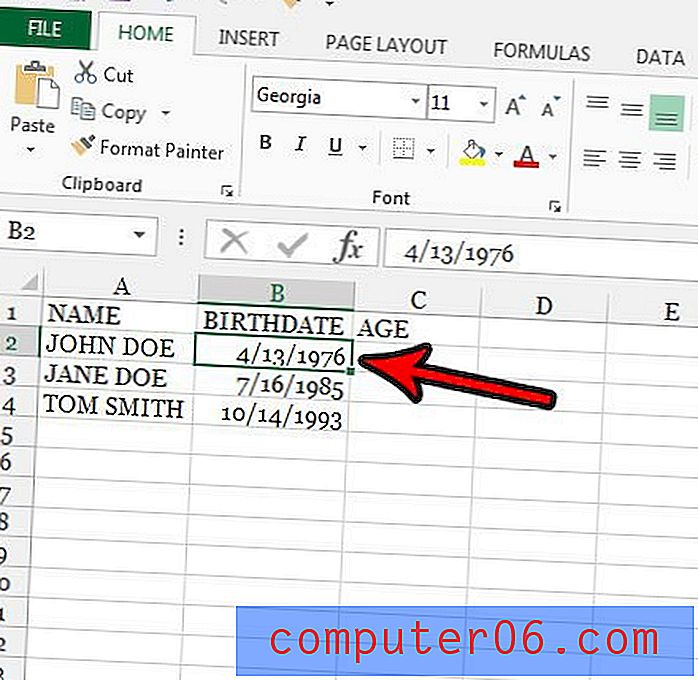Comment supprimer le premier caractère d'une cellule dans Excel 2013
Un grand nombre de données que vous rencontrez ne seront pas formatées comme vous en avez besoin. Qu'un collègue aime ajouter un espace ou un caractère spécial devant les données qu'il tape ou qu'il fasse des choses inhabituelles avec ses informations pour les trier d'une manière particulière, il n'est pas rare que les données nécessitent des modifications avant que leur valeur ne soit "correct."
Bien qu'il existe plusieurs méthodes pour ajouter ou supprimer des caractères dans les données, il existe une option particulière qui est utile lorsque vous devez supprimer le même nombre de caractères au début d'une plage de cellules. Notre guide ci-dessous vous montrera un moyen simple de supprimer le premier caractère d'une cellule dans Excel 2013. Vous pouvez ensuite copier et coller cette formule dans des cellules supplémentaires, vous permettant également de supprimer le premier caractère des autres cellules.
Utilisation d'une formule pour supprimer le premier caractère d'une cellule dans Excel 2013
Les étapes ci-dessous vont utiliser une formule qui vous permet de supprimer le premier caractère, qu'il s'agisse d'une lettre, d'un chiffre, d'un espace ou d'un caractère spécial, d'une cellule. Ainsi, si, par exemple, le contenu de votre cellule est «* 12345», cette formule supprimera le «*» et vous laissera «12345». Bien que vous puissiez cliquer à l'intérieur de la cellule et supprimer ce caractère vous-même, vous pouvez également répéter cette action pour d'autres cellules, en copiant la formule que vous créez, puis en la collant dans des cellules supplémentaires dans la colonne.
Étape 1: ouvrez votre feuille de calcul dans Excel 2013.
Étape 2: insérez une nouvelle colonne à droite de la colonne contenant la cellule que vous souhaitez modifier. Cliquez ici pour plus d'informations sur l'insertion d'une nouvelle colonne.
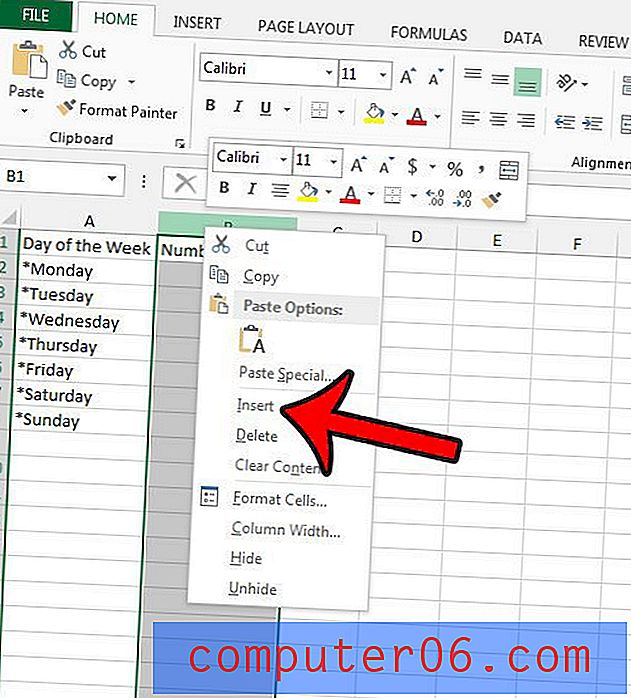
Étape 3: Cliquez à l'intérieur de la cellule à droite de la cellule existante pour laquelle vous souhaitez supprimer le premier caractère.
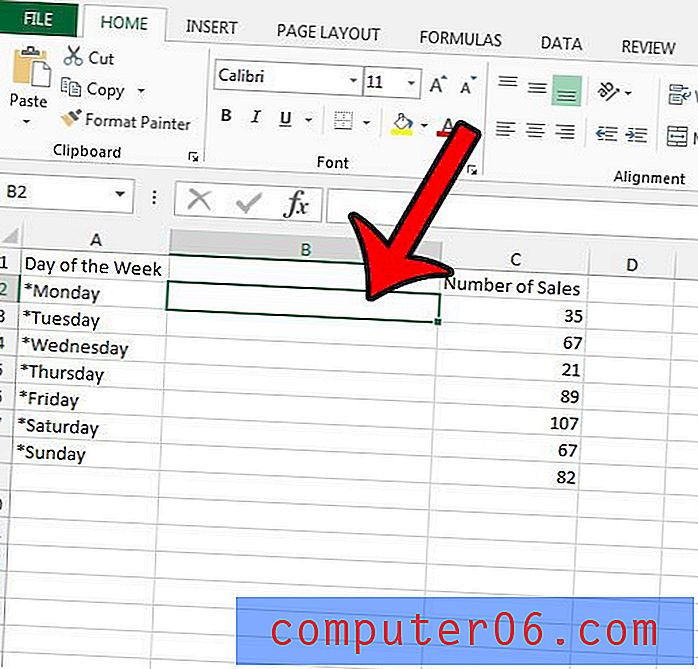
Étape 4: Tapez = RIGHT (A2, LEN (A2) -1), mais remplacez les deux instances de A2 par l'emplacement de la cellule que vous souhaitez modifier, puis appuyez sur Entrée sur votre clavier pour exécuter la formule. Si vous souhaitez supprimer plus d'un caractère à gauche de vos données de cellule, modifiez la partie «-1» de la formule en nombre de caractères que vous souhaitez supprimer.
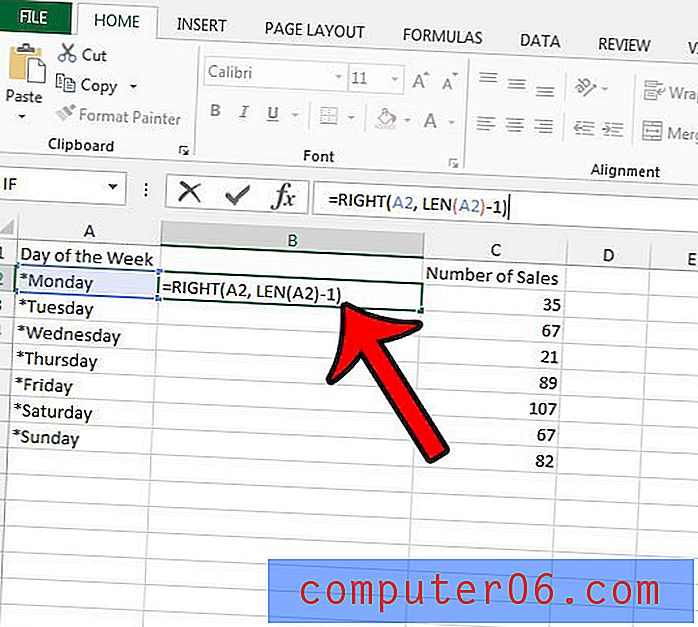
Si vous souhaitez appliquer ce même effet à d'autres cellules, vous pouvez copier la cellule avec la formule et la coller dans les cellules supplémentaires. Excel mettra automatiquement à jour la formule pour qu'elle soit relative à l'emplacement collé.
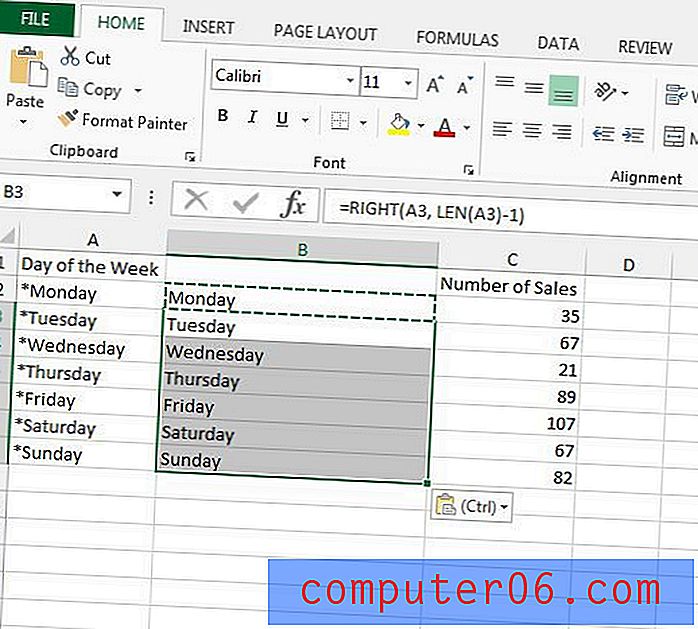
Notez que vous devrez utiliser l'option Coller comme valeur si vous souhaitez coller vos données de cellule modifiées à la place des données d'origine. En savoir plus sur le collage en tant que valeurs dans Excel pour voir comment cela fonctionne et pourquoi vous pouvez l'utiliser.