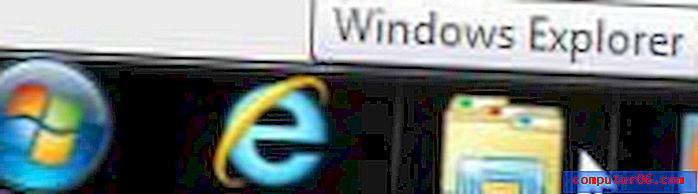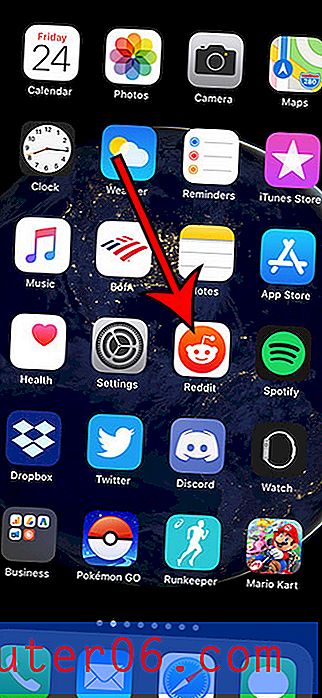Comment supprimer le numéro de page de la première page dans Word 2013
Dernière mise à jour: 27 novembre 2019
Différents enseignants et professeurs ont souvent leur propre méthode préférée pour recevoir des documents. Microsoft Word 2013 simplifie cette tâche en offrant une large gamme d'options pour personnaliser l'apparence de votre document. Mais parfois, vous devrez implémenter quelque chose dans votre document où la méthode pour le faire n'est pas immédiatement claire. Un domaine où cela pourrait se produire est avec les numéros de page. Par défaut, Word 2013 commencera à numéroter la première page de votre document. Mais si votre première page est une page de titre, vous préférerez peut-être que la numérotation des pages commence sur la deuxième page. Heureusement, il est possible de configurer cela sans affecter le mécanisme de numérotation des pages.
Supprimer le numéro de page de la première page dans Word
Travailler avec des éléments dans l'en-tête dans Word 2013, tels que les numéros de page, peut être un peu délicat. Ils apparaissent sur chaque page et sont générés automatiquement. Il ne s'agit donc pas simplement de supprimer un numéro de page d'une page spécifique - vous devez ajuster l'ensemble du mécanisme de numérotation des pages. Continuez donc à lire ci-dessous pour savoir comment supprimer le numéro de page de la première page dans Word 2013.
Étape 1: Ouvrez le document dont vous souhaitez supprimer le numéro de page sur la première page.
Étape 2: cliquez sur l'onglet Insérer en haut de la fenêtre.
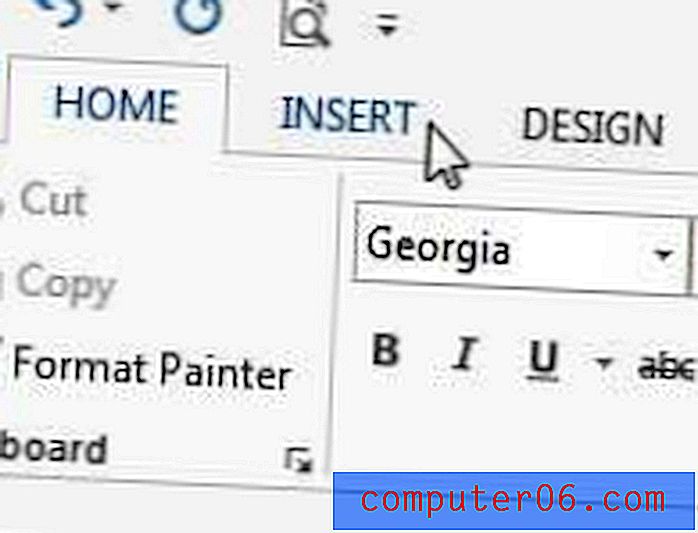
Étape 2: cliquez sur le menu déroulant Numéro de page dans la section En - tête et pied de page du ruban.
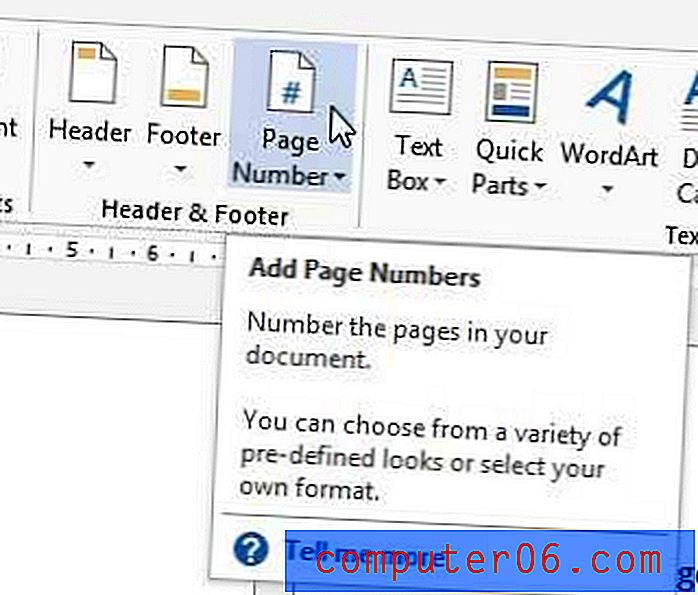
Étape 3: Choisissez votre emplacement préféré pour vos numéros de page, puis sélectionnez votre format de numéro de page préféré.
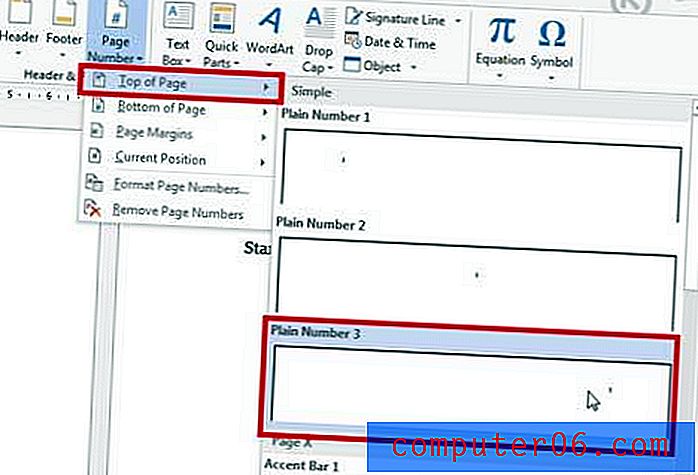
Étape 4: assurez-vous que l'onglet Conception sous Outils d'en-tête et de pied de page est sélectionné en haut de la fenêtre.
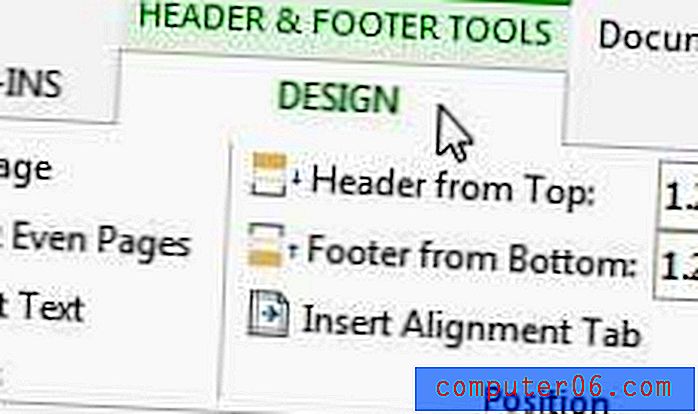
Étape 5: Cochez la case à gauche de Première page différente dans la section Options de la fenêtre. Si vous souhaitez que la numérotation de vos pages commence sur la deuxième page par «2», vous pouvez vous arrêter ici. Cependant, si vous souhaitez commencer par «1» sur la deuxième page, continuez ci-dessous.
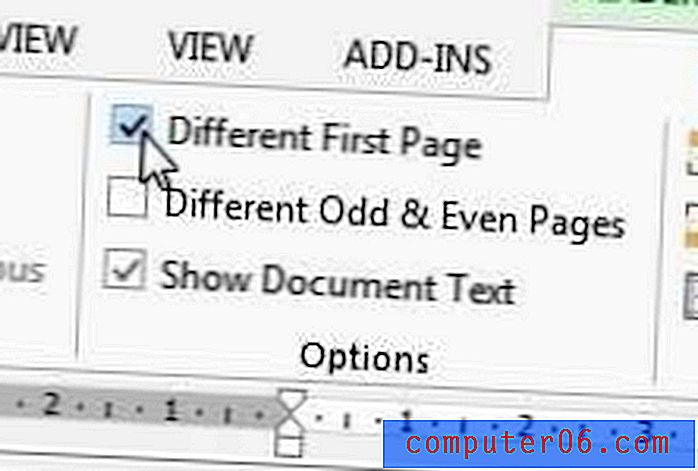
Étape 6: cliquez sur le menu déroulant Numéro de page dans la section En - tête et pied de page de la fenêtre, puis cliquez sur Formater les numéros de page .
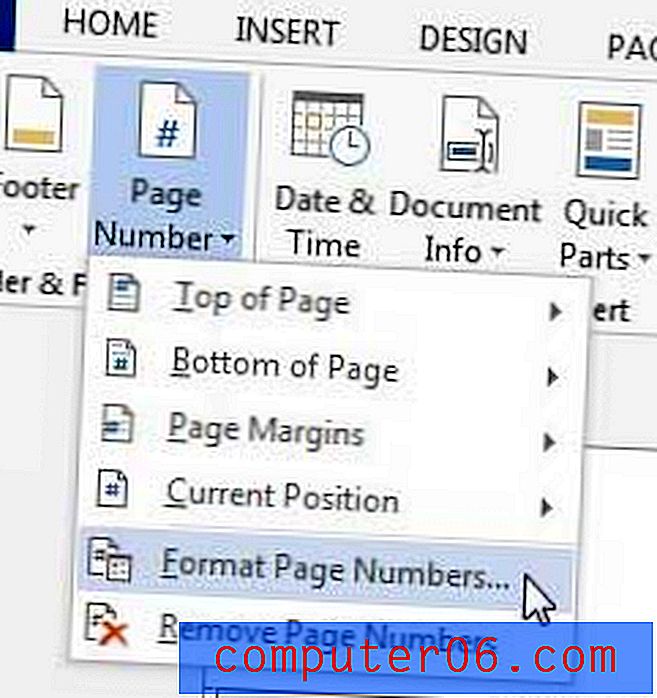
Étape 7: cliquez sur la case à gauche de Démarrer à, puis changez la valeur en «0».
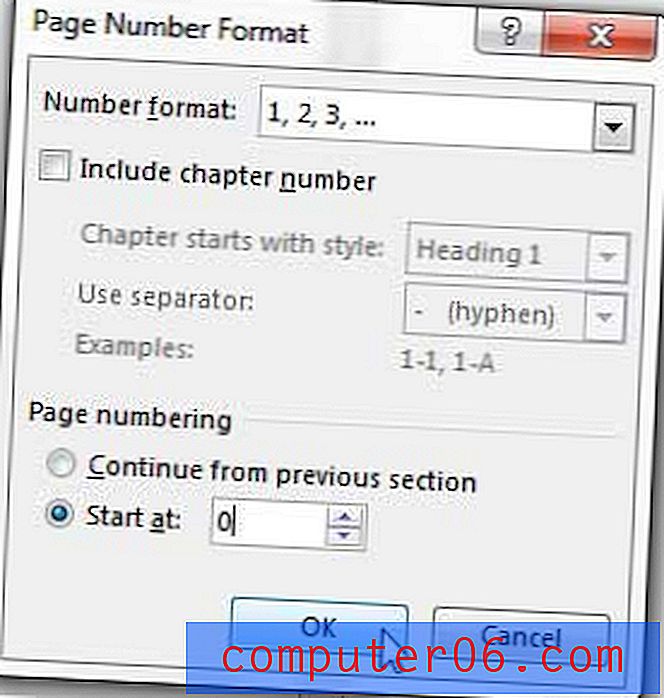
Étape 8: cliquez sur le bouton OK pour appliquer vos modifications.
Résumé - Comment supprimer le numéro de page de la première page dans Word 2013
- Cliquez sur l'onglet Insérer en haut de la fenêtre.
- Cliquez sur le bouton Numéro de page, puis sélectionnez le type de numéro de page que vous souhaitez utiliser.
- Cochez la case à gauche de Première page différente dans la section Options du ruban.
- Cliquez sur le bouton Numéro de page dans la section En-tête et pied de page du ruban, puis cliquez sur Formater les numéros de page .
- Cliquez sur le cercle à gauche de Démarrer à, puis entrez le numéro de la page de départ. Entrez zéro si vous souhaitez que le premier numéro de page affiché soit «1».
- Cliquez sur le bouton OK .
Si vous utilisez Microsoft Word 2010, vous pouvez suivre les étapes de cet article pour supprimer le numéro de page dans ce programme à la place.
Plus d'informations sur la façon de démarrer les numéros de page sur la page 2 dans Word 2016, Word 2019 ou Word pour Office 365
- Si la mise en page requise vous oblige à inclure d'autres informations dans l'en-tête, comme votre nom de famille ou le titre du document, cliquez simplement à l'intérieur de l'en-tête et saisissez les informations que vous souhaitez inclure sur chaque page.
- Si vous devez supprimer entièrement les numéros de page de votre document, vous pouvez cliquer sur l'onglet En - tête et pied de page, cliquer sur le bouton Numéros de page, puis sélectionner l'option Supprimer les numéros de page en bas du menu déroulant.
- La numérotation des pages commencera toujours sur la première page dans MS Word par défaut, comme indiqué par le fait que la réalisation des étapes ci-dessus sans changer le numéro de page de départ commencera la numérotation par «2». Si vous devez atteindre un nombre de pages minimum et que votre première page ou page de couverture n'est pas censée être incluse dans ce nombre, alors commencer votre nombre par «0» vous donnera un compte plus précis des pages de votre document qui comptent réellement pour votre total.
- Vous pouvez modifier un certain nombre d'autres options de document en ouvrant le menu Mise en page qui se trouve sur l'onglet Mise en page (onglet Mise en page dans certaines versions antérieures de Word.) Vous pouvez cliquer sur le petit bouton de dialogue Mise en page qui se trouve dans le coin inférieur droit du Section Mise en page dans le ruban. La boîte de dialogue qui s'ouvre comprendra une poignée d'onglets en haut de la fenêtre, y compris les marges, le papier et la mise en page.
- De nombreuses institutions ont des exigences spécifiques quant à l'emplacement des numéros de page. Lorsque vous définissez des numéros de page et spécifiez votre premier numéro de page, faites attention à savoir si vous devez avoir vos numéros de page et d'autres informations d'en-tête en haut ou en bas de la page.
- Votre nombre de pages s'ajustera automatiquement lorsque votre contenu force une nouvelle page ou lorsque vous insérez des sauts de page.
Si vous écrivez beaucoup de documents Word pour le travail ou l'école, la dernière chose que vous voulez faire est de vous inquiéter de perdre un document. C'est pourquoi c'est toujours une bonne idée d'avoir des copies de sauvegarde qui ne sont pas stockées sur votre ordinateur. Des services comme Dropbox sont parfaits pour cela, mais vous voudrez peut-être également chercher un disque dur externe. Il peut servir de lecteur de sauvegarde pour les documents importants, ainsi que de lieu de stockage des fichiers multimédias qui occupent trop de disque dur principal de votre ordinateur.