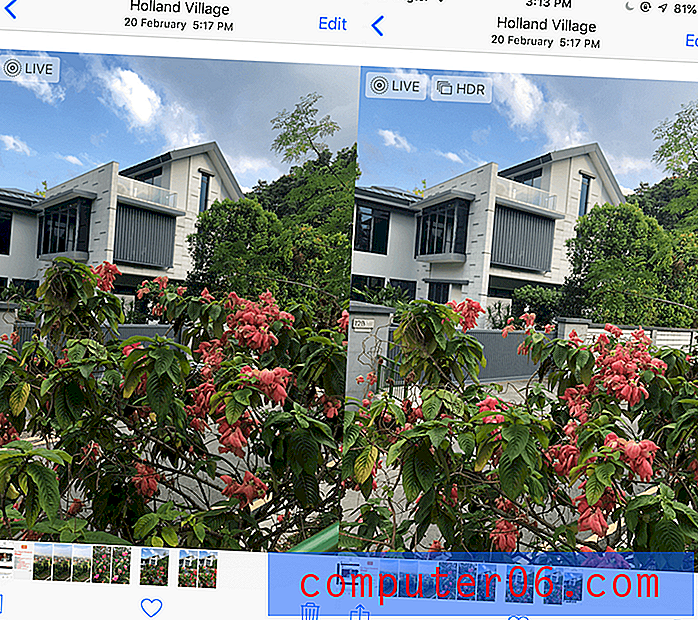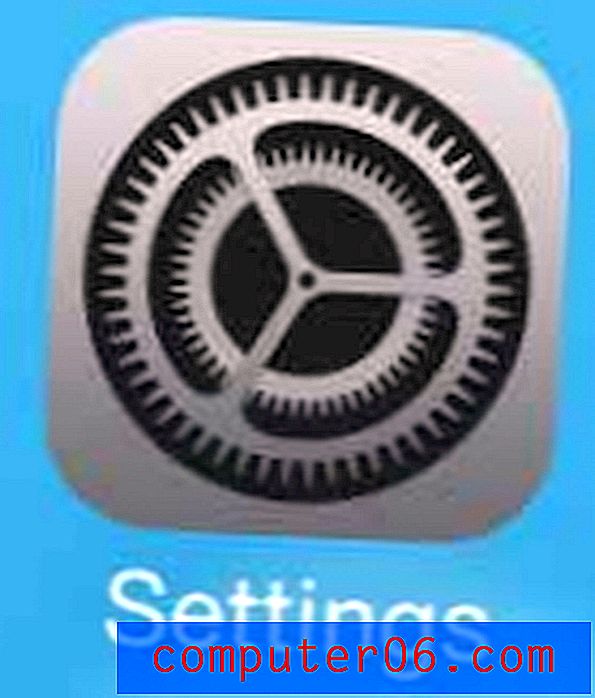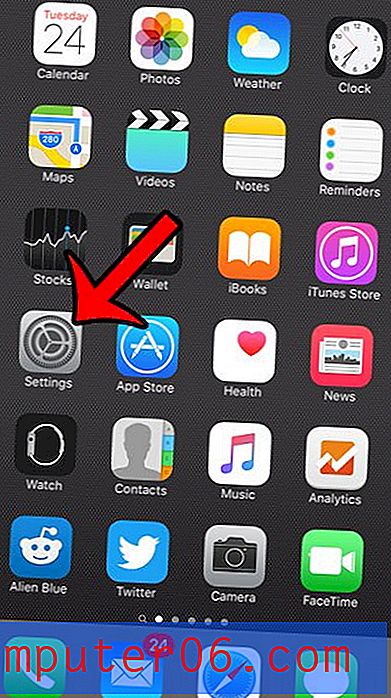Comment faire pivoter un calque dans Photoshop CS5
Dernière mise à jour: 13 décembre 2016
L'un des éléments les plus utiles d'Adobe Photoshop CS5 est la possibilité de séparer vos conceptions en couches. Cela vous permet de segmenter des parties spécifiques de votre conception en différentes sections que vous pouvez modifier individuellement. Par exemple, si vous concevez un dépliant ou une newsletter pour votre entreprise et que vous incluez un logo ou une image clipart, vous souhaiterez peut-être changer la couleur de cet élément ou vous pouvez y ajouter une ombre portée. Cependant, si tout dans la conception était sur le même calque, vous ne pourriez pas cibler spécifiquement cet élément. Vous devez appliquer l'effet souhaité à tout le reste de ce calque. Les mêmes règles s'appliquent aux effets de rotation, donc si vous voulez savoir comment faire pivoter un calque dans Photoshop CS5, vous pouvez utiliser les étapes suivantes.
Procédure de rotation d'un calque dans Photoshop CS5
Commencez par lancer Adobe Photoshop CS5, cliquez sur Fichier en haut de la fenêtre, puis cliquez sur Ouvrir et sélectionnez le document Photoshop multicouche contenant le calque que vous souhaitez faire pivoter.
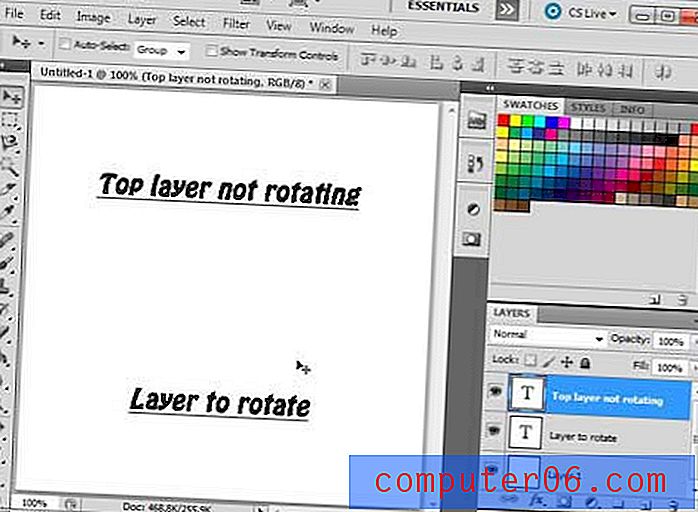
Aux fins de ce didacticiel, j'utilise simplement une image qui contient deux couches de texte. Cette décision sert à deux fins - elle est facile à visualiser si vous regardez simplement l'image, et il est facile de dire quel calque est sélectionné dans le panneau Calques sur le côté droit de la fenêtre.
Commencez à apprendre à faire pivoter un calque dans Photoshop CS5 en cliquant sur le calque à faire pivoter dans le panneau Calques . Si ce panneau n'est pas affiché sur le côté droit de votre fenêtre Photoshop, vous pouvez appuyer sur F7 en haut de votre clavier pour l'activer ou le désactiver.
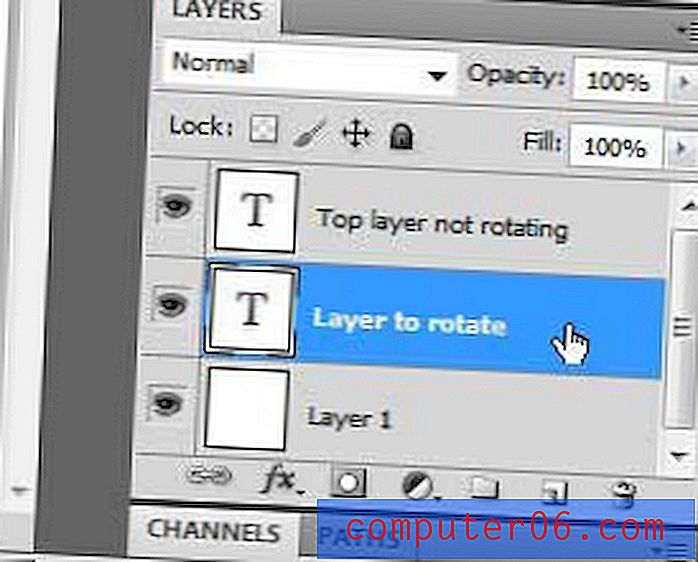
Si vous aviez précédemment travaillé sur cette image et que quelque chose est sélectionné dans le calque que vous souhaitez faire pivoter, appuyez sur Ctrl + D pour le désélectionner. Sinon, passez au didacticiel.
Cliquez sur le menu Edition en haut de la fenêtre, puis survolez l'option Transformer . Vous pouvez voir sur ce menu qu'il existe plusieurs options pour faire pivoter votre calque.
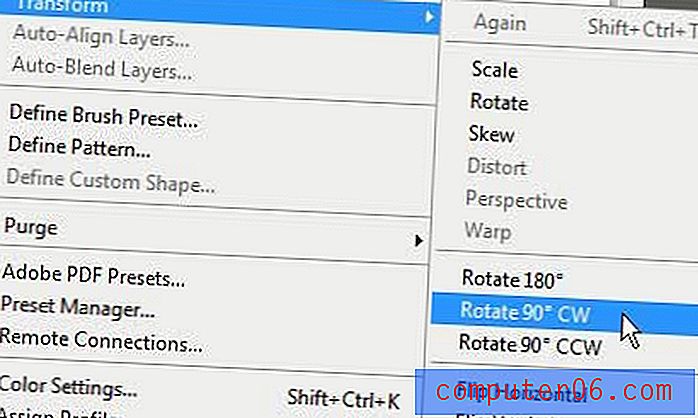
Si vous cliquez sur l'option Rotation, vous pouvez faire pivoter librement le calque en faisant glisser votre souris, ou vous pouvez cliquer sur Rotation 180, Rotation 90 CW ou Rotation 90 CCW pour faire pivoter le calque selon la quantité et la direction indiquées. Dans ma dernière image, vous pouvez voir que j'ai choisi de faire pivoter mon calque à l'aide de l'option Rotation 90 CCW .
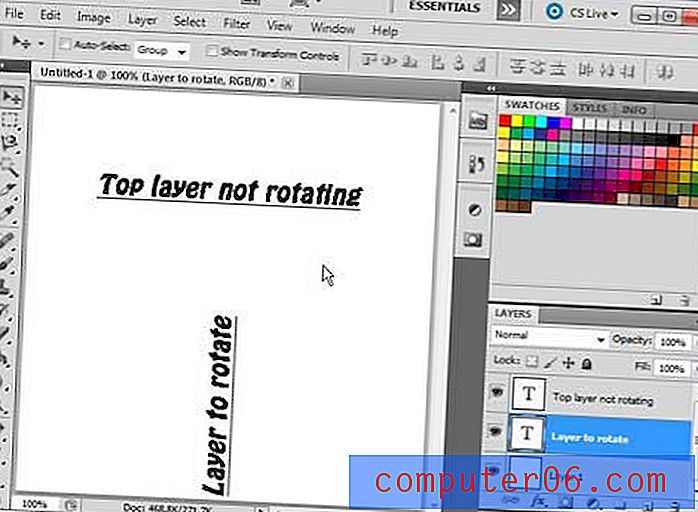
Comment utiliser l'outil de transformation gratuit pour faire pivoter un calque dans Photoshop
Vous pouvez également faire pivoter un calque Photoshop en le sélectionnant dans le panneau Calques, en appuyant sur Ctrl + A pour sélectionner le calque entier, puis en appuyant sur Ctrl + T pour utiliser l'outil Transformation libre . Si vous cliquez et maintenez en dehors des limites du calque, vous pourrez faire glisser votre souris pour faire pivoter le calque.
Notes complémentaires
Comme pour presque toutes les actions que vous effectuez dans Photoshop CS5, vous pouvez appuyer sur Ctrl + Z pour l'annuler si vous n'aimez pas la façon dont la rotation a affecté votre image.
Vous pouvez utiliser cette même procédure pour obtenir des résultats pour des tâches similaires, par exemple si vous voulez savoir comment retourner un calque dans Photoshop CS5, ou si vous voulez savoir comment redimensionner un calque dans Photoshop CS5 .
Si vous souhaitez retourner votre calque, vous pouvez utiliser l'option Retourner horizontalement ou Retourner verticalement en bas du menu Transformer pendant qu'un calque est sélectionné.
Les calques individuels peuvent être redimensionnés à l'aide de l'option Échelle du menu Transformer .
Résumé - Photoshop - comment faire pivoter un calque
- Sélectionnez le calque à faire pivoter dans le panneau Calques .
- Cliquez sur Modifier en haut de la fenêtre.
- Cliquez sur Transformer, puis sur Rotation, Rotation 180, Rotation 90 CW ou Rotation 90 CCW .
Le nombre d'options possibles à votre disposition dans Photoshop est stupéfiant, mais l'une des plus amusantes à apprendre est de savoir comment créer des GIF animés dans Photoshop. Photoshop propose de nombreux paramètres différents pour les fichiers GIF que vous pouvez utiliser pour personnaliser entièrement votre fichier GIF animé.