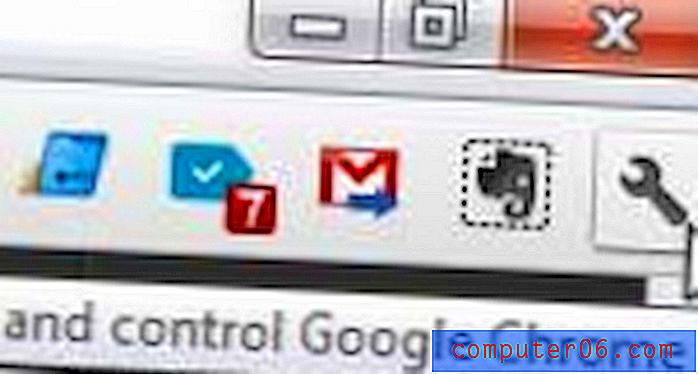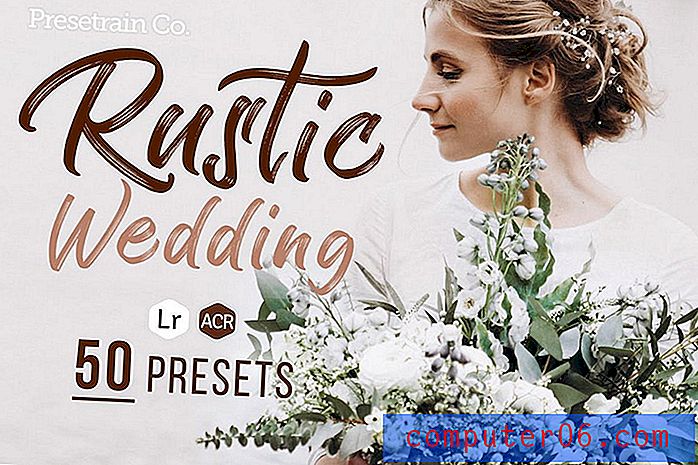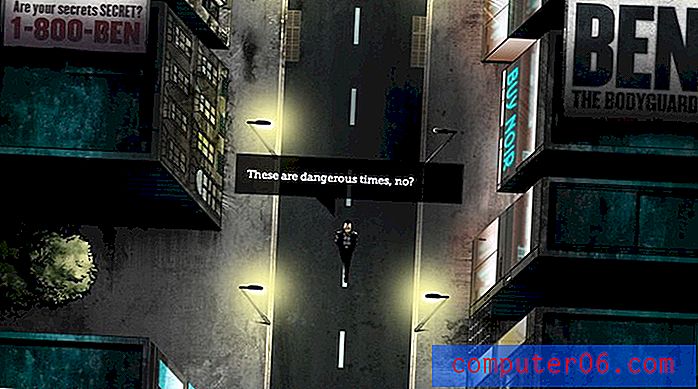Comment enregistrer un fichier Powerpoint en tant que document Word
Microsoft Powerpoint et Word ont chacun leurs propres atouts. Parfois, cependant, le public pour lequel vous créez un fichier peut vouloir ce fichier dans un format qui est en fait mieux adapté à un programme particulier. Heureusement, les programmes Microsoft Office fonctionnent tous assez bien ensemble, il existe donc généralement une solution pour obtenir un fichier du type de fichier d'un programme dans le type de fichier d'un autre programme. C'est le cas avec Powerpoint et Word, qui vous seront utiles lorsque vous devrez enregistrer une présentation Powerpoint au format de fichier Word .doc ou .docs. Cela garantit que vous pouvez créer et modifier librement le programme dans Powerpoint, puis le convertir simplement en un document Word lorsque vous avez terminé.
Créer un document Word à partir d'un diaporama Powerpoint
Ce que vous faites réellement est de créer des documents dans Microsoft Word qui sont basés sur les diapositives existantes qui se trouvent dans votre présentation Powerpoint. Ce tutoriel supposera que vous savez comment enregistrer des fichiers dans Powerpoint et Word et que les deux programmes sont installés sur votre ordinateur, nous nous concentrerons donc sur la recherche et la personnalisation de l'outil qui vous permettra de générer les documents dont vous avez besoin à partir du Powerpoint présentation que vous avez.
Vous pouvez faire beaucoup avec les fonctions d'impression de Powerpoint, si votre public n'a besoin que d'une version imprimée de votre présentation. Par exemple, ce didacticiel vous apprendra à imprimer votre présentation sous forme de plan. Mais pour en savoir plus sur les fonctionnalités qui existent entre Powerpoint et Word, continuez à lire ci-dessous.
Étape 1: Double-cliquez sur votre présentation Powerpoint pour l'ouvrir dans Powerpoint.
Étape 2: cliquez sur l'onglet Fichier dans le coin supérieur gauche de la fenêtre.
Étape 3: cliquez sur le bouton Enregistrer et envoyer au bas de la colonne sur le côté gauche de la fenêtre.

Étape 4: Double-cliquez sur l'option Créer des documents dans la section Types de fichiers au centre de la fenêtre.
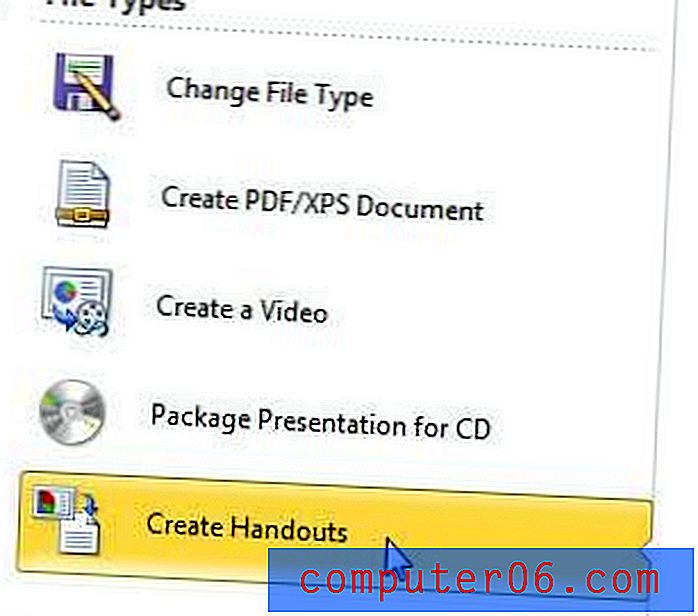
Étape 5: Choisissez l'option de mise en page souhaitée dans la partie supérieure de la fenêtre, choisissez l'option Coller ou Coller avec le lien, selon vos préférences, puis cliquez sur le bouton OK . ** Remarque - si vous choisissez l'option Coller, il collera tout le contenu de votre diapositive dans Word et, si vous double-cliquez sur une diapositive, vous pourrez la modifier dans Word. Si vous choisissez l'option Coller avec le lien, double-cliquer sur une diapositive vous ramènera à Powerpoint pour effectuer la modification.
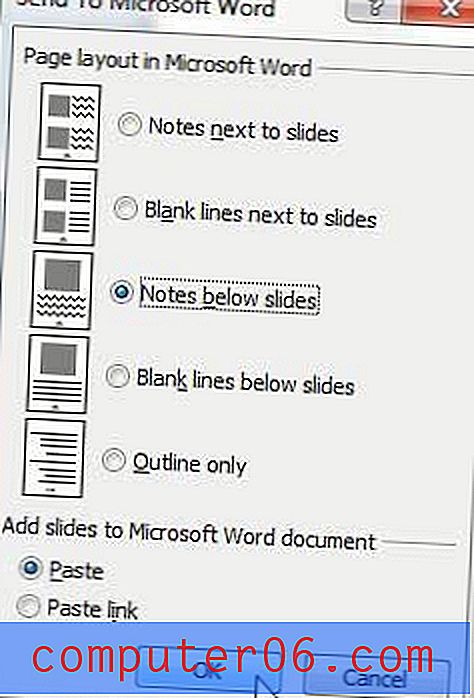
Étape 6: Cela ouvrira vos diapositives dans Word. Vous pouvez ensuite modifier le contenu de vos diapositives et toutes les notes que vous avez pour ces diapositives. Vous pouvez également augmenter la taille de l'image de la diapositive en cliquant sur la bordure de la diapositive et en la faisant glisser vers l'extérieur. Et, selon la mise en page de vos diapositives, vous souhaiterez peut-être même modifier la mise en page de votre document dans Word en l'option paysage.
Étape 7: Une fois que vous avez terminé de configurer le diaporama dans Word, assurez-vous d'enregistrer le document.
Si vos options initiales de conversion de Powerpoint en Word ne fonctionnaient pas comme prévu, fermez simplement le document Word créé sans l'enregistrer, puis réessayez. La première fois que j'ai fait cela, j'ai dû essayer différentes options à l' étape 5 avant de trouver celle que j'aimais.
S'il a fallu beaucoup de temps à votre ordinateur pour générer la version Word de votre diaporama, cela pourrait indiquer que vous devez mettre à niveau votre ordinateur portable. Consultez notre avis Toshiba Satellite L755D-S5150 pour avoir une idée de quels ordinateurs portables sont disponibles sur le marché en ce moment et combien ils coûtent.