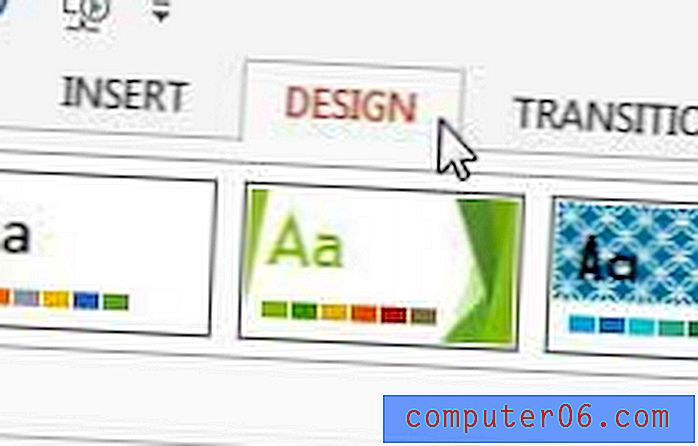Comment activer la saisie semi-automatique de formule dans Excel 2013
Excel 2013 contient une grande bibliothèque de formules qui offrent une variété d'opérations mathématiques différentes. Si vous avez du mal à vous souvenir de toutes les formules contenues dans le programme, vous trouverez peut-être l'option de saisie semi-automatique des formules très utile. Ce paramètre vous permet de commencer à taper une formule dans une cellule, point auquel Excel affichera une liste de formules commençant par les lettres que vous tapez.
Le paramètre de saisie semi-automatique de formule peut cependant être désactivé à partir du menu Options Excel. Si cela ne fonctionne pas sur votre ordinateur et que vous souhaitez y remédier, lisez nos étapes ci-dessous pour savoir comment réactiver le paramètre.
Ajustement du paramètre de saisie semi-automatique de formule par défaut dans Excel 2013
Les étapes de cet article supposeront que la saisie semi-automatique de formule est actuellement désactivée dans vos paramètres Excel 2013. Une fois que vous avez terminé les étapes ci-dessous, vous pourrez commencer à taper une formule dans une cellule et Excel affichera une liste de saisie semi-automatique qui comprend les options de formule sur lesquelles vous pouvez cliquer.
Étape 1: ouvrez Excel 2013.
Étape 2: cliquez sur l'onglet Fichier dans le coin supérieur gauche de la fenêtre.

Étape 3: cliquez sur le bouton Options en bas de la colonne sur le côté gauche de la fenêtre. Cela ouvre une nouvelle fenêtre appelée Options Excel .
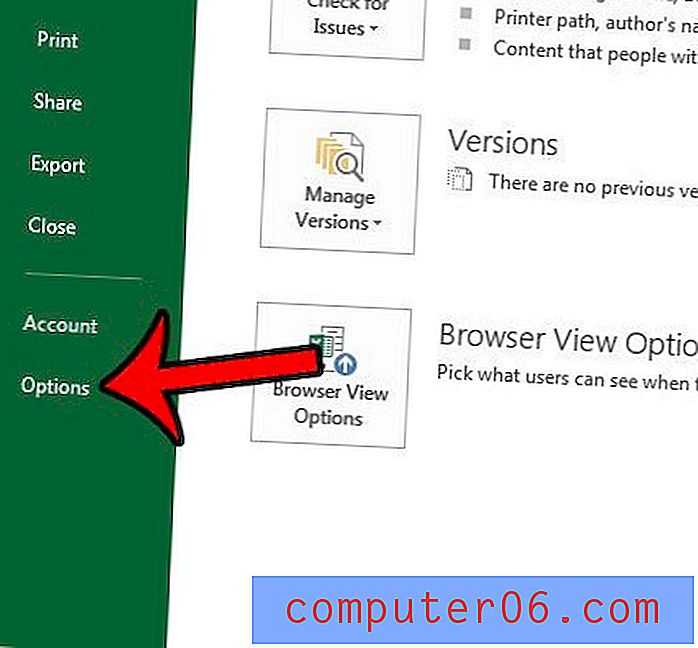
Étape 4: Sélectionnez l'onglet Formules sur le côté gauche de la fenêtre Options Excel .
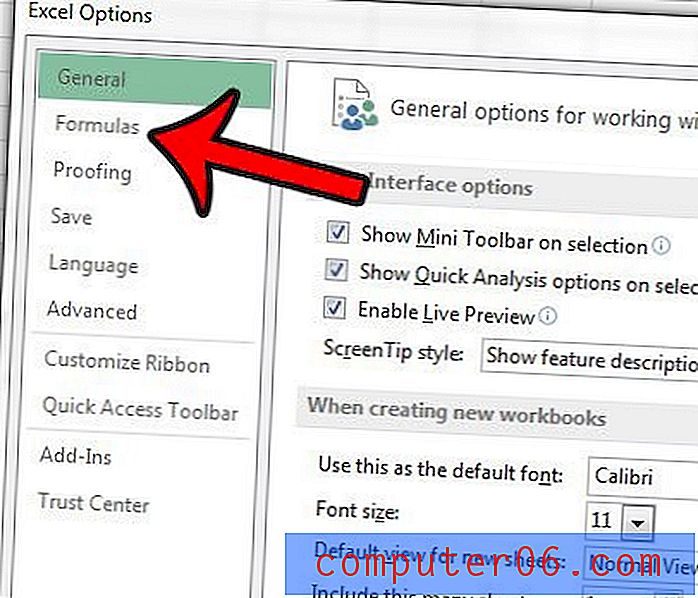
Étape 5: cliquez sur la case à gauche de la saisie semi-automatique de formule dans la section Utilisation des formules du menu. Vous pouvez ensuite cliquer sur le bouton OK au bas de la fenêtre pour appliquer vos modifications.
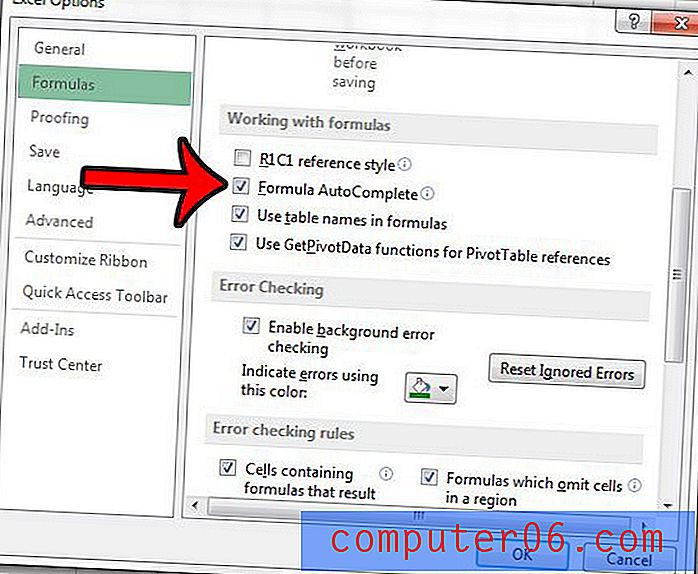
Maintenant, lorsque vous commencez à taper une formule dans une cellule, vous devriez voir une liste sous la cellule qui vous propose des options de formule. Cliquez sur l'une de ces options pour entrer la formule dans la cellule, auquel cas vous devrez saisir les valeurs et les paramètres de la formule.
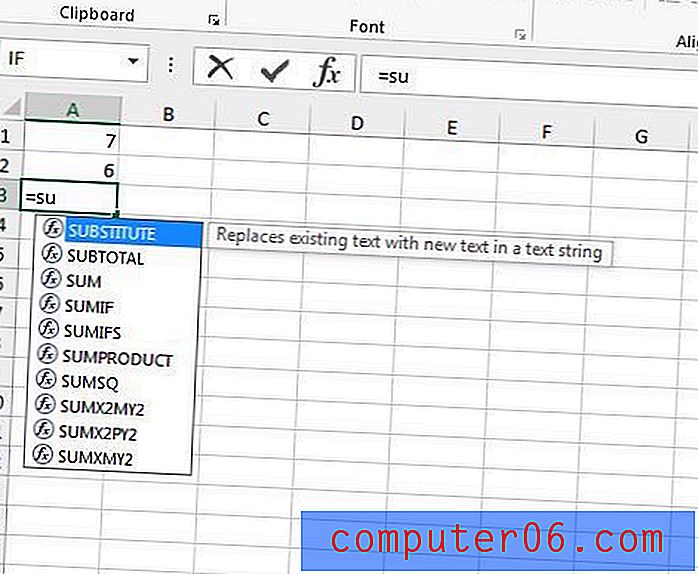
Avez-vous deux colonnes de données que vous devez combiner et cherchez un moyen simple de le faire. Découvrez la formule concaténée et voyez si son utilité améliorera votre expérience Excel.