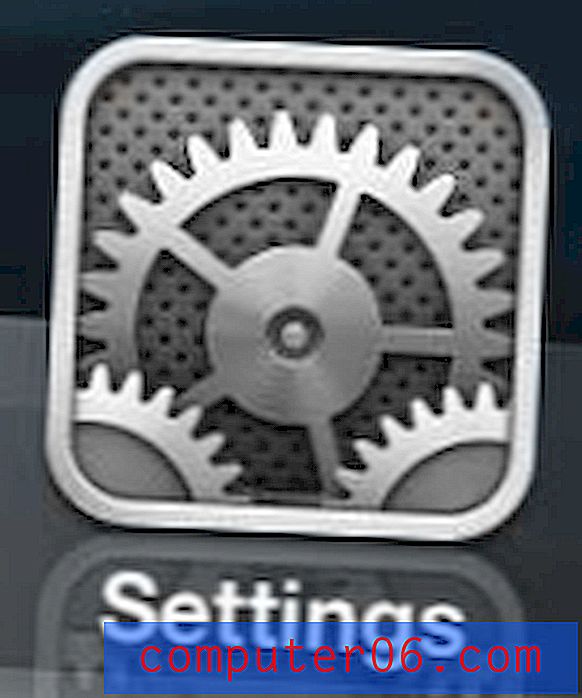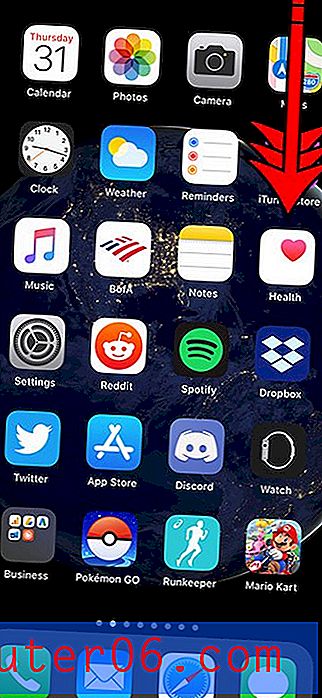Comment définir des marges d'impression dans Excel 2010
Dernière mise à jour: 7 mars 2017
Vous devrez savoir comment modifier les marges de page dans Excel 2010 si vous rencontrez une feuille de calcul qui est légèrement trop grande pour tenir sur une page imprimée, ou si la feuille de calcul pourrait être plus belle si elle avait des marges plus importantes. Mais la méthode de modification des marges de page dans Excel est un peu différente de celle d'autres programmes, tels que Word, où vous pouvez immédiatement voir les effets de l'ajustement des marges.
L'ajustement de toutes les informations sur une feuille imprimée Microsoft Excel 2010 est un élément assez important à considérer lorsque vous les imprimez à des fins de lecture. Si vous avez quelques colonnes ou lignes supplémentaires qui débordent sur une deuxième feuille, cela peut rendre la lecture difficile. De plus, si vous n'avez pas imprimé d'en-têtes de colonne sur cette deuxième page (ce que vous pouvez faire en apprenant à répéter des lignes dans Excel 2010), vos lecteurs peuvent avoir des difficultés à déterminer ce que les colonnes ou lignes périphériques leur disent. Heureusement, Excel 2010 vous fournit les outils nécessaires pour apprendre à définir les marges d'impression dans Excel 2010, que vous pouvez utiliser à votre avantage pour faire en sorte que votre feuille de calcul tienne sur une seule page possible.
Comment modifier les marges de page dans Excel 2010
L'ajustement des marges dans Excel 2010 n'aura aucun effet sur la façon dont la feuille de calcul apparaît sur l'écran de votre ordinateur. L'ajustement que les méthodes suivantes vous apprendront à effectuer est uniquement un élément qui affectera vos documents imprimés. Une chose que vous devrez prendre en considération est votre imprimante. Chaque imprimante est différente, et vous pourriez théoriquement rencontrer une situation où l'imprimante ne pourra pas imprimer le document entier si vous réduisez vos marges. D'après mon expérience, la plupart des imprimantes sont capables de créer des documents avec des marges de 0, 2 ", même si vous recevez un avertissement indiquant que le document peut ne pas tenir sur la page. Cependant, vos propres expériences peuvent varier. Nous proposons trois méthodes pour modifier les marges de page dans Excel 2010 ci-dessous.
Méthode 1 - Comment modifier les marges de page à partir de l'onglet Mise en page dans Excel 2010
Étape 1: ouvrez votre fichier dans Excel 2010.
Étape 2: cliquez sur l'onglet Mise en page en haut de la fenêtre.
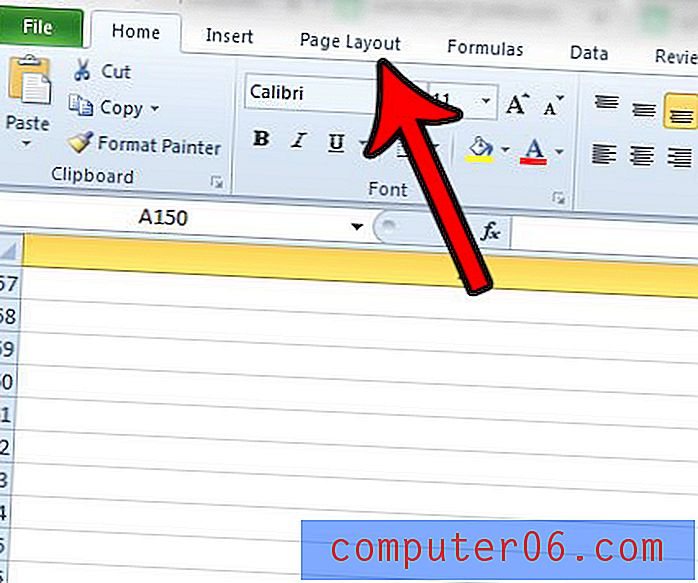
Étape 3: cliquez sur le bouton Marges .
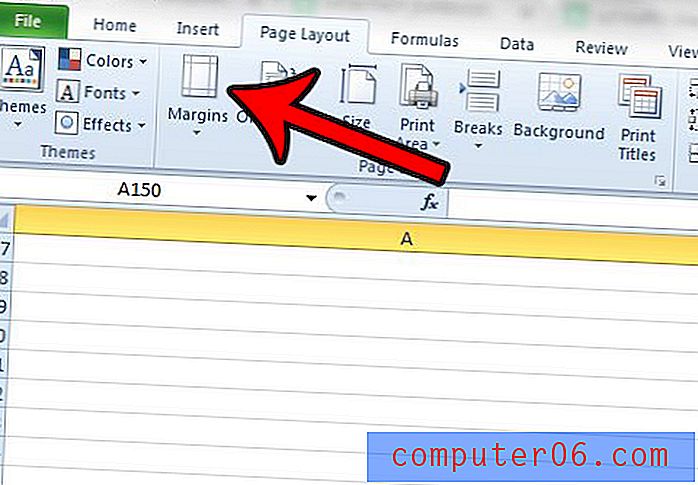
Étape 4: cliquez sur le paramètre de marge souhaité ou cliquez sur Marges personnalisées pour spécifier le vôtre. Si vous avez cliqué sur Marges personnalisées, passez à l'étape suivante. Sinon, vous avez terminé de modifier les marges de votre page.
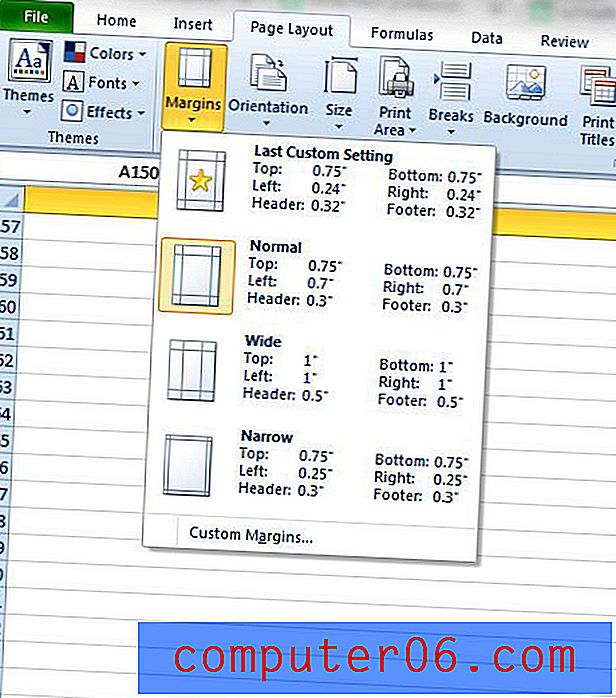
Étape 5: Entrez les tailles de marge souhaitées dans les champs appropriés, puis cliquez sur le bouton OK .
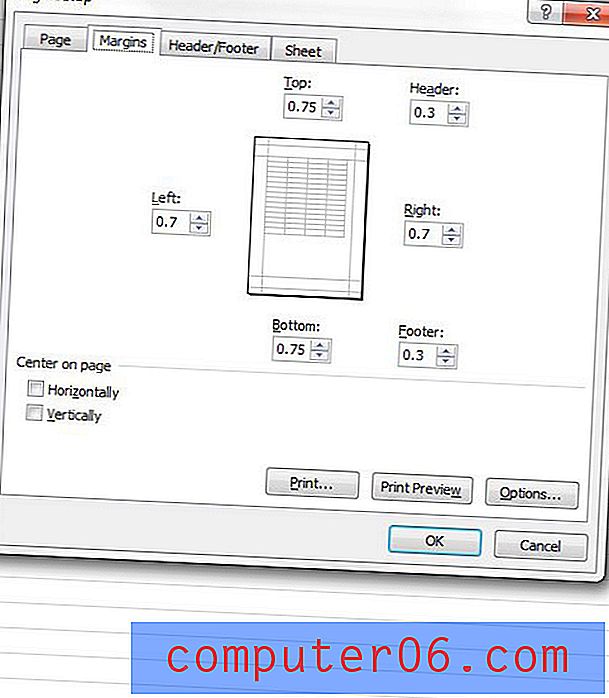
Méthode 2 - modifiez les marges de page dans le menu Imprimer dans Excel 2010
Étape 1: ouvrez la feuille de calcul Excel pour laquelle vous souhaitez définir les marges d'impression.
Étape 2: cliquez sur l'onglet Fichier dans le coin supérieur gauche de la fenêtre, puis cliquez sur l'option Imprimer dans la colonne à gauche de la fenêtre.
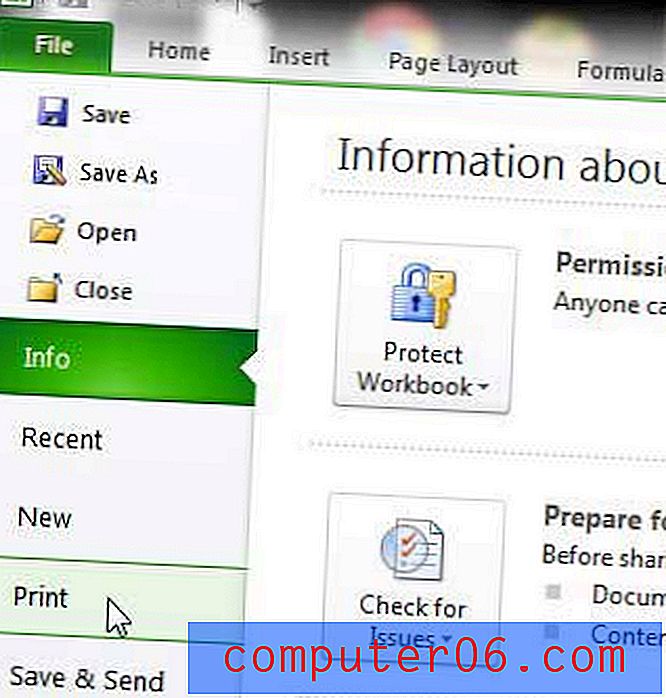
Étape 3: cliquez sur le menu déroulant Marges normales, puis cliquez sur l'option Marges personnalisées en bas de la fenêtre. Il existe en fait plusieurs options prédéfinies dans ce menu déroulant, alors n'hésitez pas à les utiliser à la place si cela convient à votre feuille de calcul.
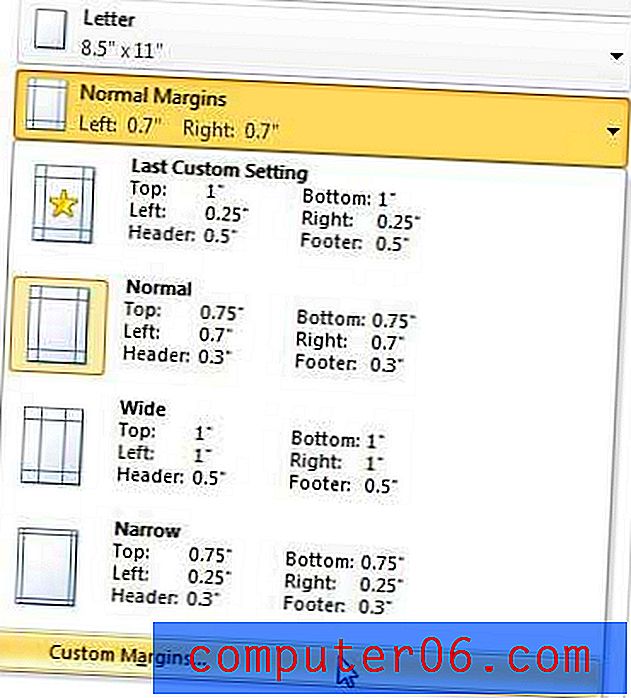
Étape 4: ajustez les valeurs dans les champs de marge individuels jusqu'à ce que votre document tienne sur la page comme vous le souhaitez. Étant donné qu'Excel 2010 ne propose pas de fenêtre d'aperçu pour les ajustements de marge, vous devrez peut-être quitter et entrer à nouveau dans ce menu plusieurs fois pour le faire correctement.
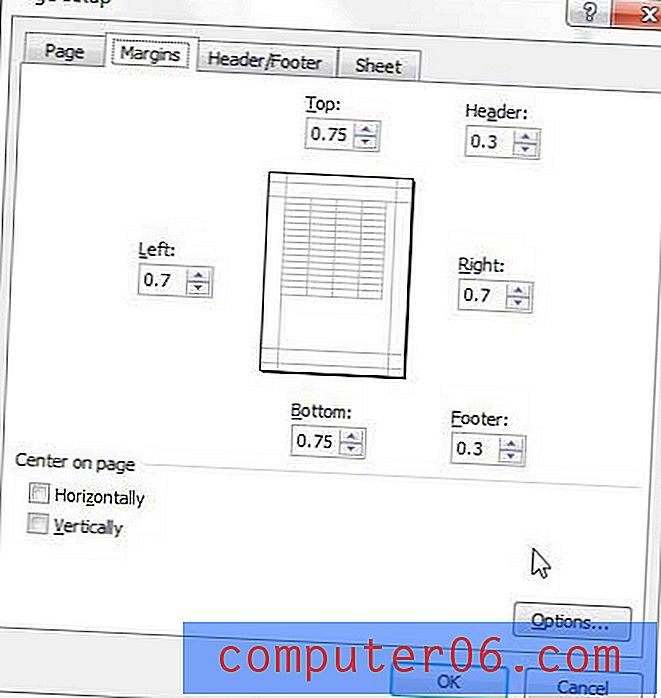
Méthode 3 - Modifier les marges de page en cliquant sur le bouton Mise en page sous l'onglet Mise en page
Notez que vous pouvez également ouvrir la fenêtre Mise en page en cliquant sur l'onglet Mise en page en haut de la fenêtre, puis en cliquant sur le bouton Mise en page dans la section Mise en page du ruban. Vous serez ensuite redirigé vers le menu Mise en page illustré dans la méthode 2.
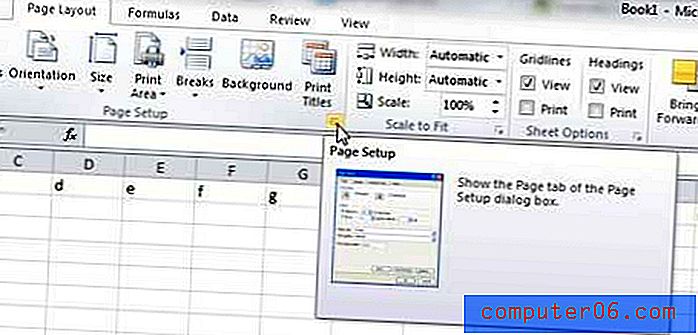
Résumé - Comment modifier les marges de page dans Excel 2010
- Cliquez sur l'onglet Mise en page .
- Cliquez sur le bouton Marges .
- Sélectionnez l'un des paramètres de marge de page par défaut ou cliquez sur Marges personnalisées pour spécifier le vôtre.
- Ajustez les paramètres de la fenêtre Mise en page selon vos besoins.
- Cliquez sur le bouton OK lorsque vous avez terminé.
Apprendre à modifier les marges de page dans Excel 2013 est l'une des nombreuses options disponibles pour améliorer la façon dont vos feuilles de calcul s'impriment. Vous pouvez lire notre guide pour imprimer dans Excel pour des options et fonctionnalités supplémentaires qui peuvent vous conduire à des feuilles de calcul qui s'impriment de manière plus optimale.