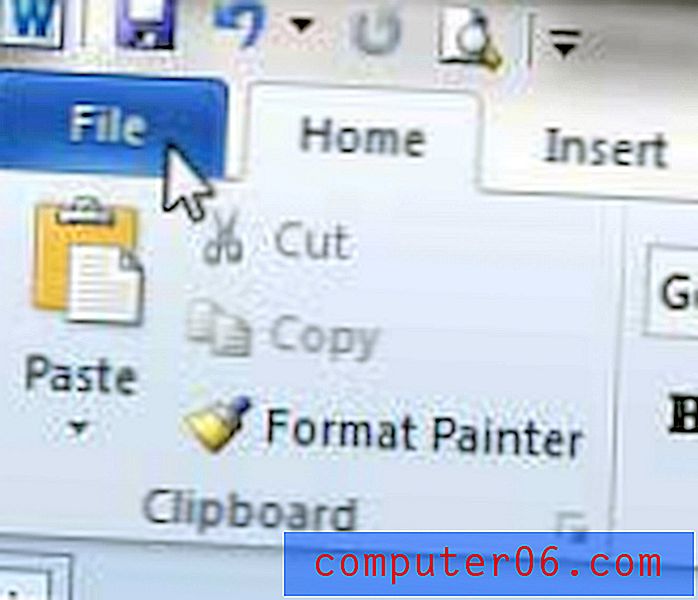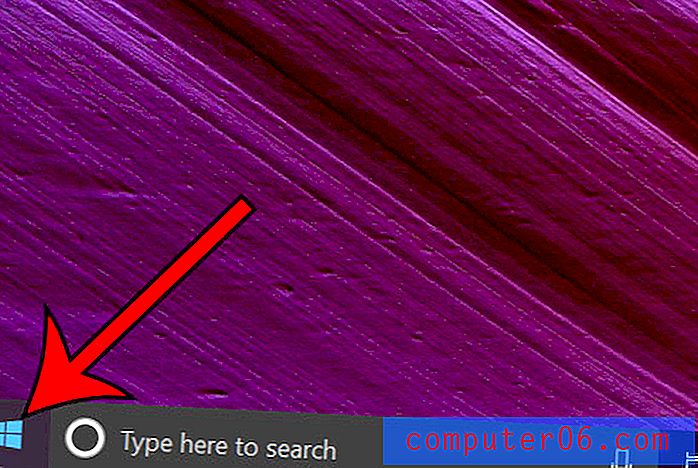Comment afficher les limites du texte dans Word 2013
Le document que vous voyez lorsque vous affichez un fichier dans Word 2013 en mode Mise en page d'impression n'est pas réellement représentatif de l'espace auquel vous pouvez ajouter du contenu. Il existe des marges, des en-têtes et des pieds de page qui peuvent réduire la quantité réelle d'espace disponible pour le contenu de votre document.
Étant donné que cela peut être problématique lors de la création de certains types de documents, vous recherchez peut-être une aide visuelle qui vous aidera à mieux reconnaître la quantité de page disponible pour la modification. Notre didacticiel ci-dessous vous montrera comment placer une limite en pointillés autour de la zone de contenu de votre document Word 2013 afin que vous puissiez voir quelles parties de la page sont utilisables pour le corps de votre document.
Afficher la ligne pointillée pour les limites de contenu dans Word 2013
Les étapes de notre guide ci-dessous vont vous montrer le paramètre à modifier pour afficher une ligne pointillée autour de la zone de contenu de votre document. Il s'agit d'un paramètre du programme Word lui-même, il apparaîtra donc pour tout document que vous ouvrez dans le programme. Notez que la limite du texte ne s'imprimera pas avec le document.
- Ouvrez Word 2013.
- Cliquez sur l'onglet Fichier dans le coin supérieur gauche de la fenêtre.
- Cliquez sur le bouton Options en bas de la colonne sur le côté gauche de la fenêtre.
- Cliquez sur l'onglet Avancé sur le côté gauche de la fenêtre Options Word .
- Faites défiler jusqu'à la section Afficher le contenu du document du menu, puis cochez la case à gauche de Afficher les limites du texte . Cliquez sur le bouton OK en bas de la fenêtre pour appliquer vos modifications.
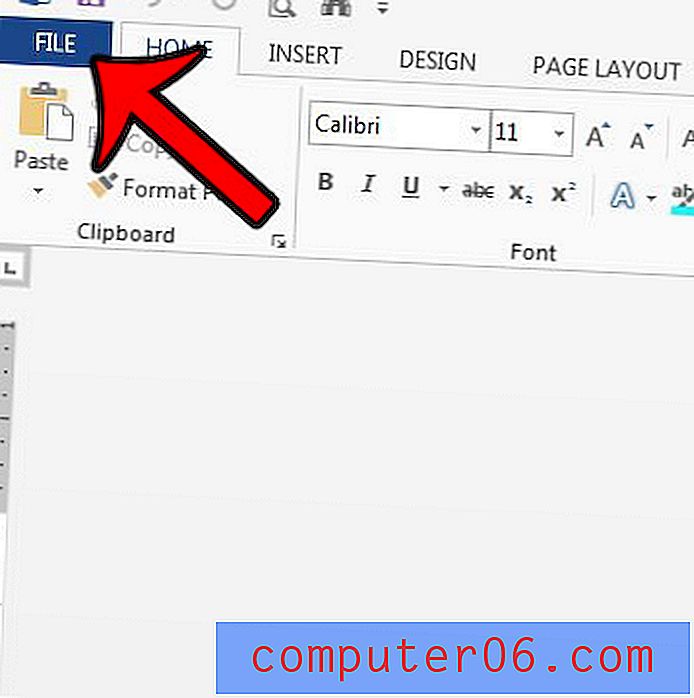
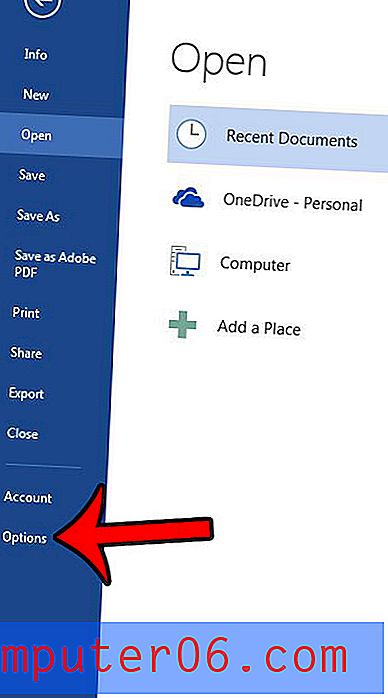
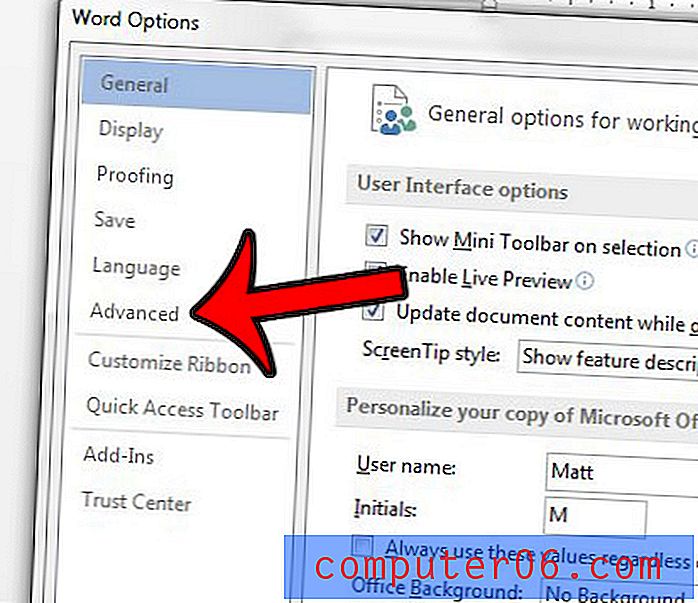
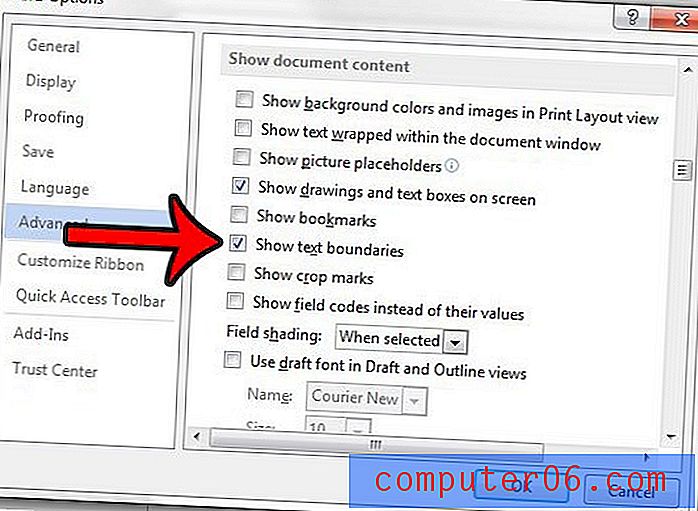
Vous devriez maintenant avoir une ligne pointillée entourant la zone de contenu de votre document. Dans un document vierge avec des marges par défaut, il devrait ressembler à l'image ci-dessous.
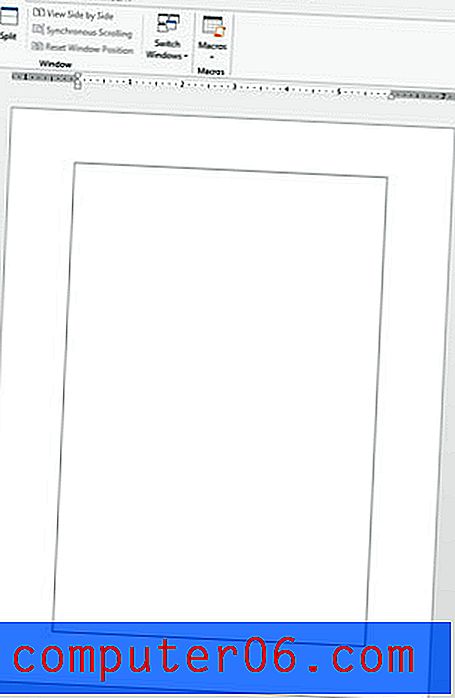
Vous pouvez toujours ajouter du contenu à la zone en haut de la page. Découvrez comment ajouter un en-tête dans Word 2013 et entrez les informations qui apparaîtront en haut de chaque page de votre document, comme un numéro de page ou un nom d'auteur.