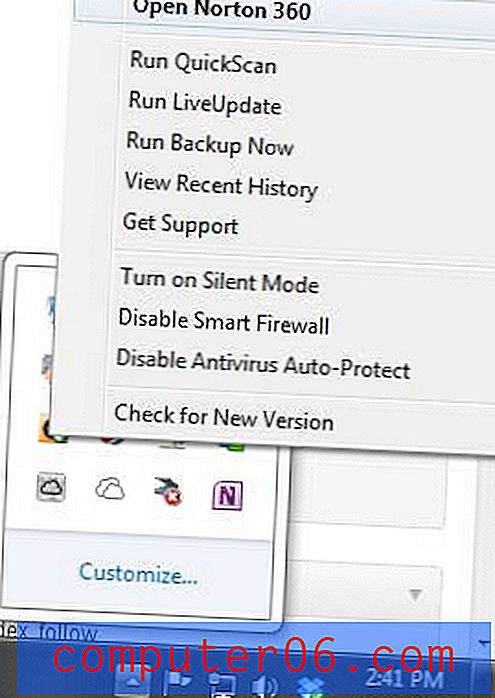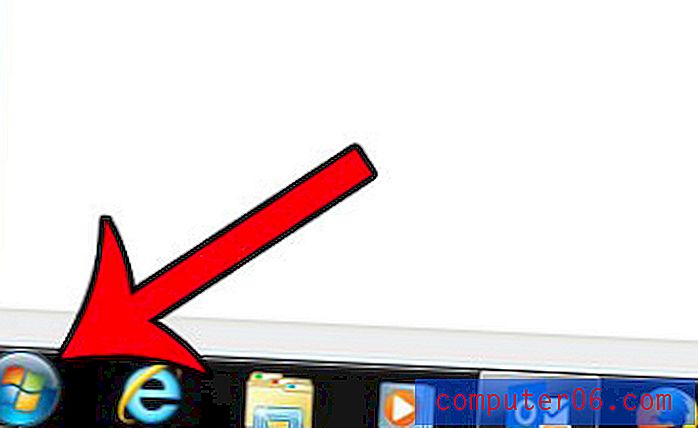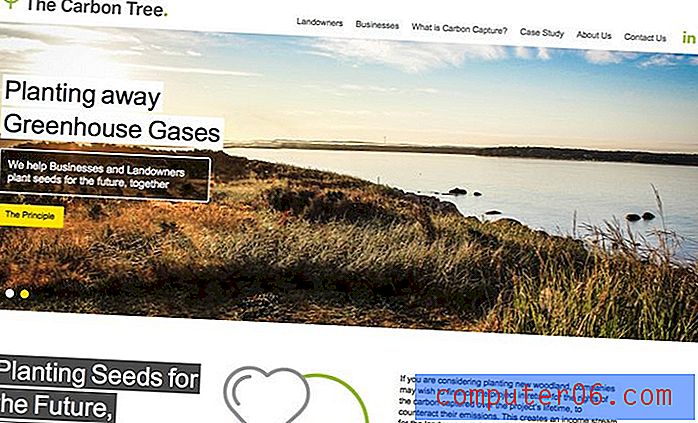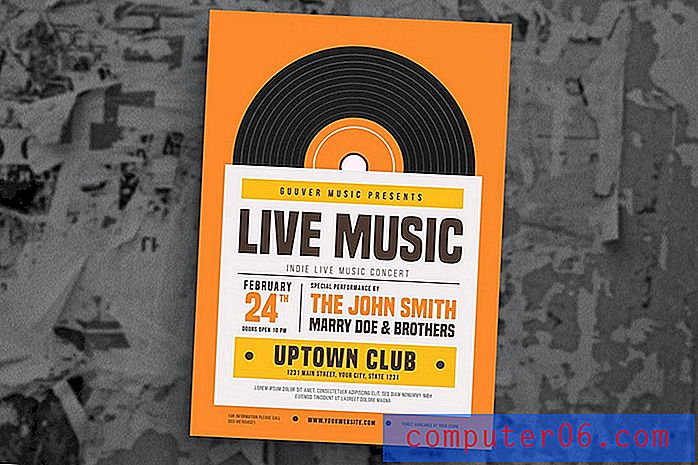Comment empêcher Excel 2010 de modifier des nombres en dates
Excel 2010 est un programme si populaire en raison de l'étendue des problèmes qu'il est capable de résoudre. Vous pouvez l'utiliser pour tant de tâches différentes qu'il est difficile de vraiment décrire le programme comme étant principalement adapté à une seule tâche. Un effet secondaire malheureux de cette diversité, cependant, est qu'Excel 2010 essaiera de faire des hypothèses sur les informations que vous entrez. Cette pratique est en place car le programme essaie d'accélérer la saisie de vos données et il existe certains types de nombres que vous pouvez entrer dans une cellule Excel qui, selon Excel, sont censés être dans un format différent. Cela se produit souvent avec des entrées numériques spécifiques qui peuvent être confondues avec des dates. Si vous souhaitez savoir comment empêcher Excel 2010 de modifier les nombres en dates, vous pouvez poursuivre ce didacticiel pour en savoir plus sur le formatage des cellules et comment modifier le format des cellules dans lesquelles vous souhaitez afficher les informations exactement telles qu'elles sont entrées.
Arrêtez Excel 2010 à partir des dates de formatage
La première fois que j'ai rencontré le formatage automatique de la date dans Excel, j'ai supposé que j'avais fait quelque chose de incorrect. Je suis donc retourné dans la cellule qui avait été automatiquement convertie en date, effacé les données, puis saisi à nouveau soigneusement mes informations. Dès que j'ai navigué depuis la cellule, il revient à un format de date. Si vous avez eu une expérience similaire, vous n'êtes certainement pas seul.
Mais vous pouvez apporter une modification simple à n'importe quelle cellule dans laquelle cette action se produit, et les informations que vous entrez dans cette cellule resteront au format exact que vous avez tapé.
Ouvrez le fichier Microsoft Excel dans Excel 2010 qui contient les cellules qui sont automatiquement mises en forme.
Ce processus est idéalement effectué sur les cellules avant de saisir les informations qu'Excel convertira au format de date. Après avoir converti les données de cellule existantes au format correct, la valeur affichée dans la cellule ne sera probablement pas la valeur que vous aviez initialement entrée. Vous devrez revenir en arrière et ressaisir les informations correctes après avoir changé le format de cellule.
Cliquez avec le bouton droit sur une cellule en cours de conversion, puis cliquez sur Formater les cellules . Si la mise en forme se produit dans plusieurs cellules, vous pouvez utiliser votre souris pour mettre en surbrillance toutes les cellules que vous souhaitez reformater. En outre, si vous souhaitez reformater une ligne ou une colonne entière, cliquez sur l'en-tête de ligne ou de colonne pour sélectionner la ligne ou la colonne entière. Vous pouvez choisir l'option Formater les cellules en cliquant avec le bouton droit sur n'importe quel groupe de cellules en surbrillance.

Cliquez sur l'onglet Numéro en haut de la fenêtre, puis cliquez sur l'option Texte dans la colonne de gauche de la fenêtre. Cliquez sur OK lorsque vous avez terminé.
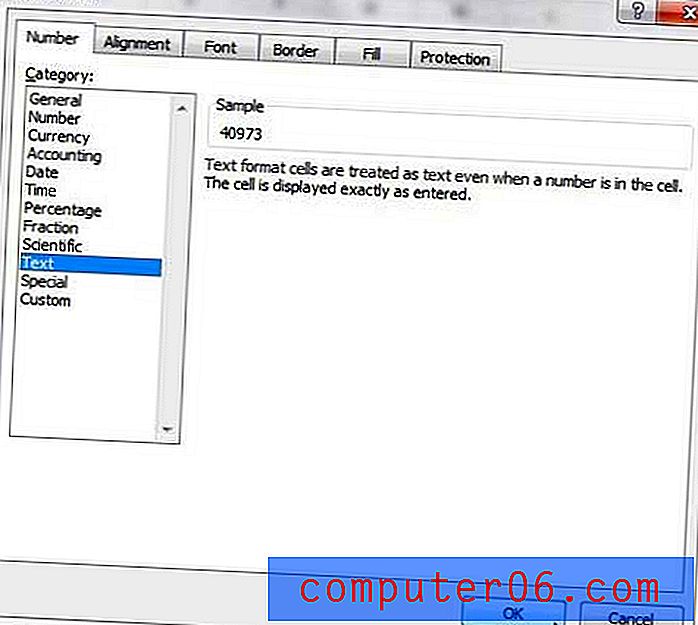
Les cellules sélectionnées ne seront plus au format de date et, si vous avez appliqué ce paramètre à des cellules qui ont déjà été converties au format de date indésirable, il vous restera une chaîne de nombres apparemment aléatoire. Supprimez ces données de cellule, puis saisissez les informations comme vous le souhaitez.
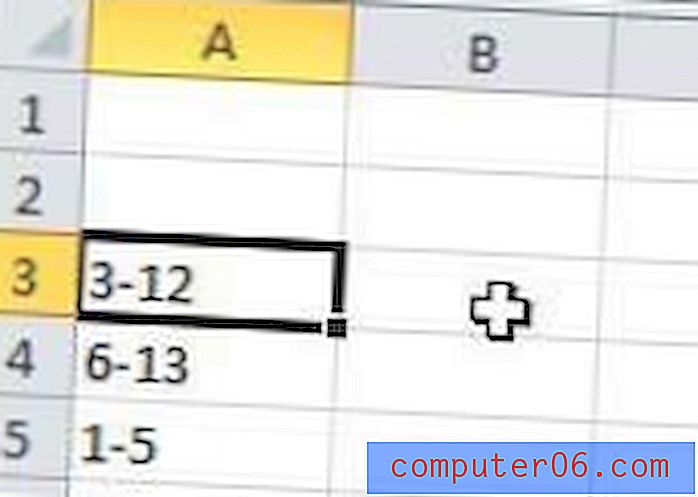
Notez que cette modification s'applique uniquement aux cellules que vous avez reformaté manuellement. Les autres cellules de votre feuille de calcul conserveront la mise en forme générale par défaut, ce qui signifie que tous les nombres de type date seront convertis au format de date Excel standard.