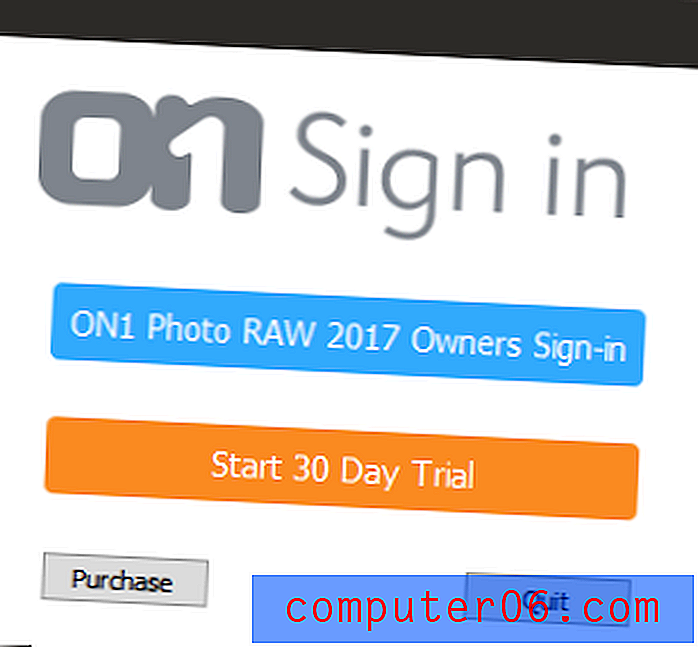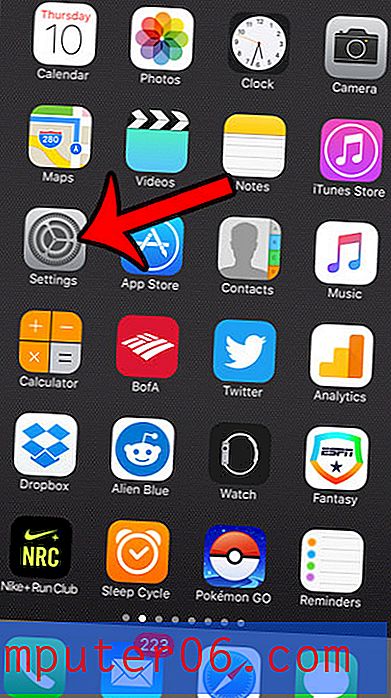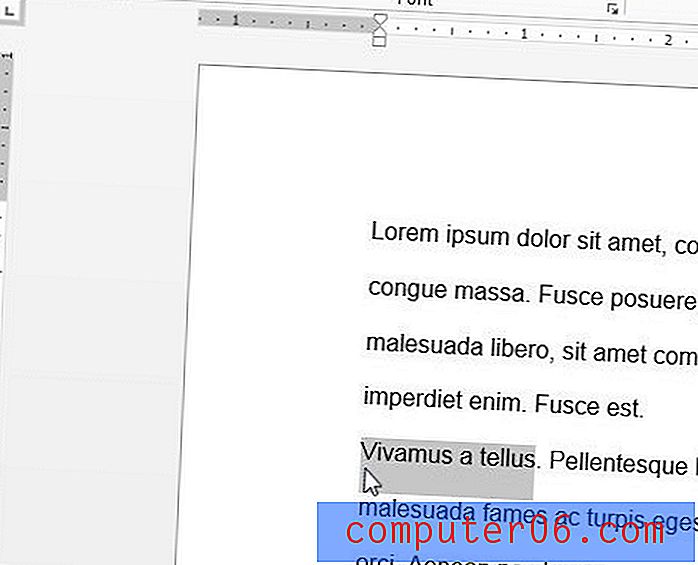Comment utiliser les marges étroites par défaut dans Word 2013
Si vous n'êtes pas à l'école ou dans un environnement d'entreprise qui a des règles strictes sur la façon dont vos documents sont formatés, vous avez probablement constaté que vous modifiez souvent les paramètres de page lorsque vous créez un nouveau document. Vous pouvez même les modifier de la même manière pour chaque nouveau document que vous créez. Word 2013 est un programme très polyvalent et certains paramètres se prêtent plus favorablement à certaines situations.
Un paramètre que j'ajuste personnellement régulièrement est la marge pour mes documents. Je préfère utiliser les marges étroites, il me semble donc inutile de changer les marges en option étroite chaque fois que je crée un nouveau document. Il serait beaucoup plus pratique si les marges étaient définies par défaut sur l'option étroite. Notre guide ci-dessous vous montrera comment modifier les marges par défaut pour les nouveaux documents que vous créez dans Word 2013.
Utilisation de marges étroites par défaut dans Word 2013
Les étapes de cet article vont modifier les marges par défaut pour les nouveaux documents que vous créez dans Word 2013 qui utilisent le modèle Normal. Les autres modèles que vous utilisez ne seront pas affectés par la modification que vous appliquerez ci-dessous. Si vous souhaitez modifier les marges par défaut pour un autre modèle, vous devrez alors ouvrir ce modèle et répéter ces étapes également.
Voici comment utiliser des marges étroites par défaut dans Word 2013 -
- Ouvrez Word 2013.
- Cliquez sur l'onglet Mise en page en haut de la fenêtre.
- Cliquez sur le bouton Marges, puis sur l'option Étroit .
- Cliquez sur le petit bouton Mise en page dans le coin inférieur droit de la section Mise en page du ruban.
- Cliquez sur le bouton Définir par défaut en bas de la fenêtre.
- Cliquez sur le bouton Oui pour confirmer que vous souhaitez utiliser ces paramètres comme nouveau paramètre par défaut pour vos documents.
Ces étapes sont également illustrées ci-dessous avec des images -
Étape 1: ouvrez Word 2013.
Étape 2: cliquez sur l'onglet Mise en page en haut de la fenêtre.
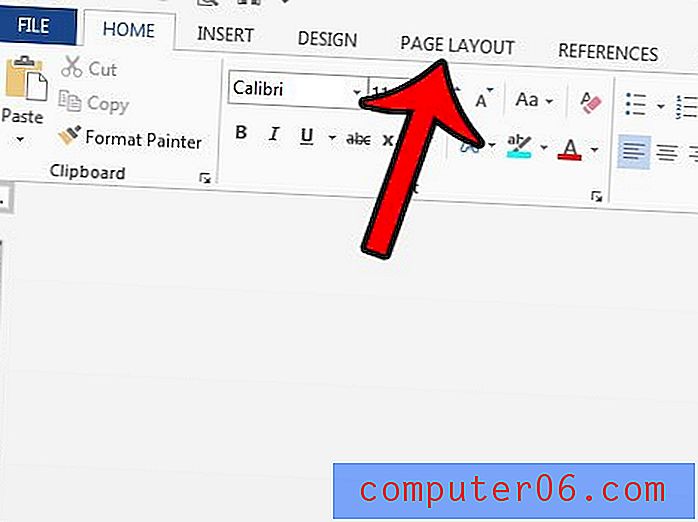
Étape 3: cliquez sur le bouton Marges dans la section Mise en page du ruban, puis cliquez sur l'option Étroit .
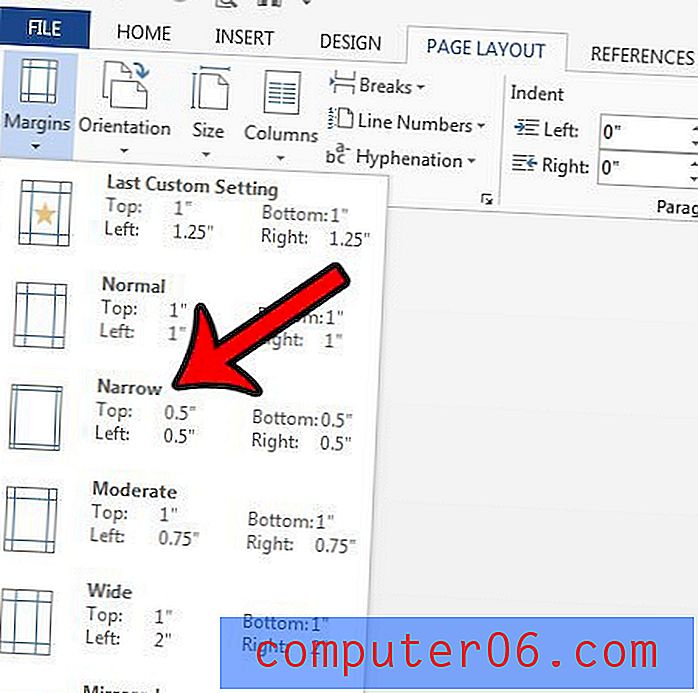
Étape 4: cliquez sur le bouton Mise en page dans le coin inférieur droit de la section Mise en page du ruban.
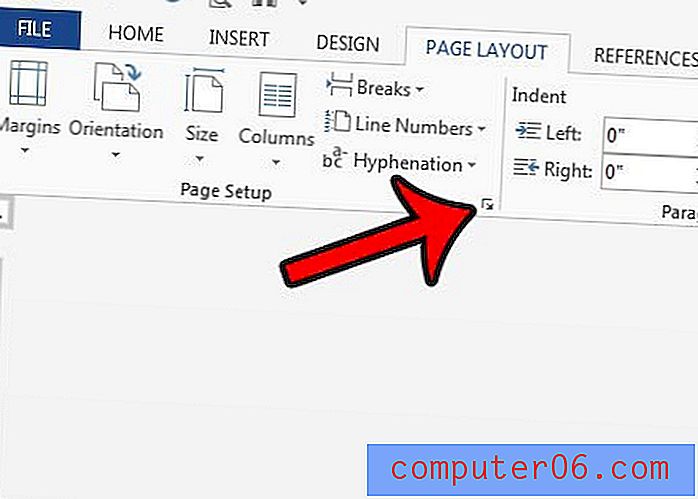
Étape 5: cliquez sur le bouton Définir par défaut en bas de la fenêtre Mise en page .
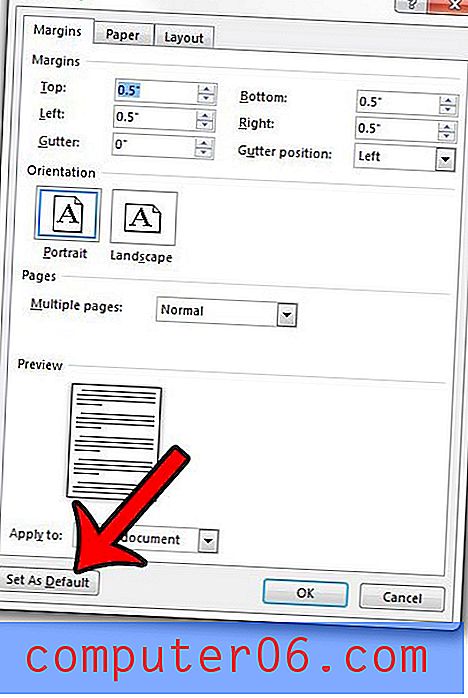
Étape 6: cliquez sur le bouton Oui pour confirmer que vous souhaitez appliquer cette modification au modèle Normal.
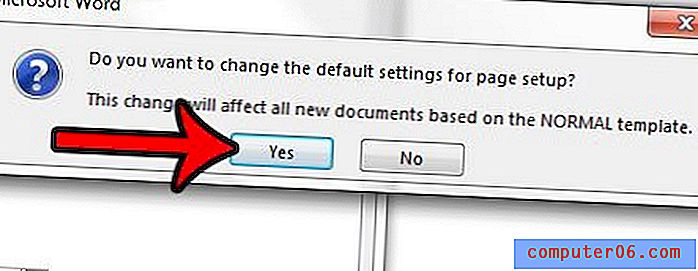
De nombreux autres éléments par défaut de votre document peuvent également être ajustés. Découvrez comment modifier la couleur de police par défaut dans Word 2013 en une couleur différente de votre choix.