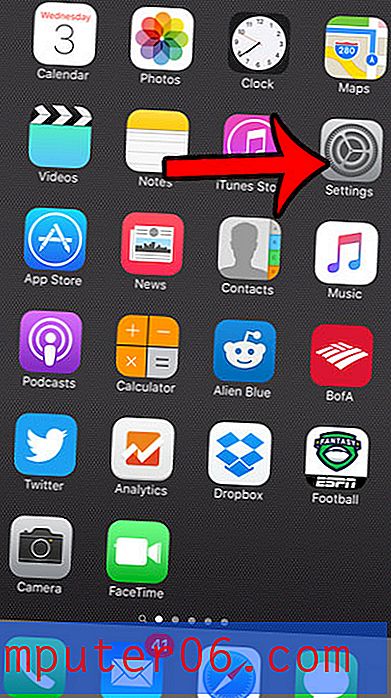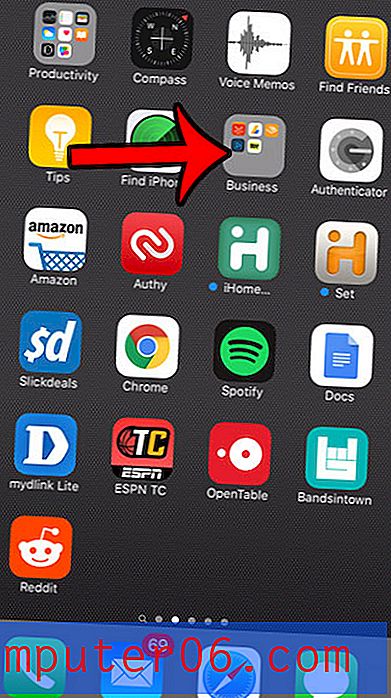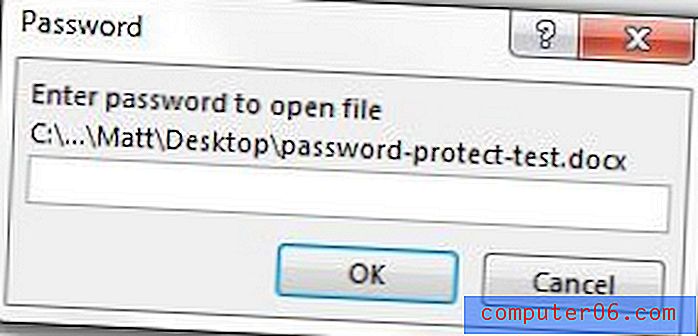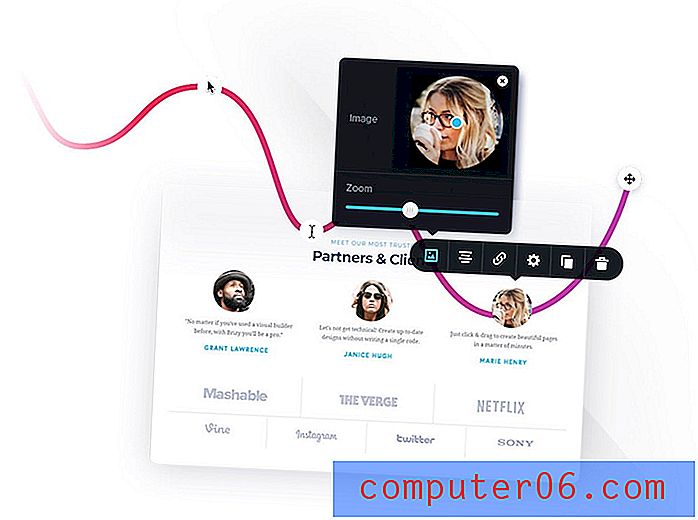Maîtriser l'histoire de Photoshop et les compositions de calques
Parfois, la clé pour avancer dans Photoshop est de regarder en arrière.
Il existe un certain nombre d'outils, de fonctionnalités et de méthodes différents dans Photoshop que vous pouvez et devez utiliser pour suivre et manipuler l'historique de vos conceptions au fur et à mesure de leur progression.
Aujourd'hui, nous allons examiner en profondeur la palette d'historique de Photoshop et comment elle peut vous aider à diversifier vos conceptions et à suivre diverses idées. Nous apprendrons également à utiliser le pinceau historique et ces incroyablement pratiques mais difficiles à comprendre.
Explorez Envato Elements
La palette d'histoire
Nous commencerons par une introduction super basique à la palette historique. La plupart d'entre vous savent probablement exactement comment cela fonctionne, mais nous l'examinerons de toute façon juste pour être sûr que tout le monde comprend l'histoire de Photoshop au maximum.
Pour trouver votre palette d'historique, cliquez sur «Fenêtre» dans le menu puis allez dans «Historique». Cela devrait faire apparaître la palette ci-dessous.

Lorsque vous travaillez sur un document Photoshop, cette palette devrait générer automatiquement une liste d'actions. De toute évidence, cette palette suit l'historique de votre travail, ce qui signifie que chaque fois que vous faites quelque chose dans Photoshop, l'action est enregistrée.
La fonctionnalité ici est similaire à un "Annuler" glorifié. Avec un enregistrement détaillé de vos actions en place, vous pouvez facilement revenir en arrière à n'importe quelle étape en cliquant dessus. Donc, si vous tapez du texte, effectuez un style sur le texte, puis décidez de revenir au texte brut, vous pouvez simplement parcourir votre historique et cliquer sur l'étape juste avant de commencer à appliquer les styles.
Duplication de votre document
Au bas de la palette historique se trouve une bande de boutons. Le premier d'entre eux est un outil incroyablement pratique qui duplique le document le plus en avant dans son état actuel.

Comme j'ai tendance à poursuivre plusieurs idées différentes simultanément lors de la conception, j'utilise cette commande tout le temps. C'est également parfait pour créer plusieurs versions différentes d'un fichier. Par exemple, vous pouvez créer un graphique de bouton pour le Web, l'enregistrer, dupliquer votre document, manipuler le graphique pour créer un état de survol, puis enregistrer la deuxième version dans un fichier séparé.
Nous allons parcourir plusieurs façons de suivre différentes versions d'une conception, mais aucune n'est aussi sûre et fiable que la simple duplication de votre document et l'enregistrement d'une autre version. L'inconvénient est bien sûr de garder une trace de plusieurs fichiers et du stockage supplémentaire nécessaire pour stocker les différentes versions. Un autre inconvénient est que le nouveau document créé par ce bouton est vide d'histoire donc vous ne pouvez pas revenir de cet état initial si vous en avez besoin.
Instantanés
Le deuxième bouton (l'icône de l'appareil photo) vous permet d'enregistrer un instantané de votre document Photoshop dans son état actuel. Les instantanés sont un outil très puissant que vous devez absolument utiliser sur à peu près tout ce que vous travaillez dans Photoshop.
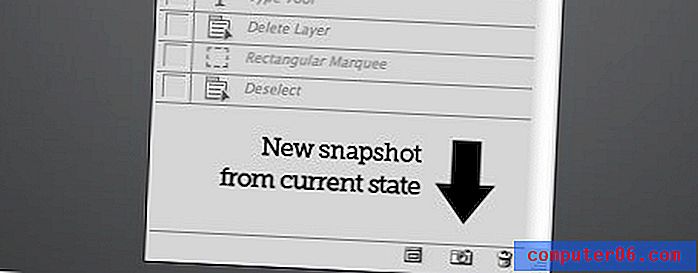
Tout comme le bouton qui crée un document en double, un instantané vous permet d'enregistrer une copie de votre document Photoshop dans son état actuel. Toutes vos informations de calque, styles, etc. restent intacts et entièrement modifiables dans l'instantané.
Il est différent du premier bouton dans la mesure où ces versions sont réellement contenues dans votre document actuel. Chaque fois que vous prenez un instantané, il est stocké en haut de la palette historique. En cliquant sur un instantané, vous reviendrez immédiatement à l'état dans lequel se trouvait le document lorsque vous avez enregistré l'instantané.
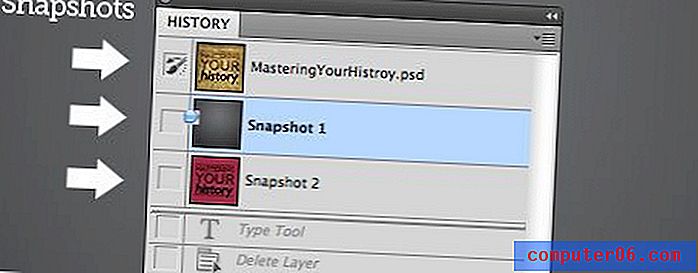
La raison pour laquelle les instantanés sont un must absolu est qu'ils fournissent une méthode beaucoup plus facile d'atteindre un état précédent spécifique que de parcourir une liste d'éléments d'historique. De plus, rappelez-vous que votre histoire ne remontera qu'à tant d'étapes. Dans les préférences de Photoshop, vous pouvez définir le nombre d'états de l'historique que vous souhaitez suivre et une fois cette limite atteinte, les anciens états sont supprimés au profit de nouveaux états. Cela signifie que fréquemment un instantané sera le seul moyen d'accéder à un point précédent de l'historique de votre document.
Avant de vous précipiter dans l'utilisation des instantanés, vous devez savoir certaines choses sur leur fonctionnement. Premièrement, lorsque vous cliquez sur un instantané précédemment enregistré et commencez à modifier votre document, cet instantané ne sera pas automatiquement mis à jour. Cela signifie que si vous apportez des modifications que vous souhaitez conserver, un autre instantané sera nécessaire.
Plus important encore, n'oubliez pas que les instantanés ne sont pas enregistrés avec votre document . Si vous avez trois instantanés de trois versions différentes de votre fichier que vous souhaitez conserver et que vous enregistrez et fermez simplement votre document, ces versions alternatives ont disparu pour toujours.
Les instantanés sont simplement destinés à être expérimentés dans une session d'édition donnée et ne sont pas une solution de versioning à long terme. Plus loin dans cet article, nous examinerons les compositions de calques, un outil différent qui est préférable pour enregistrer des versions dans un fichier.
Options d'historique
Si vous cliquez sur le petit menu déroulant en haut à droite de la palette d'historique, vous devriez trouver un élément de menu intitulé "Options d'historique". Ouvrez-le pour révéler les paramètres ci-dessous.
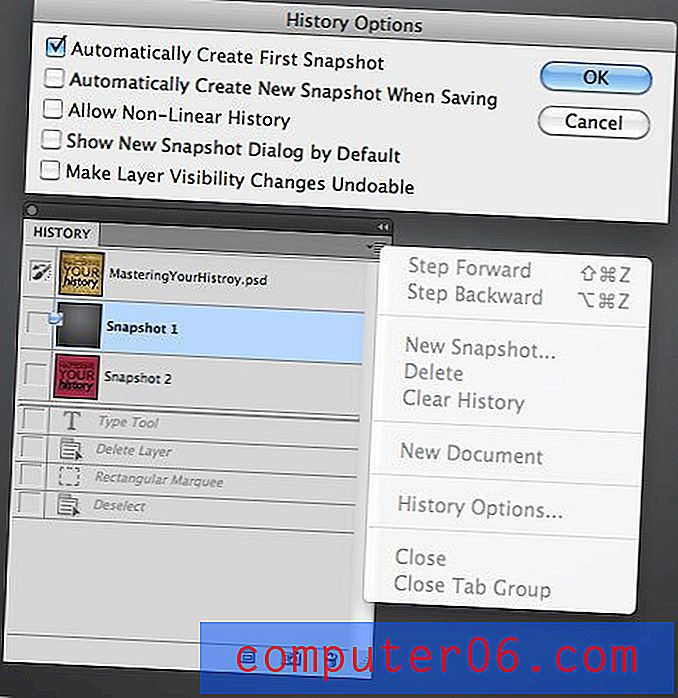
La première option ici est la seule activée par défaut. Ainsi, chaque fois que vous ouvrez ou créez un document, l'état initial est automatiquement enregistré en tant qu'instantané. Je recommande fortement de laisser cette option sélectionnée afin que vous ayez toujours un moyen facile de revenir rapidement à la conception d'origine.
L'option suivante indique à Photoshop de prendre un instantané chaque fois que vous enregistrez. Si vous devez vérifier cela ou non, cela dépend de votre propre flux de travail. Je prêche et je m'entraîne à enregistrer aussi souvent que vous y pensez, cette option devient rapidement ennuyeuse alors que ma palette historique se remplit de cinquante instantanés.
L'option suivante active l'historique non linéaire. C'est difficile à comprendre au début, mais cela vous permet essentiellement de conserver l'accès aux étapes de l'historique même si vous y retournez avant de commencer à apporter des modifications. Par défaut, si vous revenez dans l'historique, puis effectuez une modification, toutes les étapes après ce point sont supprimées. Avec un historique non linéaire, ils resteront malgré le fait qu'ils n'affectent pas vraiment l'état actuel du document.
Les deux dernières options permettent d'afficher la nouvelle boîte de dialogue d'instantané et de suivre l'opacité du calque. Si vous cliquez avec le bouton d'option sur le bouton d'instantané, vous pouvez accéder à la boîte de dialogue d'instantané sans activer cette option. Cela vous permet essentiellement de nommer l'instantané et de définir la portée (document complet, calque actuel, calques fusionnés).
Enfin, Photoshop ne considère pas la modification de l'opacité du calque comme une modification suffisamment importante pour être suivie dans la palette d'historique. Si vous n'êtes pas d'accord, cliquez simplement sur la dernière case à cocher dans la palette d'options.
Le pinceau de l'histoire
Le pinceau historique se trouve directement sous le tampon de clonage et est accessible via la touche «Y». Assurez-vous de ne pas saisir le pinceau d'histoire de l'art, c'est autre chose et c'est uniquement pour créer un look de grand-mère artistique.
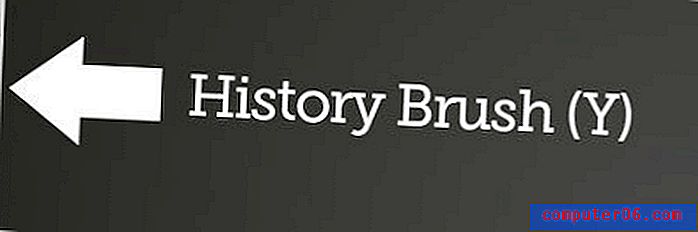
J'utilise rarement le pinceau historique simplement parce qu'il n'accomplit rien que vous ne puissiez faire mieux avec un peu de masquage, mais c'est un outil amusant et vous devez au moins savoir comment l'utiliser.
Fondamentalement, le pinceau Historique vous permet de peindre dans les états précédents de votre document. Vous pouvez le faire en utilisant tous les états d'historique, mais c'est plus simple lorsqu'il est utilisé en conjonction avec des instantanés.
Pour illustrer, créons un exemple. Ouvrez d'abord une image. J'ai attrapé quelque chose au hasard sur Flickr. Voici l'image:
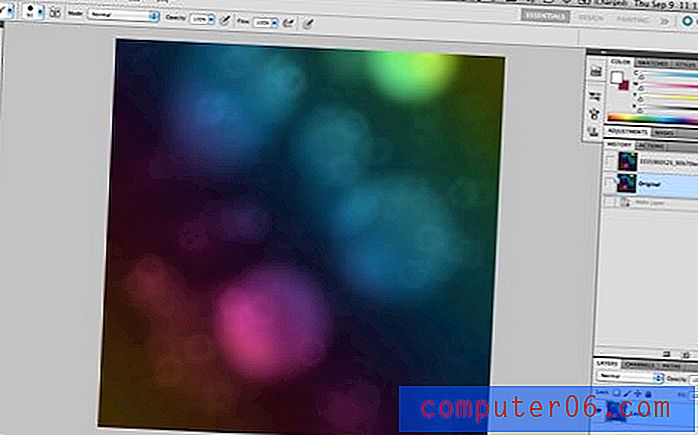
Dupliquez le calque d'arrière-plan, créez un instantané et appelez-le «Original». Ensuite, appliquez un filtre amusant (j'ai choisi Ocean Ripple).

Créez maintenant un autre instantané et appelez-le «Ripple». Cliquez ensuite sur l'instantané «Original» pour que votre document revienne à l'endroit où vous avez commencé. Enfin, cliquez sur la petite case à côté de l'état d'historique «Ondulé» pour que la petite icône Pinceau d'historique apparaisse.
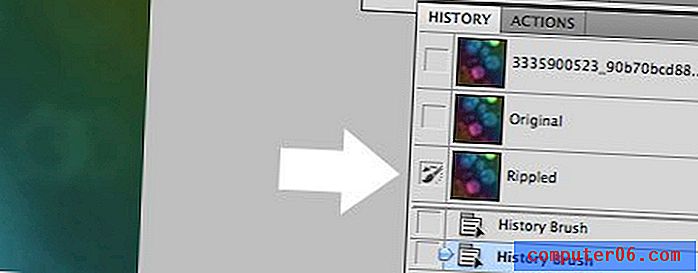
Vous avez maintenant un état d'historique sélectionné et un autre défini comme cible pour le pinceau d'historique. Lorsque vous cliquez et faites glisser avec le pinceau historique, l'état cible sera progressivement peint dans l'état d'origine.

Assez cool non? C'est vraiment la seule chose que fait ce pinceau. Gardez à l'esprit que vous pouvez utiliser n'importe quel type de pinceau que vous souhaitez ici: dur, doux, dispersé, etc. Avec un peu de créativité, vous pouvez facilement obtenir des résultats impressionnants.
Compositions de calque
Le dernier outil que nous examinerons est les compositions de calques. Ceux-ci peuvent être assez difficiles à comprendre, mais ils sont extrêmement utiles une fois que vous avez compris comment ils fonctionnent.
La première chose que nous voulons faire est de créer deux idées distinctes pour une conception hypothétique. En prenant une autre image de Flickr, j'ai créé la scène enneigée ci-dessous.
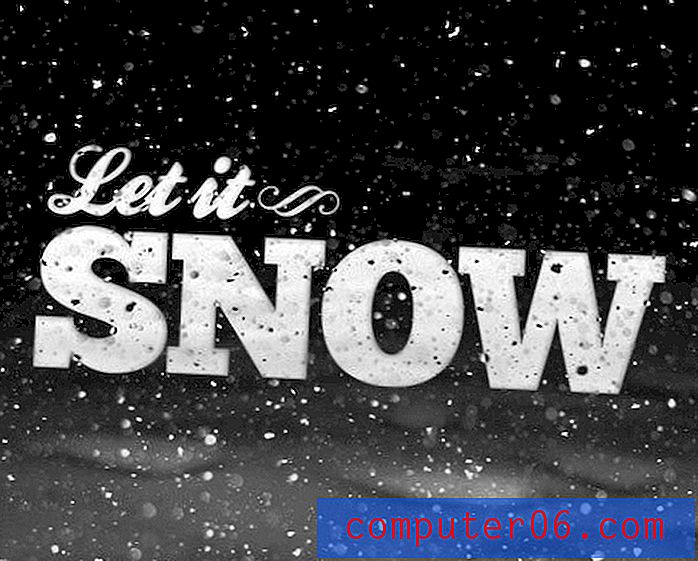
Ensuite, j'ai décidé d'expérimenter avec différentes polices et j'ai proposé la version alternative suivante.

La clé de l'utilisation des compositions de calques est d'utiliser, pour la plupart, des calques séparés. Les compositions de calque suivent un nombre très limité de variables, vous ne pouvez donc pas compter sur elles pour suivre les changements de police et autres changements compliqués. Au lieu de cela, les compositions de couches peuvent être utilisées pour enregistrer la visibilité et la position d'un ensemble de couches.
Allez maintenant dans Fenêtre> Compositions de calques pour afficher la palette. Cette palette est similaire à la palette Historique en ce qu'elle contient une liste des états du document. Une grande différence est que ces états ne sont créés que manuellement (comme les instantanés).
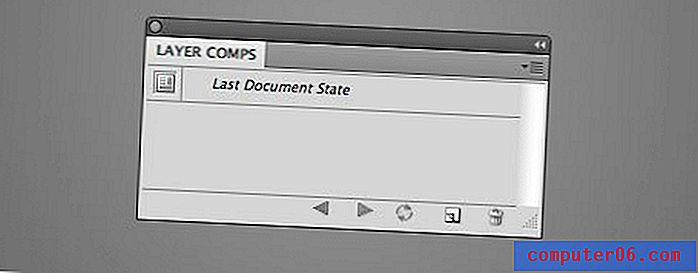
Donc, la première chose que je veux faire est d'activer toutes mes couches qui correspondent à ma première idée de conception. Une fois ceux-ci activés, je clique sur le bouton New Layer Comp et affiche la boîte de dialogue suivante.
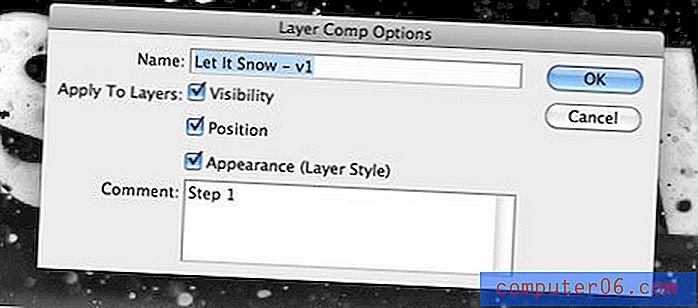
Ici, vous pouvez nommer le Layer Comp, définir des options de suivi de la visibilité, de la position et du style de calque, et ajouter des commentaires pour vous aider à vous souvenir de ce que le Layer Comp contient. Appuyez sur OK pour enregistrer la maquette.
Maintenant, allez dans la palette des calques et activez les calques nécessaires pour la deuxième idée de conception et répétez les étapes ci-dessus pour créer un autre calque. Maintenant, vous devriez avoir les deux versions enregistrées dans des compositions distinctes. Si à tout moment vous souhaitez diviser vos compositions en documents séparés, allez simplement dans Fichier> Scripts> Composer les calques en fichiers.
Pour en savoir plus sur le fonctionnement des compositions de calques, passons en revue certaines fonctionnalités de base.
Modification et mise à jour des compositions
Pour changer de composition de couche, appuyez simplement sur le bouton à gauche de la composition. Cela devrait changer automatiquement votre configuration en celle de l'état que vous avez précédemment enregistré.

Une composition de calques étant sélectionnée, vous pouvez apporter autant de modifications que vous le souhaitez. Pour enregistrer ces modifications dans la maquette, appuyez sur le petit bouton qui ressemble à deux flèches tournantes. Cela actualisera la composition et ajoutera toutes les modifications de couche récentes.
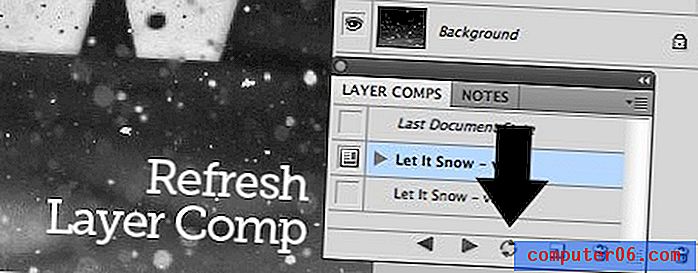
La possibilité de mettre à jour les compositions en fait un outil précieux pour garder une trace des différentes idées et conceptions que vous avez dans un document donné. Vous pouvez facilement revenir plus tard, travailler sur vos idées, puis mettre à jour les compositions pour un accès facile.
Une autre grande chose au sujet des compositions de calques est qu'elles vont en fait enregistrer avec votre document . L'utilisation de compositions est un excellent moyen de gérer à long terme différentes itérations à l'intérieur de votre document.
Réutilisation des calques
Bien que cela complique les choses, vous pouvez en fait utiliser des versions manipulées d'une seule couche sur plusieurs compositions. Par exemple, dans l'exemple neige, le petit embellissement de type tourbillonnant à droite de la première ligne est en fait le même calque exact dans les deux compositions, il vient d'être repositionné dans la deuxième version (et un autre a été ajouté).
Vous devez vraiment être prudent lorsque vous commencez à mélanger des calques entre des compositions et à modifier leurs attributs, les choses peuvent devenir rapidement désordonnées et vous laisser avec un document presque inaltérable.
La clé pour tout comprendre est de basculer continuellement entre vos compositions de calques pendant que vous changez les calques pour voir ce qui est et ce qui n'est pas enregistré.
Conclusion
La mise en pratique des informations ci-dessus vous encouragera immédiatement à déployer plus d'efforts pour expérimenter différentes idées de conception. De nombreux designers hésitent à jouer avec un design qu'ils aiment déjà et il est assez réconfortant de savoir que vous pouvez toujours revenir en arrière en un seul clic.
Laissez un commentaire ci-dessous et dites-nous comment vous poursuivez différents chemins dans Photoshop. Utilisez-vous plusieurs documents, instantanés, compositions de calques ou tout ce qui précède?
Le partage est génial. Collez cet extrait pratique sur Twitter ou Facebook pour partager l'article avec vos amis:
Maîtriser l'histoire de Photoshop et les compositions de calques http://ow.ly/2C0Gh