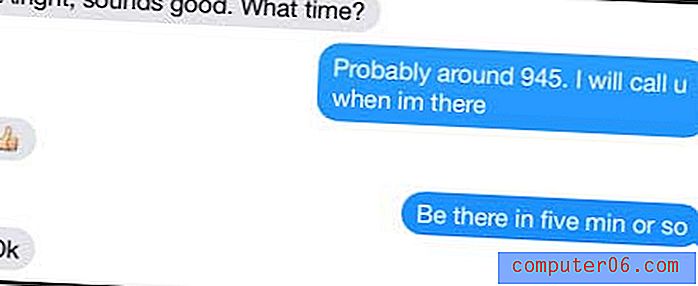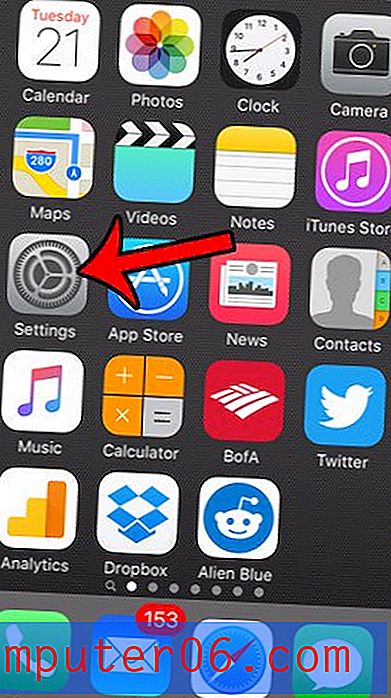Revue Moovly
4 sur 5
Pas bon comme éditeur vidéo professionnel, mais idéal pour les petits projets prix
4 sur 5
La version gratuite est idéale pour les amateurs. Le niveau payé est juste pour un usage commercial facilité d'utilisation
5 sur 5
Facile à démarrer avec des menus simples et des fonctionnalités faciles d'accès soutien
4 sur 5
FAQ de base et ressources vidéo, contact limité "en personne réelle"
Résumé rapide
Moovly est une plateforme en ligne pour créer et éditer des vidéos. Il propose des outils d'édition, des graphiques et des sons gratuits à utiliser dans vos vidéos, des fonctionnalités de partage collaboratif, et bien sûr, vous n'avez rien à télécharger. La plate-forme semble être destinée aux utilisateurs d'entreprise pour la création de vidéos marketing, Facebook ou à usage interne. Moovly serait également très utile aux étudiants et aux éducateurs en raison de sa richesse en ressources.
Ce que j'aime
- Interface simple avec une faible courbe d'apprentissage
- Vaste bibliothèque de graphiques et d'images / vidéos
- Fonctionne dans votre navigateur sans tracas
- Très peu de modèles très courts
- Une bibliothèque limitée de sons gratuits
- Les éléments Premium ne sont pas présentés aux utilisateurs gratuits
Moovly
Évaluation globale: 4, 3 sur 5, essai gratuit sur le Web (24, 92 $ / mois) Visiter le siteNavigation Rapide
// Pourquoi me faire confiance?
// Moovly: Que contient-il? (Caractéristiques et avantages)
// Raisons derrière mes notes et avis
// Alternatives Moovly
// Conclusion
Pourquoi me faire confiance?
Internet est connu pour être à la fois une grande ressource de connaissances et un océan de faux «faits». Il est logique de vérifier tout examen avant de prendre à cœur ce qu'il dit. Alors pourquoi me faire confiance?
Je m'appelle Nicole Pav et j'ai passé en revue de nombreux programmes différents pour SoftwareHow. Tout comme vous, je suis un consommateur qui aime connaître les avantages et les inconvénients d'un article avant de l'acheter, et j'apprécie un look impartial dans la boîte. J'essaie toujours chaque programme moi-même, et tout le contenu de la revue provient de mes propres expériences et tests avec le programme. De la connexion à l'exportation finale, je regarde personnellement tous les aspects du programme et prends le temps d'apprendre comment il fonctionne vraiment.
Si vous avez besoin d'une preuve supplémentaire que j'ai effectivement utilisé Moovly moi-même, vous pouvez consulter cet e-mail de confirmation de compte que j'ai reçu, ainsi que les tickets de support et autres contenus dans la revue.

Moovly: Que contient-il? (Caractéristiques et avantages)
Tableau de bord et interface
Lorsque vous ouvrez Moovly pour la première fois, vous verrez un écran simple pour vos projets. Il y a un «bouton de création de projet» rose et une barre de menus avec les onglets «Mes projets», «Partagé avec moi», «Ma galerie», «Archivé» et «Modèles».
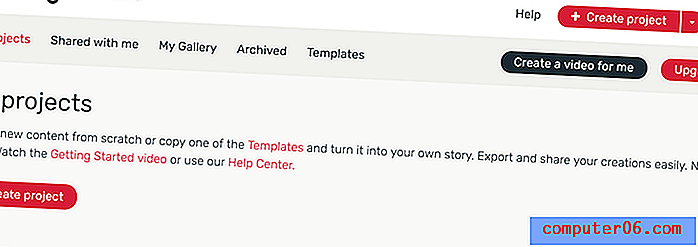
Lorsque vous créez un projet, une nouvelle fenêtre s'ouvrira avec l'éditeur vidéo Moovly. Cet éditeur comporte plusieurs sections clés: barre d'outils, bibliothèque, propriétés, canevas et chronologie. Vous pouvez les voir chacun étiquetés dans l'image ci-dessous.

La première fois que vous ouvrirez Moovly, une vidéo d'introduction vous expliquera comment utiliser le programme, que vous pouvez voir ici:
https://www.youtube.com/watch?v=fAHbbK1arZs Impossible de charger la vidéo car JavaScript est désactivé: Premiers pas avec Moovly (https://www.youtube.com/watch?v=fAHbbK1arZs)Dans l'ensemble, la disposition est assez simple, ce qui la rend idéale pour les utilisateurs de tous niveaux. Il n'y a pas de menus cachés ou de fonctionnalités difficiles à découvrir, ce qui rend Moovly simple et simple.
Vous n'avez pas non plus à commencer avec une toile vierge comme nous l'avons montré ici - Moovly propose un petit ensemble de modèles pour vous aider à démarrer.
Modèles
La bibliothèque de modèles de Moovly est assez petite, et cette bibliothèque ne semble pas s'agrandir pour les utilisateurs payants. Il y a environ 36 modèles proposés, et la plupart ont tendance à être assez courts - certains ne dépassant pas 17 secondes.
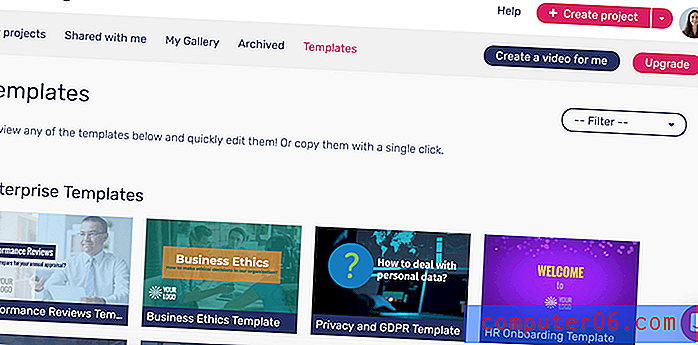
Si vous cliquez sur un modèle, vous pouvez lire un aperçu du clip. Vous pouvez également le modifier immédiatement avec la petite barre latérale qui apparaît. Cette fonctionnalité vous permet de modifier les libellés / liens du modèle, mais pas ses supports. La fonctionnalité peut être utile pour voir dans quelle mesure votre contenu s'intégrera dans le modèle, mais il est très peu probable que vous puissiez faire une vidéo dont vous êtes satisfait en utilisant cette méthode.
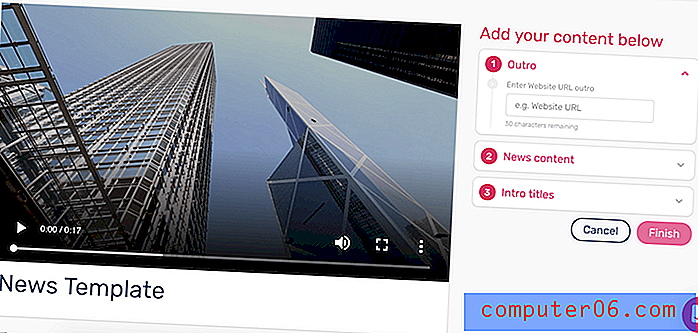
Pour changer de média, vous devez ouvrir l'éditeur complet.
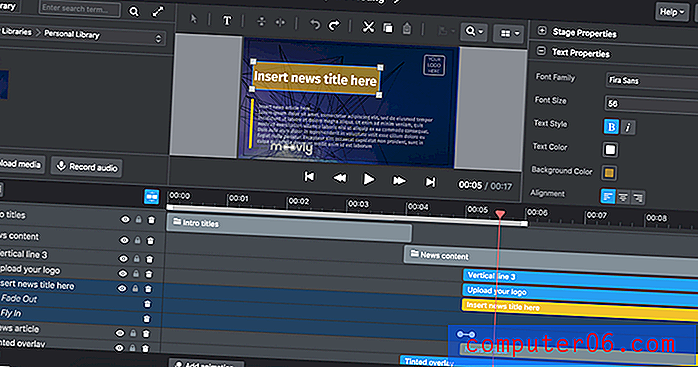
Lorsque vous effectuez cette opération, vous verrez le modèle dans le canevas, tous les actifs dans la chronologie et les propriétés appropriées. Pour modifier un élément, vous pouvez double-cliquer dessus sur le canevas. Cela le mettra également en évidence dans la chronologie, ce qui facilite le réglage de la synchronisation et des effets.
Bien que les modèles eux-mêmes soient assez faciles à manipuler, l'ajout de tout ce qui s'écarte trop de la structure donnée, y compris de nouvelles scènes, sera probablement fastidieux pour vous.
Une chose que je n'ai pas particulièrement appréciée est le peu de modèles proposés par Moovly, en particulier par rapport à ses concurrents. Certains semblaient particulièrement inutiles - par exemple, l'un s'appelle «Harcèlement sexuel au travail». Il est difficile d'imaginer une entreprise réputée utilisant une vidéo de 90 secondes pour une affaire aussi grave. Bien qu'il existe une petite section de modèles intitulée «Entreprise», la plupart des modèles sont mieux adaptés à une page Facebook d'entreprise, laissant très peu pour les utilisateurs occasionnels. De plus, la plupart des modèles durent environ 20 secondes. À mon avis, les modèles sont les meilleurs pour obtenir des idées et se familiariser avec le programme. Après cela, vous voudrez simplement les ignorer et créer vos propres vidéos.
Les atouts
Moovly propose une bibliothèque de bonne taille d'actifs gratuits que vous pouvez utiliser gratuitement dans vos vidéos. Ce panneau est sur le côté gauche et s'affiche par défaut sous «Graphiques> Illustrations». Cependant, il existe plusieurs catégories dans lesquelles vous pouvez rechercher l'image parfaite.
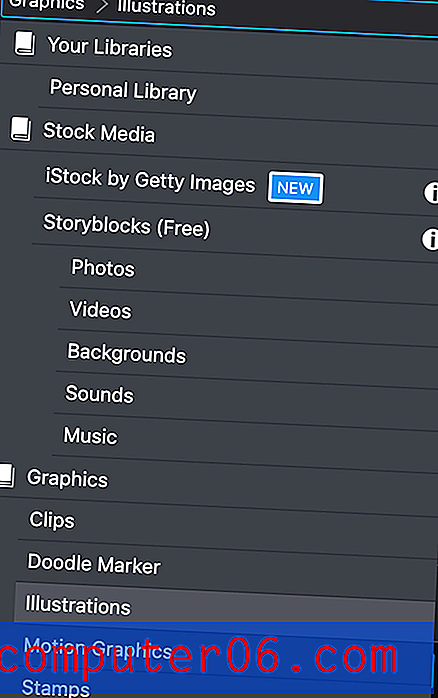
Fait intéressant, Moovly ne montre pas ses actifs premium aux utilisateurs gratuits, il est donc impossible de savoir ce que «l'accès à plus de 170 millions de vidéos, sons et images premium» implique. Cependant, la bibliothèque gratuite semble être abondante et ses images / vidéos sont de bonne qualité. C'était rafraîchissant, surtout parce que des programmes similaires offrent de grandes quantités d'actifs mais en ont très peu que les gens utiliseront réellement.
Comme vous pouvez le voir ici, l'onglet «Storyblocks» propose de nombreux clips, vidéos et arrière-plans de haute qualité.
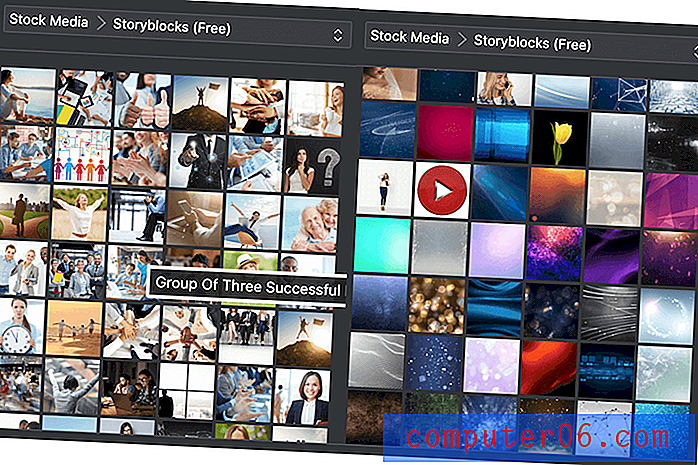
La sélection de clipart est très bonne et prend en charge la modification de la couleur du clipart. Comme je l'ai démontré ici, le logo Android d'origine dans le panneau des ressources est gris. Cependant, après l'avoir déposé sur le canevas, vous pouvez utiliser l'onglet «Propriétés de l'objet» sur le côté droit pour modifier la couleur selon ce que vous choisissez. Cela semble s'appliquer à tous les cliparts.

Si vous êtes prêt à payer pour vos actifs, Moovly s'intègre à Getty Images. Vous pouvez y accéder en choisissant Graphics > iStock by Getty Images . Lorsque vous le faites, vous verrez un bref pop-up expliquant l'intégration.
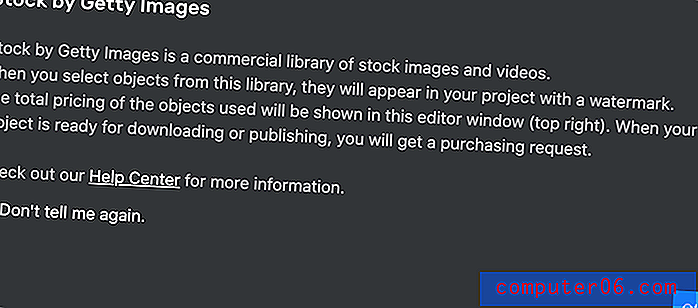
Les images de stock doivent être achetées individuellement et les prix peuvent varier. Ils seront filigranés jusqu'à ce que vous achetiez une copie à utiliser dans votre vidéo.
Le seul inconvénient de la bibliothèque Moovly est qu'elle semble avoir une sélection limitée de musique et de sons. Au niveau gratuit, il y a environ 50 chansons et 50 effets sonores disponibles. Cependant, bon nombre d'entre eux sont très similaires; il n'y a pas beaucoup de variété ou de sélection. Par exemple, je suis sûr que "White Noise Inside Jet", "White Noise", "Static White Noise", "Rising White Noise" et "Pink Noise" ont tous leur place, mais cela ne va pas aider quelqu'un qui a besoin de quelque chose un peu plus distinct, comme un klaxon de voiture ou une ouverture / fermeture de porte.
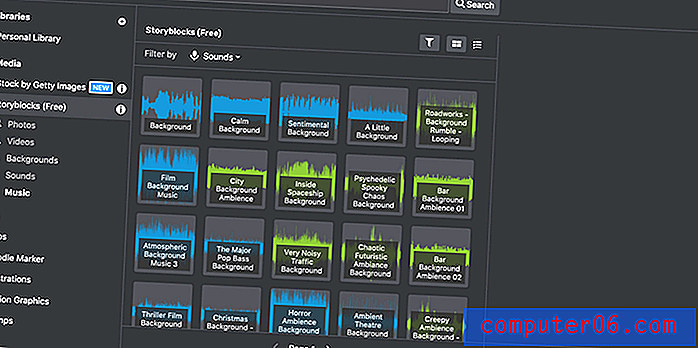
Heureusement, le logiciel prend en charge le téléchargement de vos propres médias, donc un problème comme celui-ci peut être facilement résolu. Cliquez simplement sur «Télécharger le média» et le fichier apparaîtra sous Vos bibliothèques> Bibliothèques personnelles .
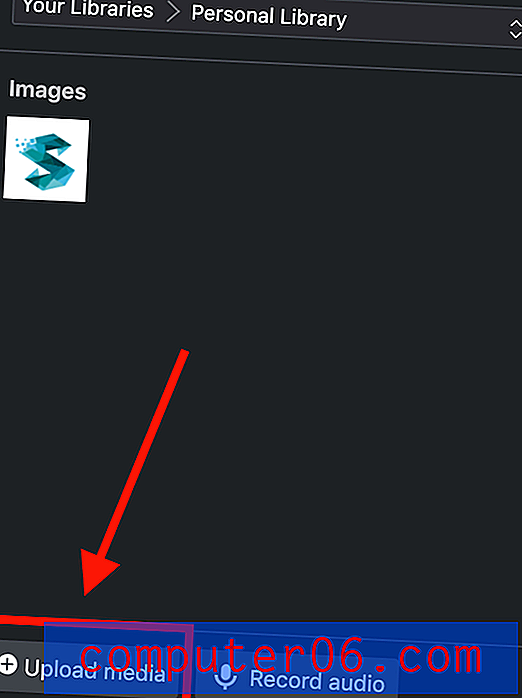
Moovly prend en charge le téléchargement de fichiers à partir de programmes de stockage en nuage comme Google Drive et Dropbox, pas seulement votre ordinateur, ce qui est extrêmement pratique. J'ai pu télécharger des fichiers JPEG, PNG et GIF. Cependant, les GIF ne s'animent pas et s'affichent à la place sous forme d'images fixes.
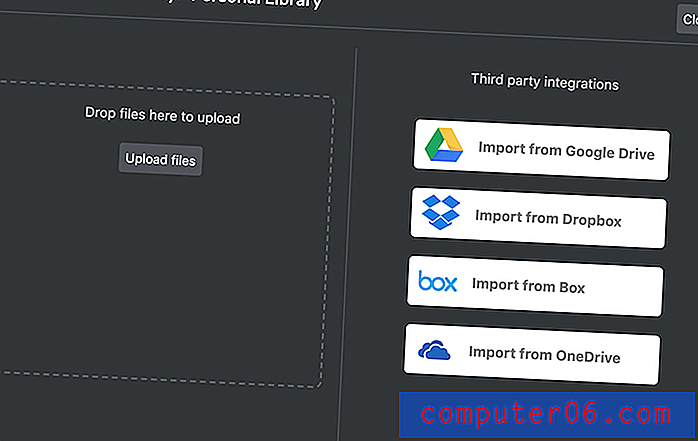
Dans l'ensemble, si vous recherchez un clip graphique ou stock, Moovly a une grande sélection au niveau gratuit (et probablement aussi au niveau professionnel), mais vous voudrez trouver vos propres sons.
Panneau Propriétés
Dans l'onglet Propriétés et au-dessus du canevas, il existe une variété d'outils pour éditer votre vidéo. Les «propriétés de la scène» sont toujours disponibles, ce qui vous permet de modifier l'arrière-plan, le rapport hauteur / largeur et le mode par défaut (présentation ou vidéo). Les utilisateurs gratuits n'auront accès qu'aux formats 1: 1, 16: 9 et 4: 3, mais plusieurs formats mobiles sont disponibles.
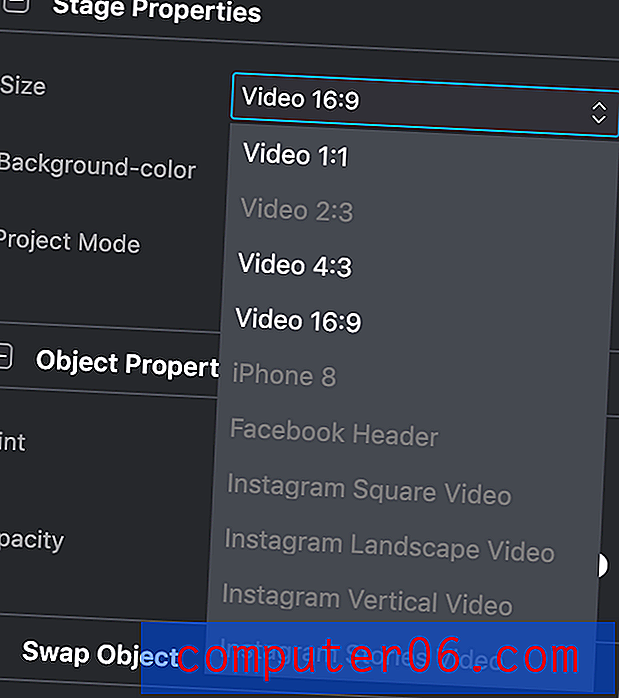
Sous celui-ci se trouve l'onglet Propriétés de l'objet, qui apparaîtra chaque fois que vous sélectionnez un actif. Chaque objet aura un curseur «opacité». Les graphiques de la bibliothèque de stock auront également une option "teinte", qui vous permet de les recolorer. Enfin, les clips vidéo incluent également une fonction de volume afin que vous puissiez les ajuster par rapport à votre vidéo globale.
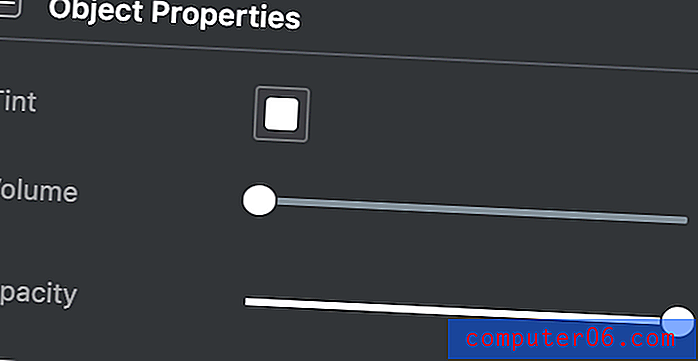
Les ressources de texte ont un panneau spécial appelé «Propriétés du texte» qui vous permet de modifier la taille, la police, la mise en forme, etc. Le curseur d'opacité du texte est toujours répertorié sous Propriétés de l'objet.
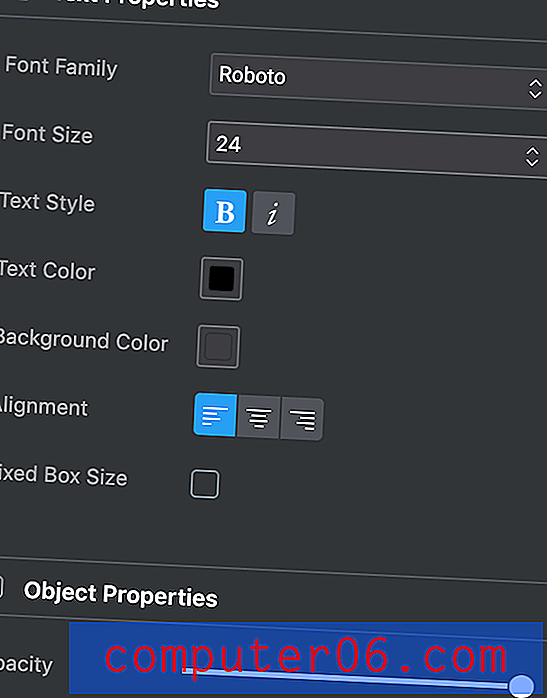
La plupart des objets ont également une option «Swap Object». Pour l'utiliser, il vous suffit de sélectionner l'objet d'origine, puis de faire glisser un nouvel élément du panneau d'actifs dans la case «permuter».
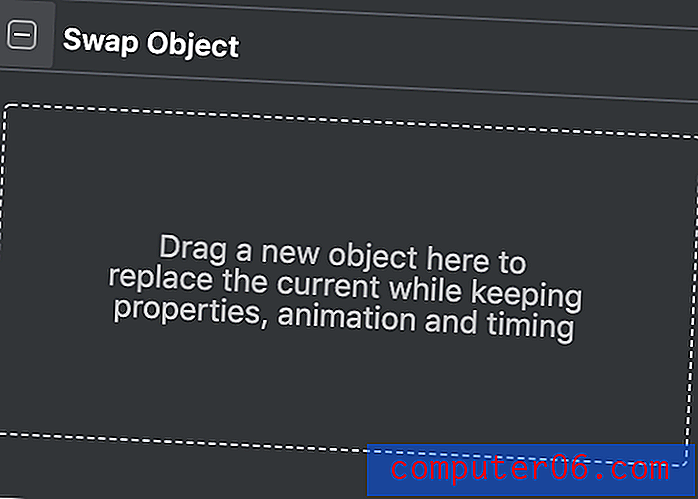
C'est assez utile si vous utilisez un modèle ou si vous essayez plusieurs éléments différents au même endroit. Il vous permet de conserver la position et les effets de la chronologie sans les recréer pour chaque nouvel élément.
Barre d'outils
La barre d'outils au-dessus du canevas est également quelque chose que vous utiliserez probablement souvent.

La flèche de gauche ne s'est jamais allumée pour moi - peu importe le type d'objet sur lequel j'ai cliqué ou les actions que j'ai essayées, je n'ai pas pu l'activer. Pour le moment, je ne suis toujours pas sûr de son utilisation. J'ai pu obtenir le programme pour faire ce que je voulais autrement.
À côté se trouve l'Outil Texte. Vous pouvez l'utiliser pour ajouter du texte. Ceci est suivi par les boutons Miroir, qui retourneront une image horizontalement ou verticalement. À droite, vous trouverez les boutons Annuler et Rétablir, puis vos boutons Couper, Copier et Coller standard.
Le bouton avec les deux rectangles s'activera si vous sélectionnez plusieurs objets à la fois. Vous aurez alors la possibilité de choisir un bord pour aligner les éléments, ou par leur centre vertical / horizontal.
Le bouton de la loupe vous permet de modifier la taille de la toile que vous visualisez.
Enfin, le bouton de grille vous permet de configurer une grille sur votre vidéo qui est utile pour aligner différents objets. Vous pouvez définir le nombre de lignes horizontales et verticales, puis décider si les éléments doivent s'accrocher à ces directives.
Chronologie et animation
La chronologie est l'endroit où vous pouvez faire des ajustements au moment et à l'apparence de vos actifs. Chaque élément obtient sa propre ligne sur la chronologie, et la position de son bloc de couleur est en corrélation avec un horodatage au-dessus de lui. Le marqueur rouge indique quelle partie de la vidéo est actuellement affichée sur le canevas.

Pour ajouter des animations à un objet, cliquez sur le bouton "Ajouter une animation" en bas de la chronologie ("Ajouter un point de pause" met en pause tout le contenu ne doit être utilisé que si vous êtes en "Mode Présentation").

Une fois que vous avez cliqué dessus, vous pouvez choisir des animations d'entrée et de sortie, des animations de mouvement ou des animations «à la main» si vous voulez qu'elle ressemble à quelqu'un qui a esquissé une image (comme dans une vidéo de tableau blanc).
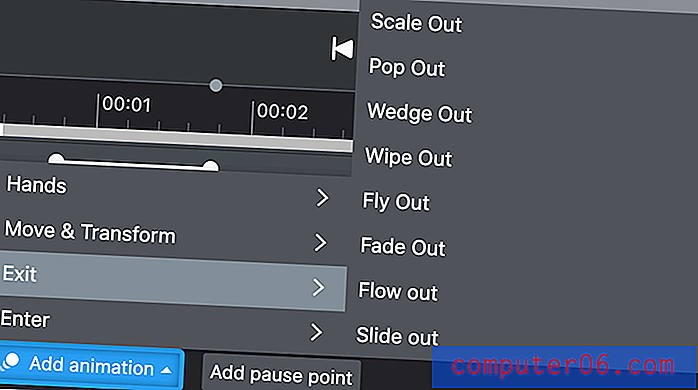
Une fois que vous avez ajouté une animation, une petite barre blanche apparaît sous l'élément dans la chronologie. Changer la longueur de cette barre changera la durée de l'animation.

Dans l'ensemble, la chronologie fonctionne très simplement et repose sur le glisser-déposer. Il peut y avoir un peu de monde, mais vous pouvez agrandir la zone de visualisation (au prix de réduire la taille de la toile) selon vos besoins.
Enregistrer et exporter
À l'intérieur de l'éditeur, Moovly dispose d'une fonction d'enregistrement automatique, bien que vous puissiez également appuyer manuellement sur «enregistrer» dans le coin supérieur droit. Pour exporter votre vidéo, cependant, vous devrez vous rendre sur la page d'accueil / le tableau de bord où vos projets sont répertoriés.
À partir d'ici, faites défiler jusqu'au projet que vous souhaitez exporter. Vous pouvez soit «Publier», «Télécharger» ou «Partager».
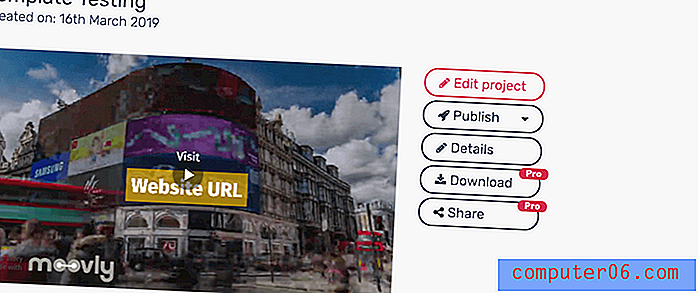
«Publier» vous permettra de télécharger sur la Moovly Gallery, Youtube ou Vimeo.
"Télécharger" n'est disponible que pour les utilisateurs payants, mais il créera un fichier vidéo sans le filigrane Moovly en qualité HD et le téléchargera sur votre ordinateur.
«Partager» n'est également disponible que pour les utilisateurs payants. Cette fonctionnalité permet aux autres utilisateurs d'afficher, de modifier et de copier votre vidéo. C'est un peu comme le bouton de partage sur Google Docs, et toutes les vidéos Moovly partagées avec vous s'afficheront sous l'onglet «Partagé avec moi» sur la page d'accueil.
Soutien
Moovly propose différents types de support. Ils ont une bonne section FAQ, et la plupart des sujets ont des vidéos plutôt que des instructions écrites.
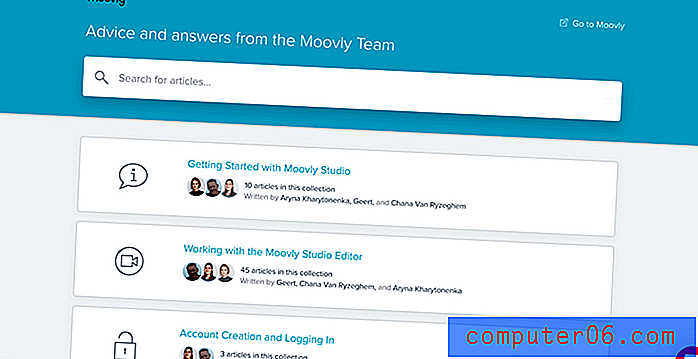
Il y a aussi une fonctionnalité de chat, mais je n'ai pas pu l'essayer. En effet, cette fenêtre de «conversation» n'a que des représentants actifs pendant la période d'Europe centrale - c'est-à-dire entre 6 et 8 heures d'avance sur les utilisateurs aux États-Unis, ce qui rend difficile de parler à une personne réelle.
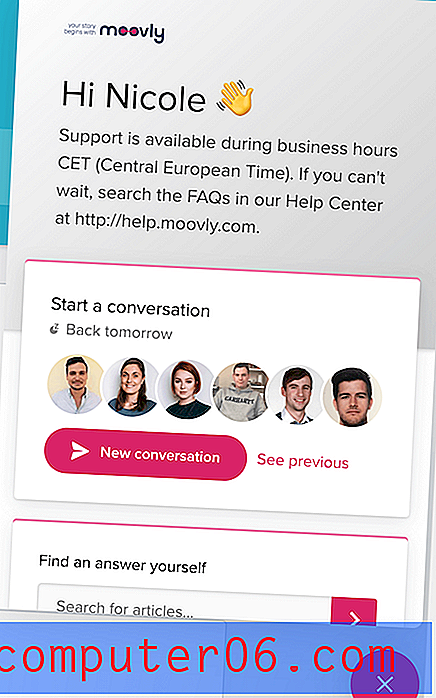
De plus, si vous souhaitez les contacter par e-mail, il est préférable de les enregistrer pour les demandes sérieuses ou compliquées. Les temps de réponse varient en fonction de votre niveau d'abonnement, ce qui est compréhensible, mais la plupart de vos questions se trouvent probablement dans les documents d'aide existants.

Raisons derrière mes notes et avis
Efficacité: 4/5
Pour un éditeur vidéo freemium, Moovly a beaucoup de fonctionnalités. Vous pouvez insérer vos propres documents, manipuler la chronologie et utiliser une multitude de ressources gratuites. Généralement, il semble se charger assez rapidement et je n'ai ressenti un seul retard qu'une fois lorsque j'ai essayé d'insérer un nouveau clip vidéo. Si vous faites des vidéos éducatives ou promotionnelles, il contient à peu près tout ce dont vous aurez besoin. Cependant, vous ne voudrez probablement pas l'utiliser pour le montage vidéo, car vous ne pouvez rien régler en plus de l'opacité et du volume sur vos clips. Dans l'ensemble, c'est un excellent éditeur si vous n'avez pas besoin d'un outil professionnel complet.
Prix: 4/5
Le niveau gratuit de Moovly est généreux. Vous n'êtes pas rémunéré sauf quand il s'agit de télécharger le projet final, et les ressources qu'ils vous donnent sont nombreuses. Le prix au niveau professionnel semble juste pour un usage commercial, à 25 $ par mois pendant un an, ou 50 $ mois par mois. Cependant, ce même niveau est commercialisé pour l'éducation, et ce n'est certainement pas dans la fourchette de prix de la plupart des étudiants et des enseignants.
Facilité d'utilisation: 5/5
L'un des avantages de Moovly est sa facilité de démarrage. Il a des menus simples et des fonctionnalités faciles d'accès. Un didacticiel simple sous le bouton «aide» vous guidera si quelque chose vous semble flou. Cela ne pouvait pas être plus simple.
Prise en charge: 4/5
Il convient qu'un programme de création vidéo propose une grande partie de ses didacticiels au format vidéo. Leur chaîne Youtube «Moovly Academy» comprend de nombreuses vidéos pour apprendre à utiliser le programme à son plein potentiel, et la page d'aide propose des articles et un mécanisme de recherche facile. Moovly propose une assistance par chat et par e-mail, mais elle est basée sur l'heure de l'Europe centrale, ce qui peut limiter son accessibilité. Enfin, Moovly propose une assistance par e-mail, mais vous devez l'enregistrer en dernier recours. La plupart des questions peuvent être résolues à l'aide des autres ressources fournies, et les délais de réponse sont basés sur votre niveau d'abonnement.
Moovly Alternatives
Si Moovly ne semble pas être le bon choix, il existe de nombreuses alternatives.
Animaker est un excellent choix si vous voulez des vidéos animées simples sans clips d'action en direct. Il a beaucoup de flexibilité, une structure de prix qui pourrait être plus conviviale pour ceux avec un budget limité et une tonne de modèles en plus que Moovly. Il est basé sur le Web, vous n'aurez donc pas besoin de télécharger quoi que ce soit. Vous pouvez consulter notre examen complet d'Animaker ici.
Powtoon est un autre éditeur animé basé sur le Web qui peut vous être utile. Il est plus fortement basé sur des modèles, ce qui pourrait être bon pour ceux qui ont juste besoin de quelque chose de rapide. L'éditeur est basé sur la scène au lieu d'avoir une chronologie globale, qui pourrait être plus facile à gérer pour les utilisateurs moins expérimentés. Powtoon possède sa propre bibliothèque de personnages et de graphiques gratuits. Vous pouvez le vérifier dans notre examen détaillé de Powtoon ici.
Camtasia propose des outils de montage professionnels et est davantage un éditeur de vidéo traditionnel, si vous avez besoin de l'intensifier. Il est plus axé sur la création de votre propre contenu, de sorte que vous n'allez pas trouver de bibliothèques de ressources ou de modèles à gogo. Cependant, vous trouverez des outils pour les effets audio et visuels, une chronologie détaillée et une variété d'options d'exportation. Pour en savoir plus, vous pouvez consulter notre revue complète de Camtasia.
Conclusion
Dans l'ensemble, Moovly est un excellent créateur de vidéos sur le Web. Il offre beaucoup plus que la plupart de ses concurrents, surtout au niveau gratuit. Bien qu'il ne corresponde jamais à un logiciel de montage vidéo professionnel, c'est toujours un excellent choix pour faire de courts clips, des films explicatifs ou des vidéos marketing.
Obtenez Moovly
0/5 (0 Commentaires)