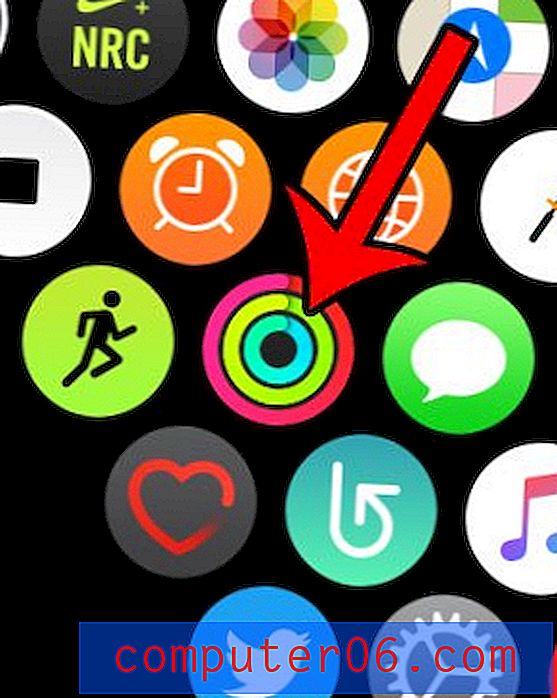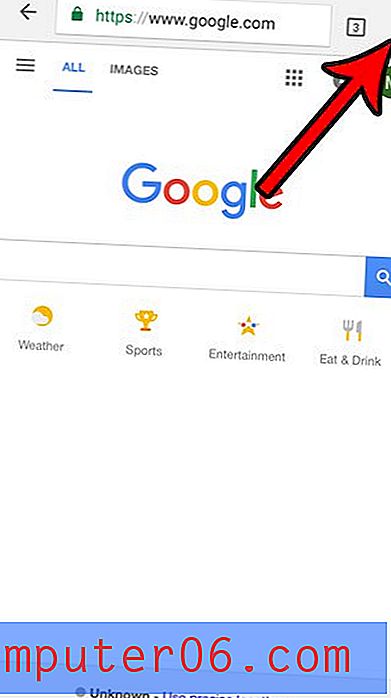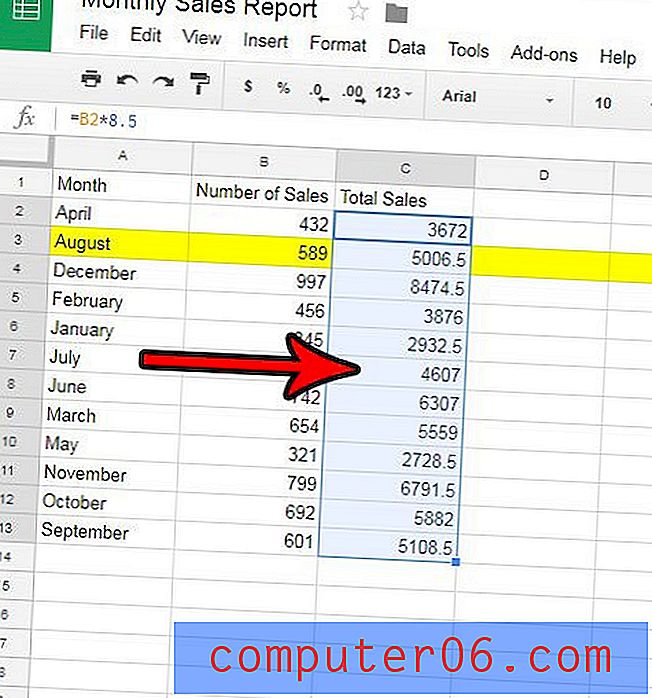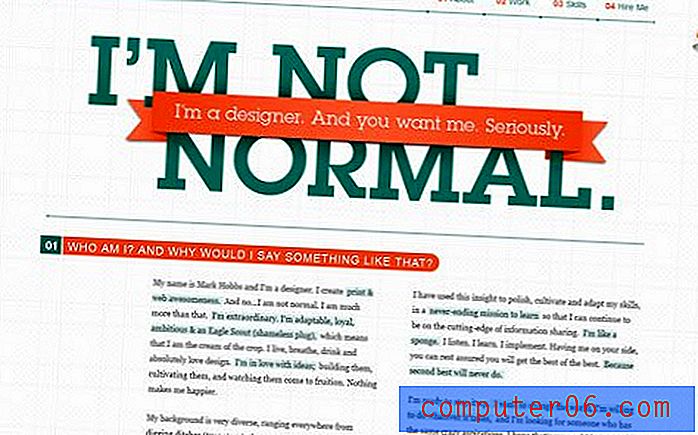Mettre une image derrière du texte dans Word 2010
Vous pouvez personnaliser la plupart des éléments de vos documents Microsoft Word 2010, y compris l'arrière-plan du document. Beaucoup de gens supposent qu'ils ne peuvent ajouter que du texte et des images à leur document en tant que corps réel de ce document, mais vous pouvez également configurer l'arrière-plan du document. Par exemple, vous pouvez placer une image derrière du texte dans Microsoft Word 2010 pour la définir comme arrière-plan pour tout ce que vous écrivez. Vous pouvez configurer certains des paramètres de l'image qui se trouve derrière votre texte, ce qui vous permet de la rendre plus transparente afin que le texte de niveau supérieur puisse toujours être lu. Continuez à lire pour en savoir plus sur la création d'une image derrière du texte dans Word 2010.
Insérer une image d'arrière-plan dans Word 2010
Quel que soit votre raisonnement pour vouloir mettre une image derrière le texte de votre document dans Word 2010, cela peut créer un effet intéressant pour le document. Que vous utilisiez cette image d'arrière-plan comme un filigrane ou parce que vous pensez qu'elle améliore l'apparence visuelle du document, le processus pour placer l'image derrière votre texte peut être suivi ci-dessous.
Étape 1: ouvrez le document Word 2010 dans lequel vous souhaitez insérer l'image derrière votre texte.
Étape 2: cliquez sur l'onglet Mise en page en haut de la fenêtre.
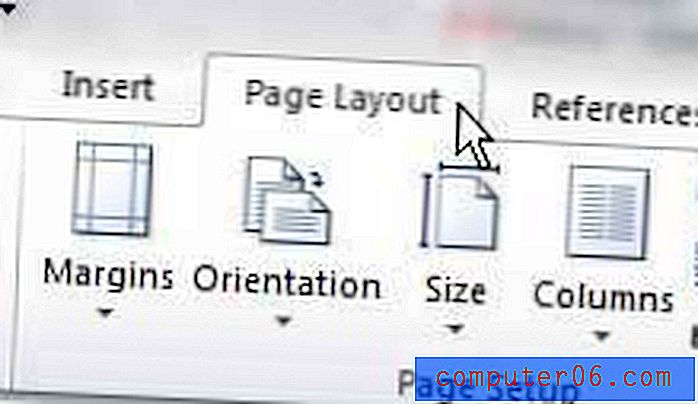
Étape 3: cliquez sur le menu déroulant Filigrane dans la section Arrière - plan de la page du ruban en haut de la fenêtre, puis cliquez sur l'option Filigrane personnalisé .
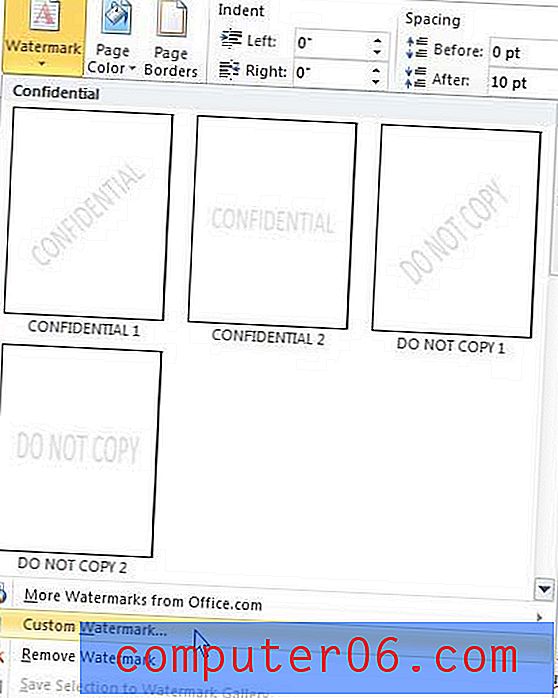
Étape 4: Sélectionnez l'option Filigrane d'image en haut de la fenêtre, puis cliquez sur le bouton Sélectionner pour choisir l'image que vous souhaitez placer derrière votre texte dans Word 2010.
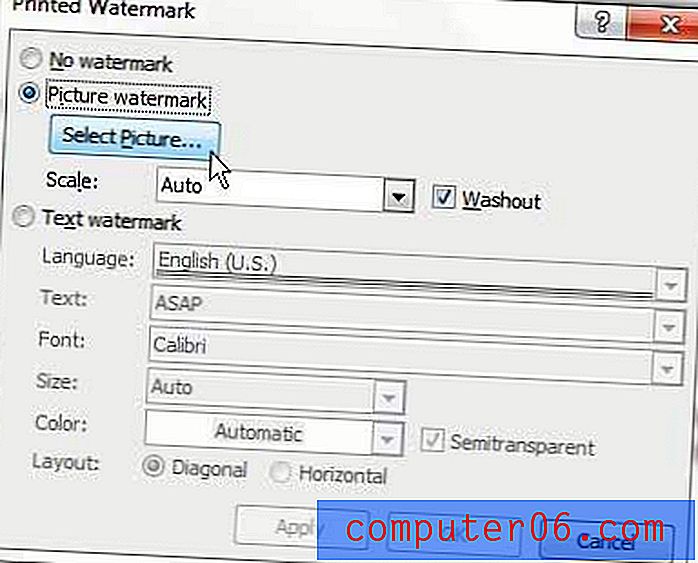
Étape 5: cliquez sur le menu déroulant à droite de l' échelle, puis choisissez la taille souhaitée pour l'image d'arrière-plan.
Étape 6: Cochez ou décochez la case à gauche de Washout si vous souhaitez rendre l'image plus transparente, ce qui facilitera la lecture de votre texte de superposition.
Lorsque vous avez terminé de configurer les options de l'image derrière votre texte dans Word 2010, cliquez sur le bouton OK en bas de la fenêtre. Notez que vous pouvez cliquer à tout moment sur le bouton Appliquer en bas de la fenêtre pour voir à quoi ressembleront vos modifications dans le document.