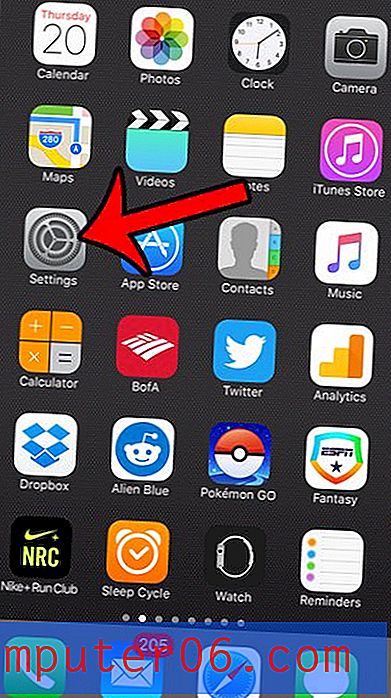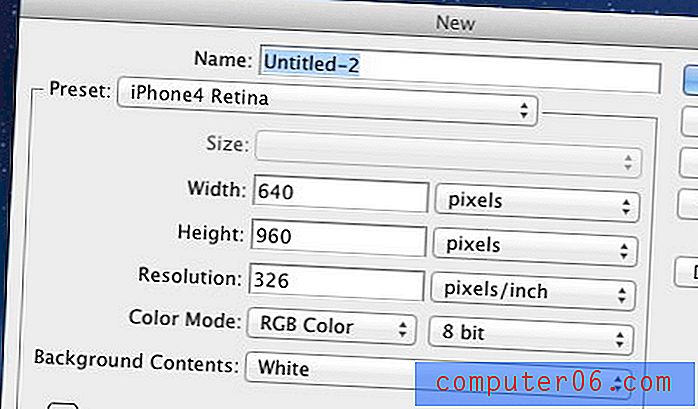Sélectionnez une plage de couleurs dans Photoshop CS5
De nombreuses options sont disponibles pour les utilisateurs de Photoshop CS5 lorsqu'il s'agit de faire une sélection. Par exemple, vous pouvez remplacer la sélection rectangulaire par défaut par une sélection circulaire. Mais bon nombre de ces options nécessitent que vous choisissiez manuellement les éléments que vous souhaitez inclure dans la sélection. Parfois, vous devez effectuer une sélection en fonction de critères qui peuvent être difficiles à générer manuellement. Heureusement, il existe des moyens automatisés de faire une sélection, notamment la possibilité de sélectionner une gamme de couleurs dans Photoshop CS5 . Vous pouvez utiliser cet outil pour sélectionner toutes les nuances d'une couleur particulière dans votre image, puis vous pouvez effectuer une action sur la sélection, comme vous le feriez avec n'importe quelle autre sélection. Il s'agit d'une excellente solution pour remplacer une couleur par une autre ou pour supprimer complètement une gamme de couleurs entière de votre image.
Créer une sélection à partir d'une plage de couleurs dans Photoshop CS5
La sélection d'une gamme de couleurs dans Photoshop CS5 est un utilitaire très utile, en particulier si votre utilisation de Photoshop implique la création d'images pour quelqu'un d'autre. Les clients ou les employeurs peuvent aimer quelque chose que vous avez créé, mais ils veulent le voir dans une couleur différente. Cela peut être simple si tous vos éléments sont séparés en couches spécifiques, mais cela n'est pas toujours possible. La possibilité de sélectionner une gamme de couleurs dans Photoshop CS5 peut vous éviter les maux de tête qui accompagnent de nombreuses sélections manuelles, et le fera même pour l'image entière au lieu d'un seul calque.
Étape 1: ouvrez l'image dans Photoshop CS5.
Étape 2: cliquez sur Sélectionner en haut de la fenêtre, puis sur Gamme de couleurs .
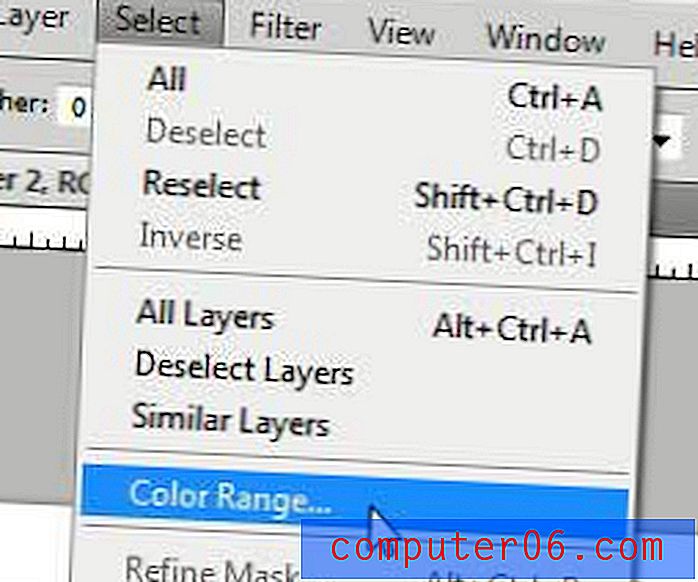
Étape 3: cliquez sur le menu déroulant Sélectionner en haut de la fenêtre, puis choisissez la gamme de couleurs que vous souhaitez transformer en sélection.
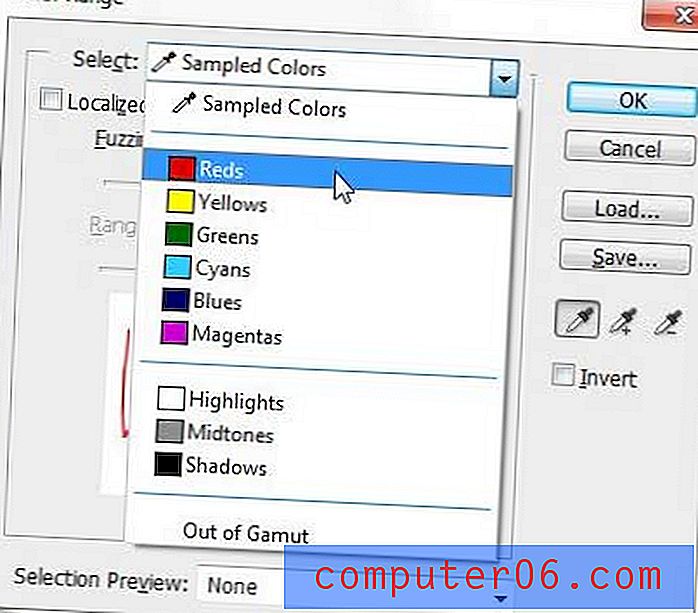
Étape 4: Cliquez sur le bouton OK pour générer la sélection de gamme de couleurs.
Vous pouvez également choisir de créer une sélection de gamme de couleurs à partir d'une sélection actuellement active. Par exemple, si vous souhaitez uniquement sélectionner tous les éléments d'une gamme de couleurs à partir d'une partie de votre image, vous pouvez d'abord utiliser l'outil de sélection rectangulaire pour créer la sélection, puis suivre les instructions de cet article pour sélectionner une gamme de couleurs à partir de dans votre sélection existante.