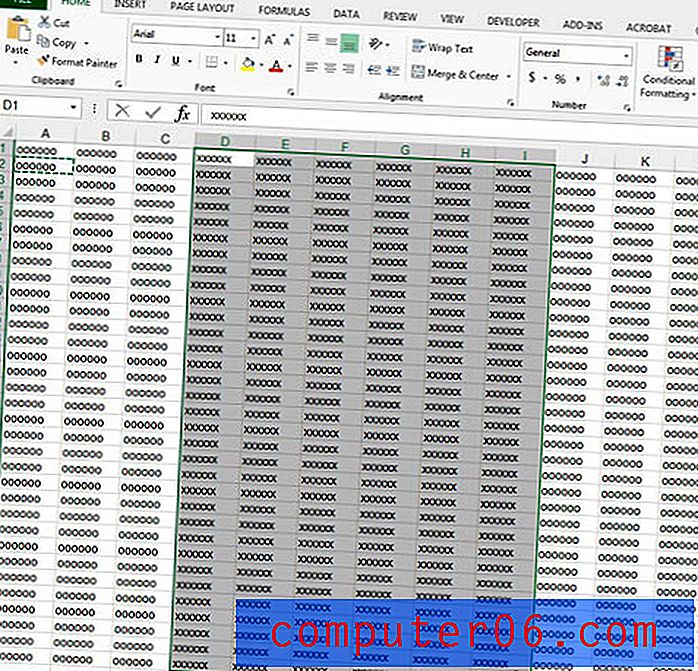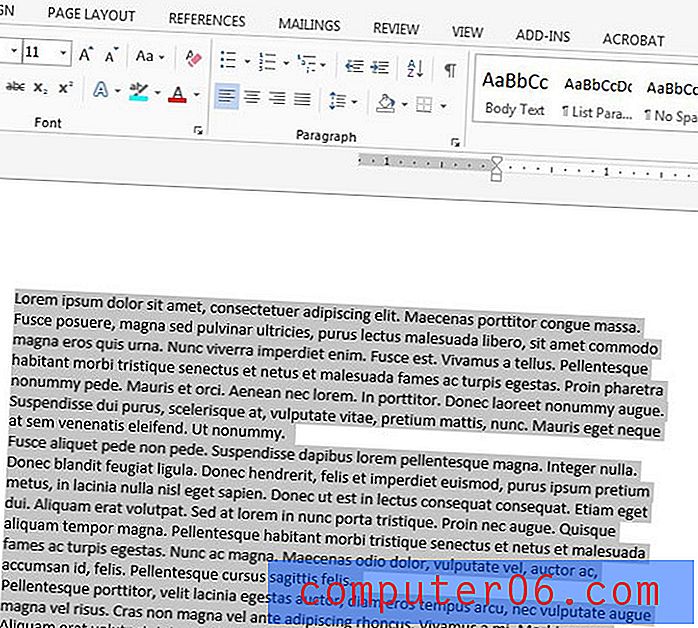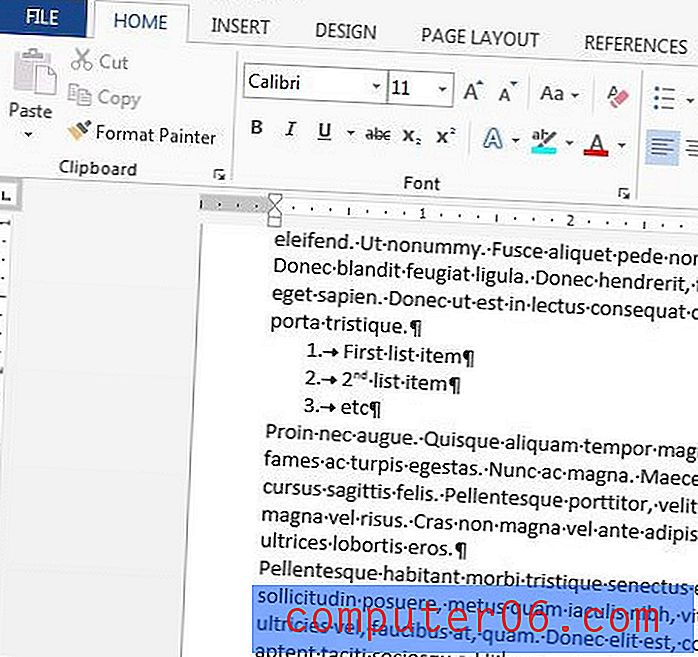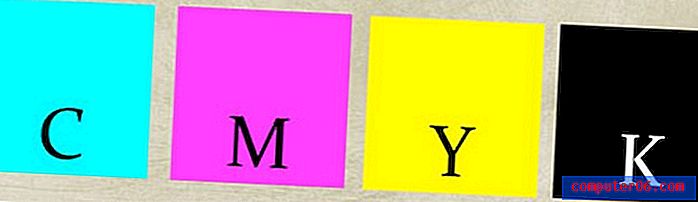Où sont stockés les signets Google Chrome?
Les étapes de cet article vont vous montrer comment localiser le fichier qui contient tous vos signets Google Chrome.
- Le fichier de signets que nous localisons dans ce guide est un type de fichier inhabituel. Si vous souhaitez l'ouvrir, vous devrez probablement le visualiser avec le Bloc-notes.
- Pour accéder au fichier dans lequel vos signets Google Chrome sont stockés, vous devrez pouvoir afficher les fichiers et dossiers cachés. Nous montrons comment procéder à la fin de l'article.
- Le chemin d'accès du fichier de signets est " C: \ Users \ (YourUserName) \ AppData \ Local \ Google \ Chrome \ User Data \ Default ", il suffit de remplacer la partie (YourUserName) du chemin d'accès par votre nom d'utilisateur sur votre ordinateur.
- Cliquez sur l'icône du dossier dans votre barre des tâches.
- Sélectionnez Ce PC sur le côté gauche de la fenêtre.
- Double-cliquez sur votre lecteur C.
- Double-cliquez sur le dossier Utilisateurs .
- Double-cliquez sur votre nom d'utilisateur.
- Double-cliquez sur le dossier AppData .
- Double-cliquez sur le dossier Local .
- Double-cliquez sur le dossier Google .
- Double-cliquez sur le dossier Chrome .
- Double-cliquez sur le dossier User Data .
- Double-cliquez sur le dossier par défaut .
- Faites défiler vers le bas pour trouver le fichier des signets .
Lorsque vous utilisez le navigateur Web Google Chrome sur votre ordinateur Windows 10, il crée un certain nombre de fichiers et de dossiers.
L'un des fichiers qu'il crée s'appelle «Signets» et il stocke des informations sur les signets que vous créez.
Notre guide ci-dessous va vous montrer comment localiser ce dossier sur votre ordinateur afin que vous puissiez afficher, éditer ou modifier ce fichier si nécessaire.
Comment trouver votre fichier de signets Google Chrome dans Windows 10
Les étapes de cet article ont été effectuées sur un ordinateur portable Windows 10, avec la version la plus récente du navigateur Web Google Chrome qui était disponible au moment de la rédaction de cet article.
Si vous avez l'intention de modifier ou de supprimer le fichier de signets, assurez-vous de fermer Google Chrome avant de commencer ce processus.
Étape 1: cliquez sur l'icône de dossier dans la barre des tâches pour ouvrir l'explorateur de fichiers.

Étape 2: sélectionnez l'option Ce PC sur le côté gauche de la fenêtre.
Étape 3: Double-cliquez sur votre lecteur C, double-cliquez sur le dossier Utilisateurs, puis double-cliquez sur votre nom d'utilisateur.
Étape 4: ouvrez le dossier AppData . Si vous ne le voyez pas, suivez les étapes de la section ci-dessous pour afficher les fichiers et dossiers cachés.
Étape 5: Double-cliquez sur le dossier Local, double-cliquez sur le dossier Google, double-cliquez sur le dossier Chrome, puis double-cliquez sur le dossier User Data .
Étape 6: double-cliquez sur le dossier par défaut, puis faites défiler vers le bas pour localiser le fichier de signets.
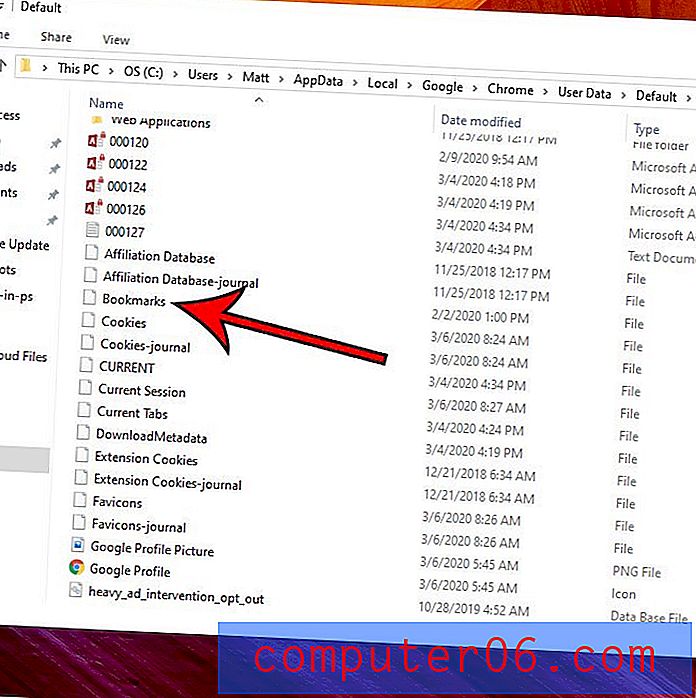
Vous pouvez ensuite cliquer avec le bouton droit sur le fichier des signets, choisir Ouvrir avec, puis sélectionner Bloc-notes pour afficher les données de vos signets.
Comment afficher les fichiers cachés dans Windows 10
Si vous ne voyez pas le dossier AppData dans les étapes ci-dessus, cela signifie que certains de vos fichiers et dossiers sont masqués. Notre guide ci-dessous vous montrera comment les rendre visibles.
Étape 1: cliquez sur l'icône du dossier dans la barre des tâches.
Étape 2: Sélectionnez l'onglet Affichage en haut de la fenêtre.
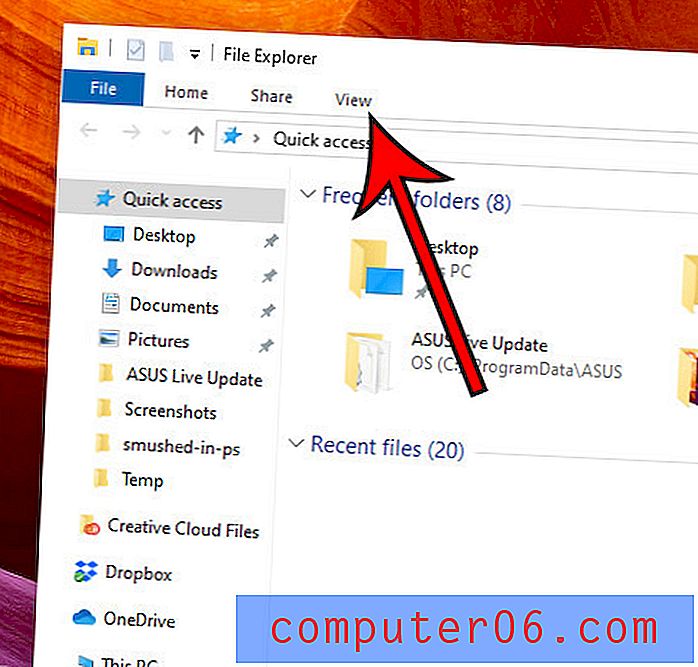
Étape 3: cochez la case à gauche des éléments masqués dans le ruban.
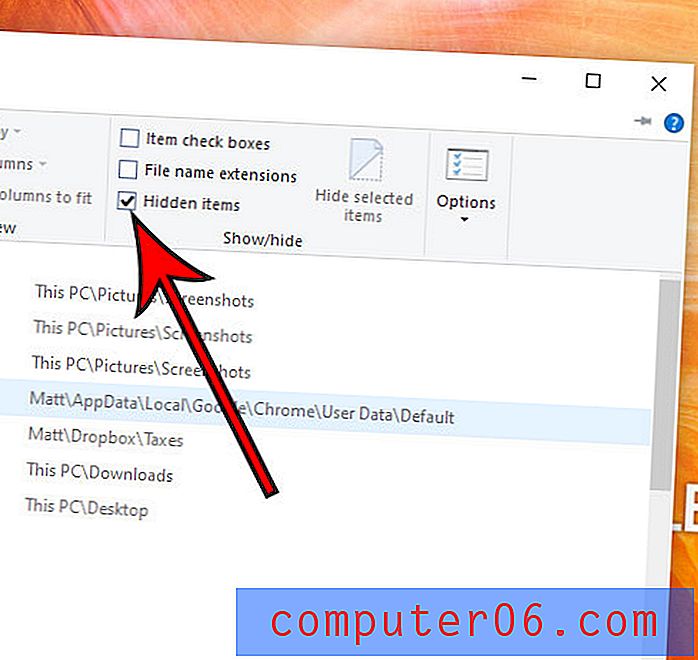
Découvrez comment afficher les téléchargements récents dans Google Chrome si vous devez accéder à un fichier que vous avez récemment téléchargé à partir d'un site Web.