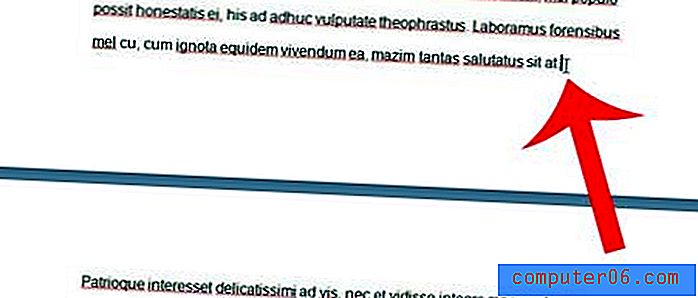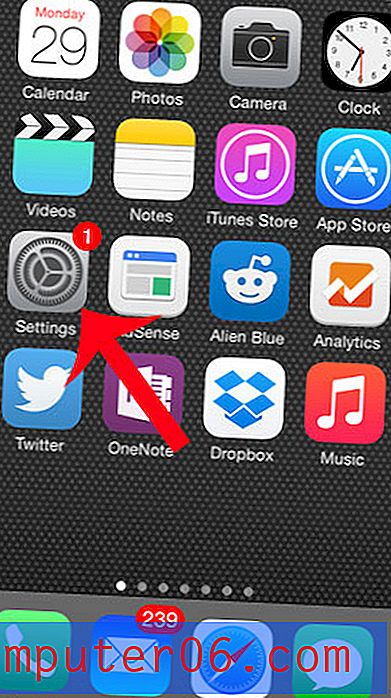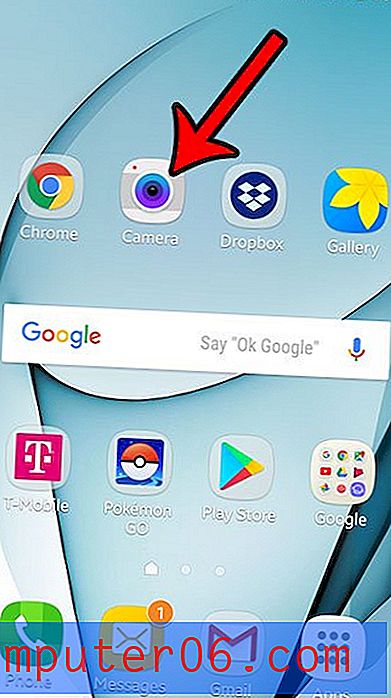Comment modifier un modèle PowerPoint: un guide de démarrage rapide
Que vous commenciez à zéro et construisiez un modèle personnalisé, ou que vous ayez téléchargé un modèle PowerPoint et que vous souhaitiez le personnaliser, savoir comment modifier un modèle PowerPoint est une grande compétence à avoir dans votre kit.
Nous allons vous guider pas à pas dans la modification d'un modèle PowerPoint, en expliquant toute la terminologie PowerPoint en cours de route!
Si vous aimez le modèle de présentation que nous utilisons ici - Creativa - vous pouvez l'obtenir auprès d'Envato Elements. C'est un excellent modèle polyvalent, idéal pour tous les types de présentations.
Explorer les modèles PowerPoint
Disposition des diapositives PowerPoint

Tout d'abord, un peu de terminologie.
PowerPoint appelle les modèles de diapositives individuels des «dispositions de diapositives», et le modèle complet est la «disposition principale des diapositives». Cette petite friandise est utile si vous devez utiliser de la documentation ou des fichiers d'aide.
Le thème des diapositives est tout ce qui est unique à un ensemble de dispositions de diapositives, y compris les couleurs, les polices, les effets ou les transitions et les arrière-plans.
Les espaces réservés sont toutes les cases pour des types spécifiques de contenu sur chaque diapositive. Vous le saurez car les conteneurs ont des lignes pointillées et contiennent souvent du texte ou des icônes qui vous disent de «placer une image ou du texte ici».
Chaque modèle comprend tout ce qui précède avec un ensemble de dispositions de diapositives pour des besoins spécifiques. Vous pouvez trouver tous les différents choix de diapositives disponibles pour votre thème sous Accueil> Mise en page. (Vous pouvez également le trouver sous Affichage> Masque des diapositives.)
Comment modifier un modèle PowerPoint
Maintenant que vous savez ce que vous regardez dans PowerPoint, vous pouvez commencer à modifier le modèle. Nous allons examiner toutes les modifications que vous pouvez apporter au masque des diapositives afin que vous puissiez passer d'une présentation basée sur des modèles à quelque chose qui semble un peu plus personnalisé.
Descendre l'itinéraire du modèle PowerPoint est une excellente option pour la plupart des gens. Le meilleur conseil est de choisir un modèle que vous aimez vraiment, de commencer par des diapositives pour la plupart des éléments de contenu dont vous aurez besoin, puis d'ajuster les couleurs et les polices de votre marque. Vous devez également supprimer les types de diapositives dont vous n'avez pas besoin pour faciliter la gestion et la modification du jeu. (Cela peut également aider à réduire la taille globale du fichier.)
Voici comment procéder.
Étape 1: Ouvrez le masque des diapositives et supprimez les éléments inutiles
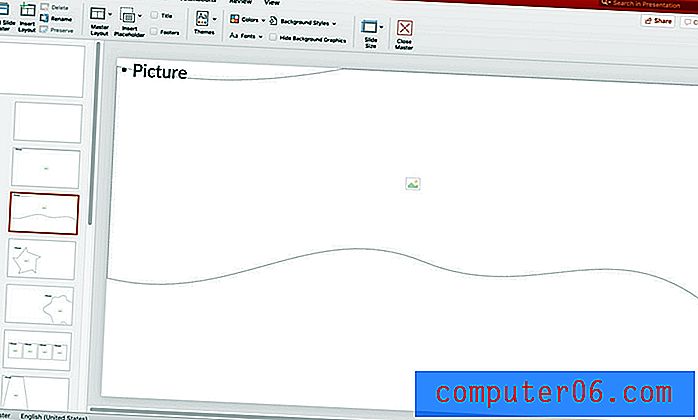
Commencez avec le masque des diapositives, accédez-y en utilisant Affichage> Masque des diapositives.
Assurez-vous que les groupes de diapositives vous conviennent et modifiez-les ou renommez-les si nécessaire. Vous pouvez également supprimer des groupes si vous ne les souhaitez pas.
Notez que tout ce qui est inclus dans un masque de diapositive (diapositive numéro un dans l'image ci-dessus) sera appliqué à toutes les diapositives de ce groupe (appelées dispositions de diapositives). Cela est utile lorsque vous avez un élément tel qu'un logo ou un arrière-plan qui apparaît sur chaque diapositive de ce groupe dans la même position.
Réorganisez les diapositives en fonction de vos besoins et supprimez tous les types de diapositives dont vous n'avez pas besoin.
Étape 2: ajouter des éléments communs aux diapositives principales
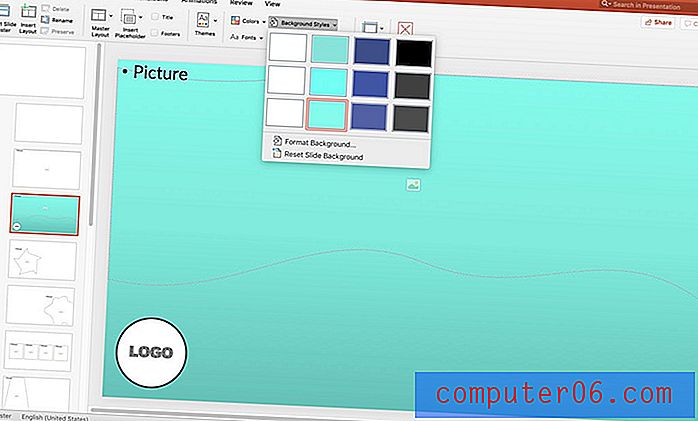
Pendant que le masque des diapositives est ouvert, apportez toutes les modifications aux diapositives que vous souhaitez affecter l'ensemble du jeu. Ajoutez un logo ou un élément d'arrière-plan.
Vous pouvez également concevoir ou modifier le texte dans un pied de page, ou ajouter une numérotation automatique des diapositives qui apparaît sur chaque diapositive du jeu.
Fermez le masque des diapositives lorsque vous avez terminé. Chaque diapositive que vous avez modifiée dans le masque reflétera ces modifications.
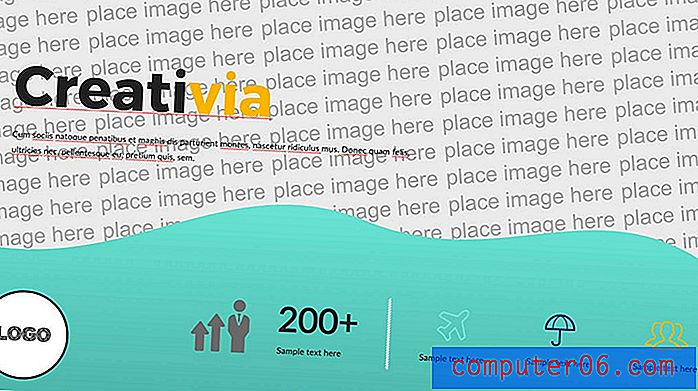
Étape 3: changer le thème
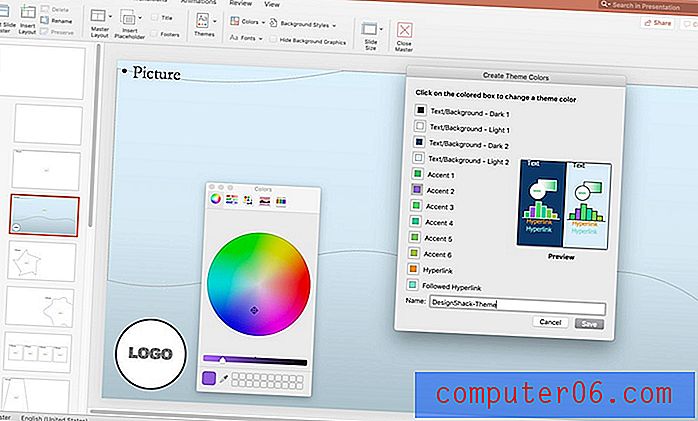
Vous pouvez également modifier les couleurs et les polices dans le masque des diapositives. La modification de ces éléments dans le masque des diapositives les appliquera à toutes les diapositives de la platine afin que vous n'ayez pas à définir de spécifications personnalisées sur chaque diapositive individuelle.
Utilisez des palettes de couleurs et de polices prédéfinies pour les styles qui correspondent déjà ou définissent les vôtres, en fonction d'une couleur ou d'une palette spécifique.
Modifiez la palette de couleurs à l'aide de l'option Couleurs du masque des diapositives. Cliquez sur Personnaliser pour définir des couleurs spécifiques à chaque élément et lui donner un nom dont vous vous souviendrez.
Modifiez la police à l'aide du panneau Polices .
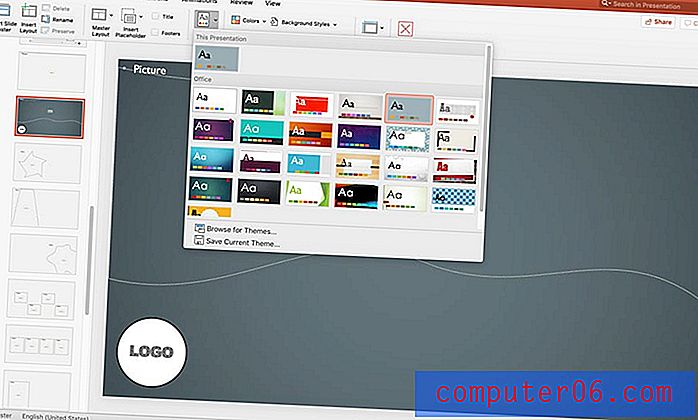
Si vous n'êtes pas sûr de pouvoir apporter des modifications par vous-même, PowerPoint propose des préréglages dans le panneau Thèmes . Ces thèmes prédéfinis peuvent ou non fonctionner avec votre modèle, procédez avec prudence.
Notez que ces modifications ne prennent effet que sur la diapositive à laquelle elles sont appliquées, sauf si elles sont appliquées à un masque des diapositives, ce qui affecte toutes les présentations qui y sont imbriquées. C'est pourquoi dans l'exemple ci-dessus, les modifications n'affectent qu'une diapositive plutôt que l'ensemble du jeu.
Étape 4: Modifier le texte et les éléments des espaces réservés
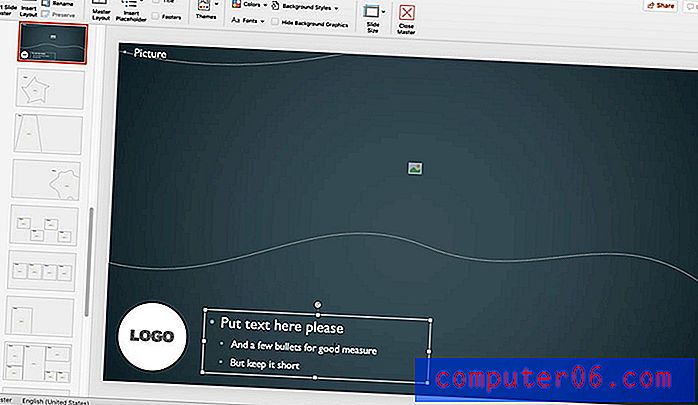
Ensuite, parcourez les diapositives et définissez les éléments d'espace réservé d'une manière qui vous convient. Ceci est plus important si plusieurs personnes travaillent à partir du même modèle PowerPoint.
Définissez le texte principal et les éléments d'espace réservé aux emplacements et aux tailles souhaités. Utilisez des instructions simples qui indiquent à quiconque construit une diapositive la quantité d'informations à inclure.
Fermez le masque des diapositives après avoir apporté les modifications et enregistrez.
Étape 5: enregistrer un nouveau modèle
Une fois que vous avez modifié un modèle PowerPoint et êtes satisfait de la conception, enregistrez le fichier afin qu'il puisse être chargé et réutilisé. Vous devez l'enregistrer en tant que fichier de modèle PowerPoint (.potx).
- Accédez à Fichier> Enregistrer sous (ou enregistrer une copie)
- Choisissez un modèle PowerPoint dans la liste Enregistrer en tant que type (le fichier sera automatiquement enregistré dans le dossier Modèles Office personnalisés de votre ordinateur)
- Donnez-lui un nom dont vous vous souviendrez
- Sélectionnez Enregistrer
Partagez une copie du fichier avec d'autres utilisateurs et dites-leur de les insérer dans leur dossier Modèles Office personnalisés pour un accès facile. Pour utiliser le nouveau modèle, sélectionnez Fichier> Nouveau, puis Personnalisé> Modèle Office personnalisé> [nom de votre modèle].
Facile! Vous avez maintenant votre propre modèle PowerPoint personnalisé que vous pouvez partager avec votre équipe et utiliser encore et encore.