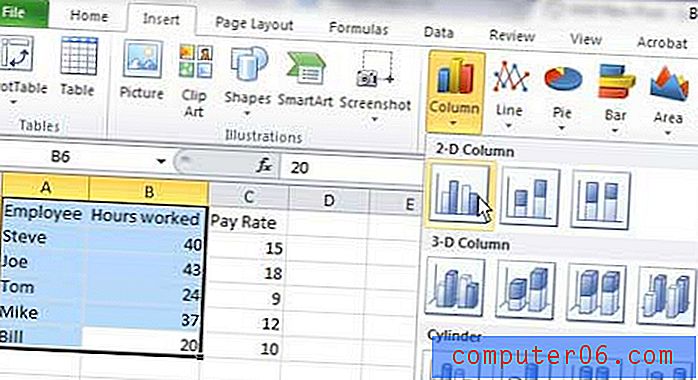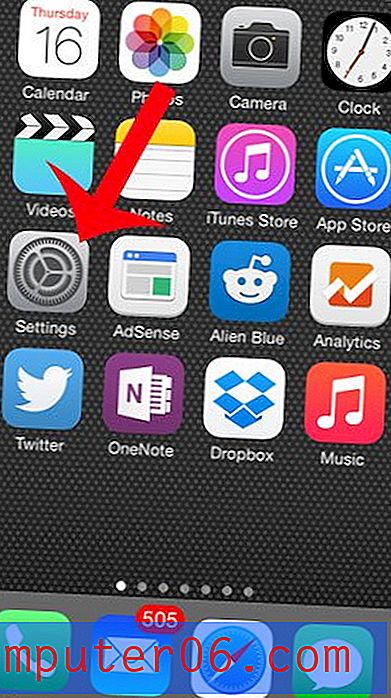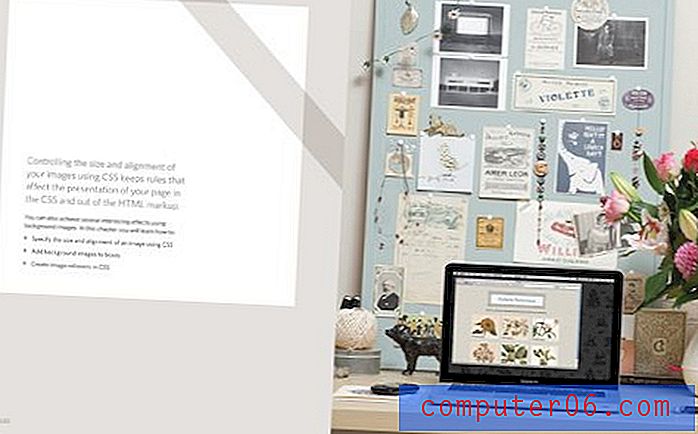Comment réparer le problème d'utilisation du disque à 100% de Windows 10
Imaginez que vous essayez de surfer sur le Web, d'écouter de la musique sur Spotify ou de travailler sur une feuille de calcul Excel. Même si vous n'avez que quelques programmes en cours d'exécution, voire aucun, votre PC Windows est toujours extrêmement lent. Si c'est vous, il est possible que vous ayez à faire face à des logiciels malveillants ou à des problèmes d'espace.
Alternativement, vous pouvez avoir un problème d'utilisation du disque (il semble que la dernière version de Windows 10 ait un problème de surcharge de ses disques).
Suivez les étapes ci-dessous pour savoir si c'est le cas pour vous, et si oui, comment résoudre le problème afin de pouvoir recommencer à regarder vos émissions préférées sur Netflix.
Comment savez-vous que le disque est à 100% d'utilisation?
Pour savoir si votre problème réside effectivement sur un disque surchargé, vous devrez utiliser le Gestionnaire des tâches.
Étape 1: Ouvrez le Gestionnaire des tâches . Vous pouvez le faire en tapant "Gestionnaire des tâches" dans l'onglet de recherche Windows et en l'ouvrant, ou en appuyant sur CTRL + ALT + SUPPR et en sélectionnant "Gestionnaire des tâches".

Étape 2: Regardez la colonne sous Disque . Cliquez sur Disque pour trier la liste des programmes en cours d'exécution de leur impact sur le disque. Si votre disque fonctionne à 100% ou presque, cette colonne sera surlignée en rouge. Vous pouvez voir le pourcentage total exact en haut de la colonne.
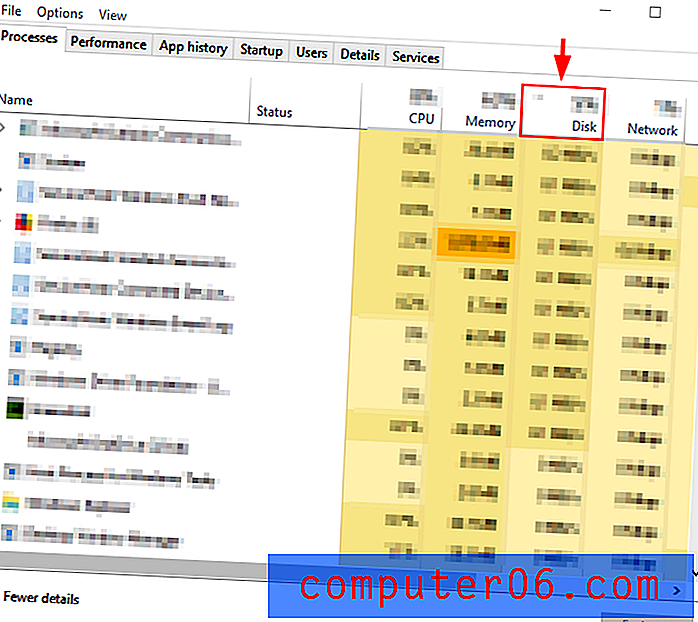
Si vous utilisez 100% d'utilisation du disque, voici quelques méthodes sûres pour résoudre le problème. Si l'utilisation du disque semble normale, vous pouvez envisager de rechercher les programmes malveillants ou les programmes d'arrière-plan qui surchargent votre ordinateur.
10 façons de résoudre le problème d'utilisation du disque à 100%
Méthode 1: désactiver la recherche Windows
Windows 10 et Windows 8 ont un bogue appelé «boucle de recherche» qui entraîne une utilisation élevée du disque et ralentit votre ordinateur. Pour tester Windows et voir si c'est le cas, vous pouvez désactiver temporairement la fonctionnalité. Si c'est bien la cause de votre PC lent, vous pouvez le désactiver définitivement.
Désactiver temporairement la recherche Windows
Étape 1: Ouvrez l' invite de commandes à partir de la barre de recherche Windows.
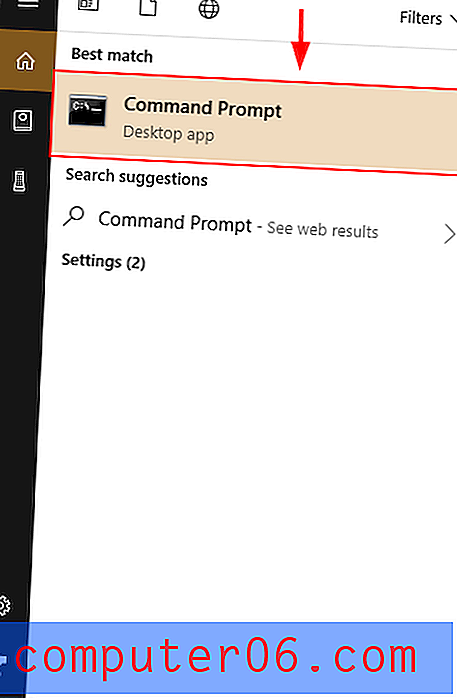
Étape 2 : Tapez et exécutez la commande net.exe stop "Windows search" dans l'invite de commandes. Cela empêchera la recherche de Windows de s'exécuter jusqu'au redémarrage de Windows. Si vous constatez de meilleures performances après cela, vous pouvez envisager de désactiver définitivement la recherche Windows.
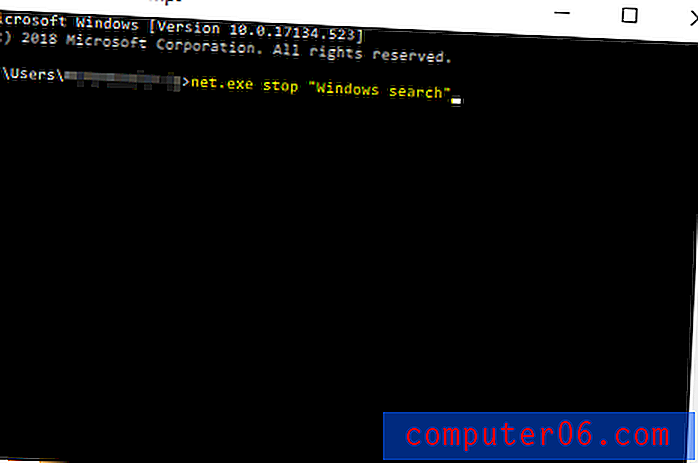
Désactiver définitivement la recherche Windows
Étape 1: Appuyez sur le bouton Windows + R. Tapez services.msc . Appuyez sur Entrée .
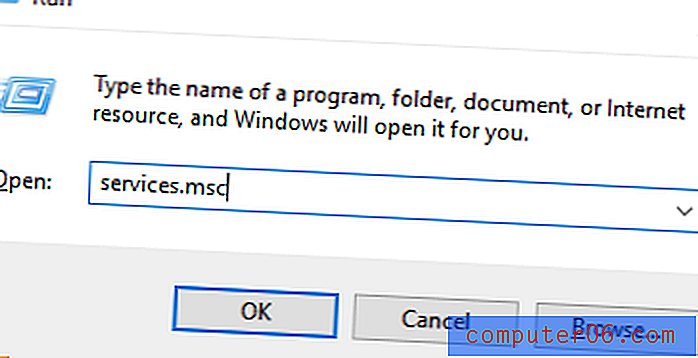
Étape 2 : faites défiler vers le bas pour rechercher Windows Search . Double-cliquez dessus pour ouvrir les propriétés de recherche Windows . Sélectionnez Désactivé pour le type de démarrage et appuyez sur OK . Cela désactivera définitivement la recherche Windows. Cela signifie que vous ne pourrez pas utiliser la barre de recherche Windows en bas de votre écran.

Méthode 2: correction des paramètres d'application
Parfois, la modification de vos paramètres Skype ou Google Chrome peut être bénéfique pour les performances du disque, car ces applications présentent un bogue d'utilisation du disque connu.
Google Chrome
Étape 1: ouvrez Google Chrome . Cliquez sur Paramètres . Ensuite, faites défiler vers le bas et sélectionnez Paramètres avancés .
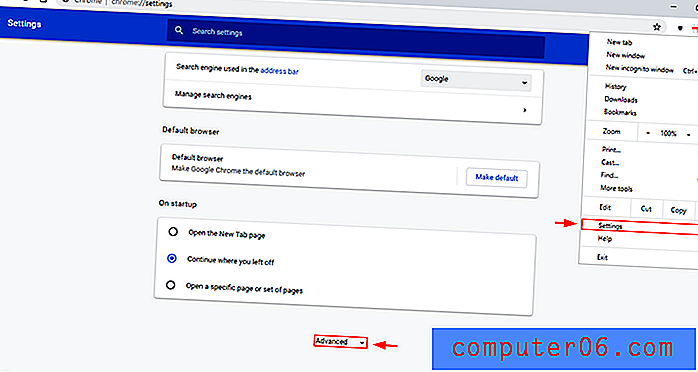
Étape 2: dans Paramètres avancés, décochez Utiliser un service de prédiction pour charger les pages plus rapidement.
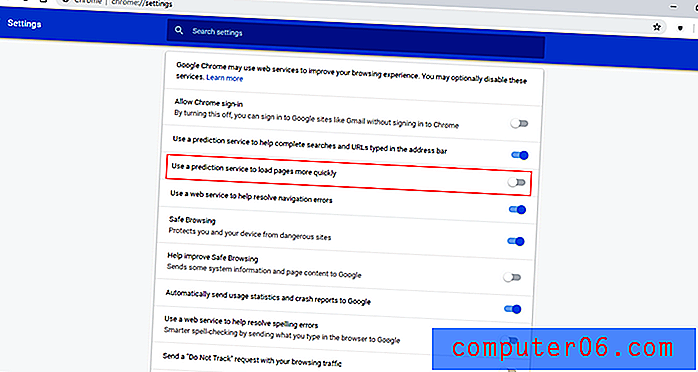
Skype
Étape 1: Recherchez l'application Skype sur votre PC (vous pouvez utiliser la barre de recherche de fichiers Windows en haut à droite). Cliquez avec le bouton droit sur le fichier et sélectionnez Propriétés .
Ouvrez ensuite l'onglet Sécurité . De là, sélectionnez Modifier .
Sélectionnez « Tous les packages d'application ». Cochez Autoriser à côté de Écrire . Cliquez ensuite sur OK .
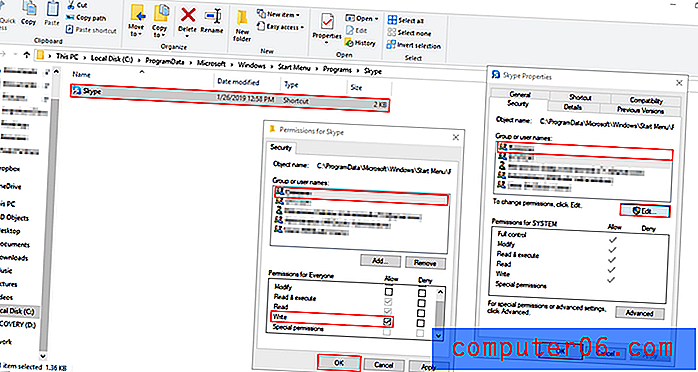
Méthode 3: désactivez Superfetch
Superfetch est un outil qui surveille votre activité en arrière-plan et précharge à l'avance les applications fréquemment utilisées dans votre RAM. Cela peut être une raison potentielle d'utilisation de 100% de votre disque. Voici comment y remédier.
Comment désactiver temporairement Superfetch
Étape 1: Ouvrez l' invite de commandes en la recherchant dans la barre des tâches. Tapez la commande net.exe stop superfetch.
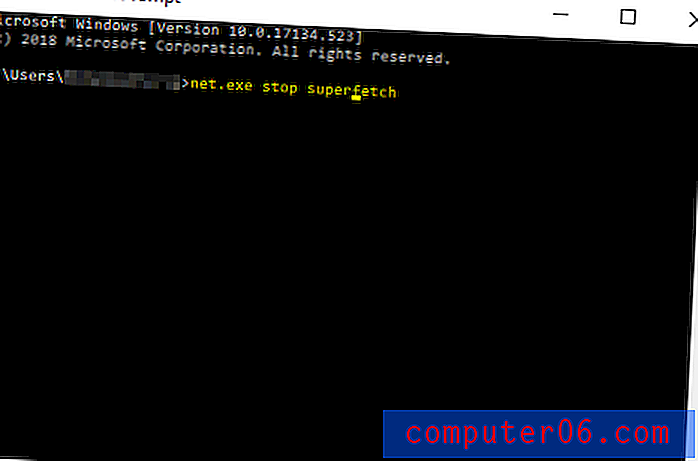
Si vous constatez une amélioration, envisagez plutôt de la désactiver définitivement.
Comment désactiver définitivement Superfetch
Étape 1: Ouvrez les services Windows en les trouvant dans la barre de recherche Windows (celle de la barre des tâches en bas à gauche).
Faites défiler vers le bas pour trouver Superfetch .
Double-cliquez et sélectionnez Désactivé sous le type de démarrage dans la fenêtre contextuelle qui apparaît. Cliquez ensuite sur OK.
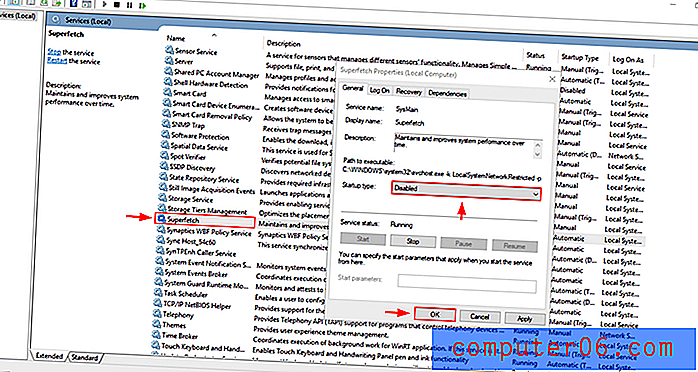
Méthode 4: Modifier la performance énergétique
Changer votre ordinateur de l'option recommandée ou d'économie d'énergie à haute performance peut aider les utilisateurs à résoudre le problème d'utilisation du disque, surtout si vous utilisez un ordinateur portable.
Étape 1: ouvrez le panneau de configuration . Ouvrez le matériel et le son .
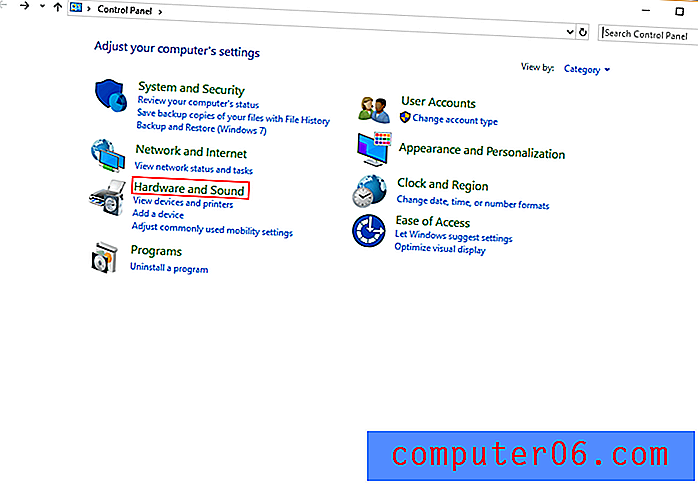
Étape 2: Sélectionnez Choisir un plan d'alimentation.
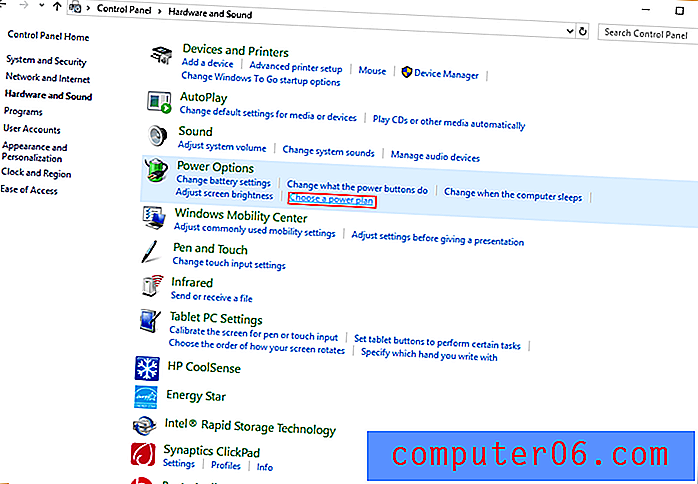
Étape 3: Sélectionnez Haute performance .
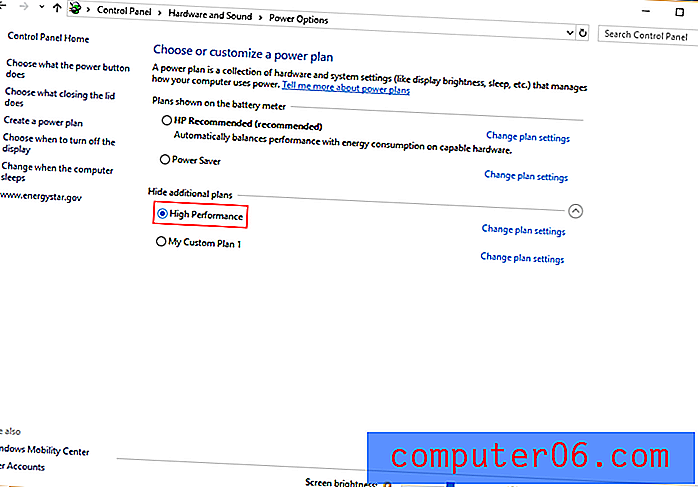
Si vous utilisez un ordinateur portable, vous pouvez également cliquer sur l'icône d'état de la batterie dans le coin inférieur droit de l'écran et faire glisser le curseur de «meilleure autonomie de batterie» vers «meilleures performances».
Méthode 5: désactivez votre antivirus
De nombreux packages antivirus utilisent un espace disque excessif lors de l'exécution. Vous pouvez vérifier cela en ouvrant le Gestionnaire des tâches (à l'aide des touches CTRL + ALT + SUPPR ou comme indiqué dans la section «Comment savoir si votre disque est à 100%?») Et en vérifiant quels programmes utilisent le disque. Si l'antivirus est bien le coupable, désinstallez l'antivirus et essayez-en un autre.
Alternativement, un programme malveillant pourrait être à l'origine du problème. L'exécution de votre logiciel antivirus est un excellent moyen de vérifier cela, alors assurez-vous de scanner avant de le désinstaller.
Méthode 6: supprimer tous les fichiers temporaires dans Windows
Chaque application que vous utilisez crée des fichiers temporaires sur votre ordinateur. Souvent, vous pouvez avoir trop de fichiers temporaires en utilisant les ressources de votre ordinateur. Certains peuvent même être des logiciels malveillants s'exécutant en arrière-plan! En vous débarrassant de tous les fichiers temporaires, vous économiserez également de l'espace sur votre PC et vous épargnerez d'autres risques potentiels.
Étape 1: appuyez sur la touche Windows + R. Tapez temp dans la boîte de dialogue qui apparaît et appuyez sur Entrée .
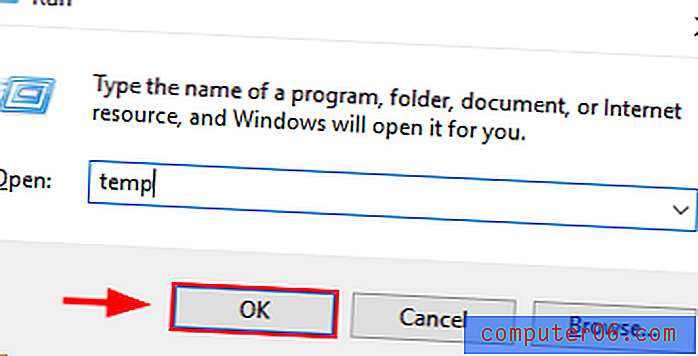
Étape 2: l' Explorateur Windows vous montrera le dossier temporaire avec tous vos fichiers temporaires. Sélectionnez Tout et Supprimer .
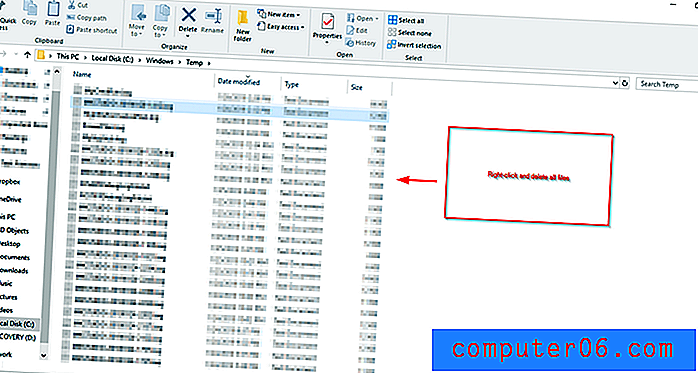
Étape 3: redémarrez votre PC.
Méthode 7: vérifier le disque
Il est possible que le problème soit lié à votre disque dur, vous devrez donc vérifier ce disque.
Étape 1: Ouvrez l' Explorateur de fichiers à partir de la barre de recherche Windows. Recherchez ensuite votre disque local (le lecteur C:), cliquez avec le bouton droit et sélectionnez Propriétés .
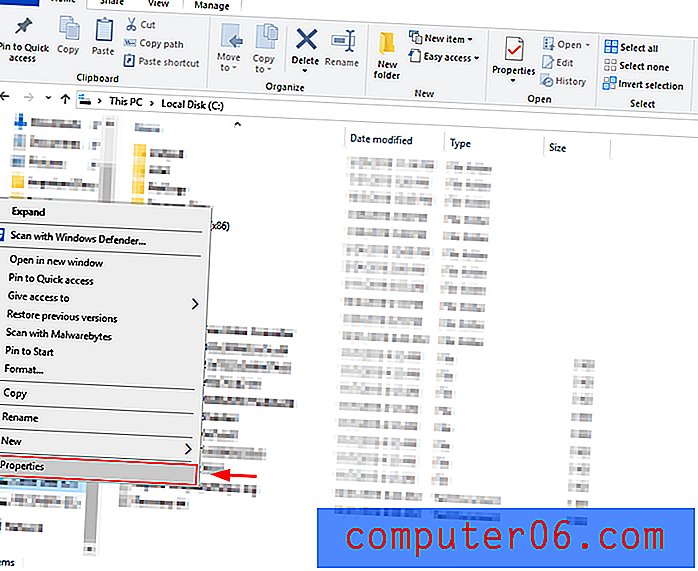
Étape 2: Sélectionnez l'onglet Outils et cliquez sur Vérifier . Cela vous dira si quelque chose affecte votre disque et vous aidera à prendre les mesures appropriées pour le réparer.
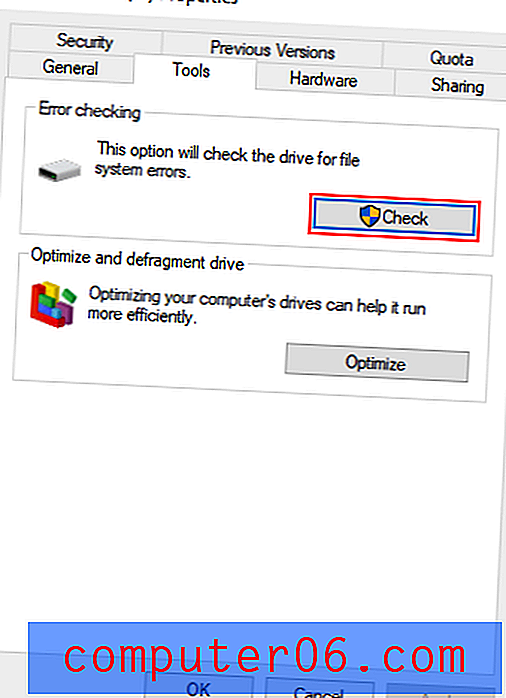
Méthode 8: mettre à jour Windows
Il est également possible que vous rencontriez des problèmes d'utilisation du disque car vous utilisez une version obsolète de Windows. La mise à jour de Windows vers la dernière version peut aider à résoudre ce problème.
Étape 1: Ouvrez les paramètres à partir de la barre de recherche Windows. Recherchez Mises à jour et sécurité et ouvrez-le.
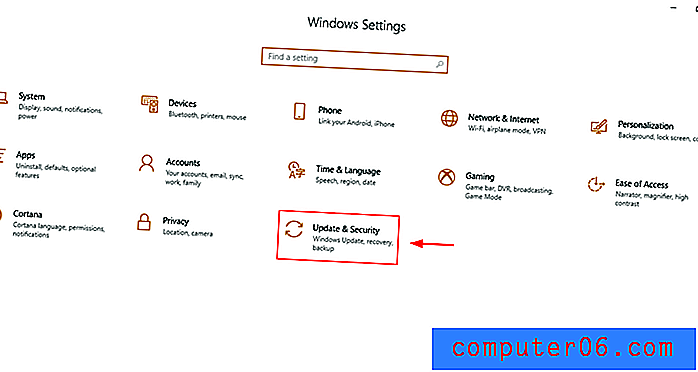
Étape 2: Sélectionnez Vérifier les mises à jour . Windows vérifiera les mises à jour et les installera. Rester à jour est utile pour éviter les problèmes de sécurité, obtenir de meilleures performances et obtenir de nouvelles fonctionnalités utiles.
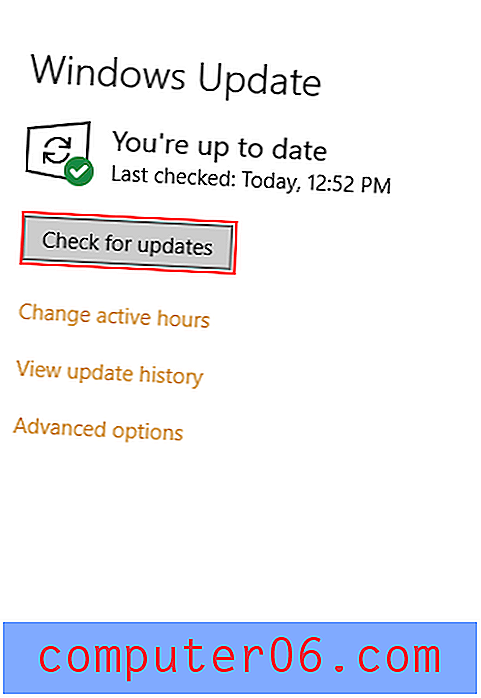
Méthode 9: effacer et réinstaller Windows
Si absolument rien ne fonctionne pour vous, le dernier recours consiste à effacer et à réinstaller complètement Windows. Lorsque vous faites cela, assurez-vous de sauvegarder vos fichiers et d'avoir Windows 10 prêt à installer à partir d'un lecteur flash (ou d'un disque d'installation, si vous avez un lecteur de disque). Vous n'avez pas de version de démarrage de Windows? Vous pouvez apprendre deux méthodes pour en créer une en cliquant ici.
Téléchargement et installation de Windows 10
Suivez les étapes de cette page Microsoft pour télécharger l'outil de création de Windows Media et télécharger Windows sur une clé USB.
Sauvegardez votre disque dur à l'aide de Windows 10
Étape 1: Recherchez les paramètres de sauvegarde dans la zone de recherche de Windows, puis ouvrez-le.
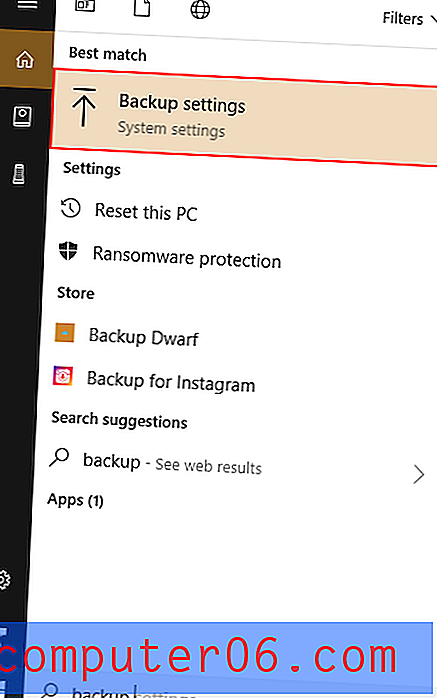
Étape 2: Sélectionnez Plus d'options .
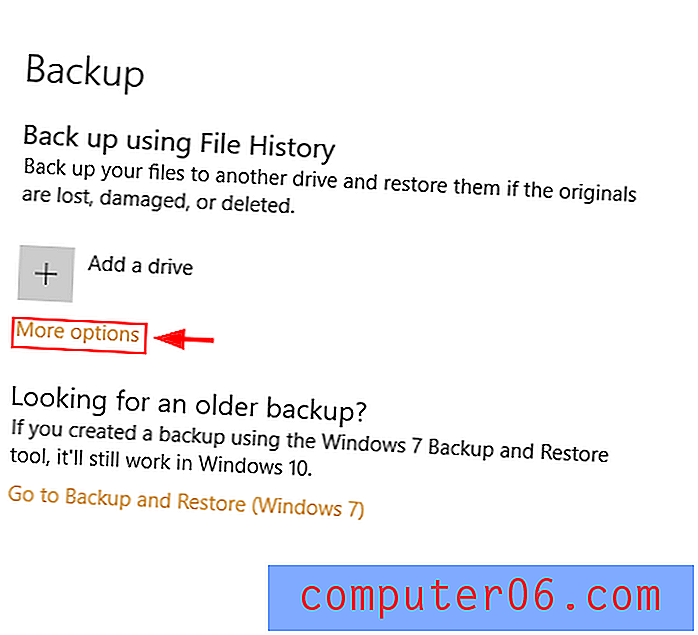
Étape 3: activez l' historique des fichiers après avoir sélectionné un lecteur.
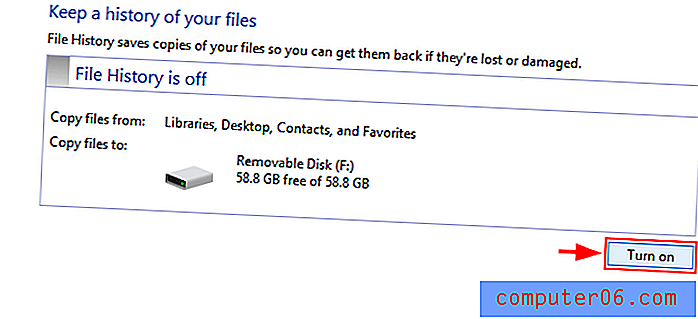
Sauvegardez votre disque dur à l'aide de Minitool
Téléchargez et configurez Minitool Partition Wizard à partir d'ici. La version gratuite est suffisante pour cette tâche.
Étape 1: Ouvrez l' assistant de partitionnement Minitool ou un logiciel équivalent. Sélectionnez Assistant Copie de disque après avoir sélectionné le disque système.
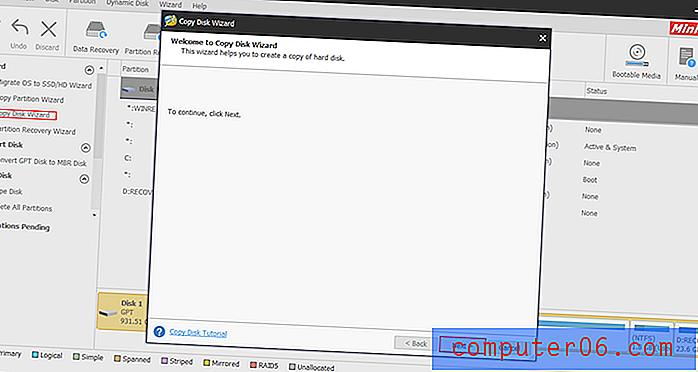
Étape 2: Sélectionnez le disque que vous souhaitez copier et celui que vous souhaitez réécrire (le disque dur). Notez que cela effacera les fichiers existants sur le disque sur lequel vous écrivez. Suivez le reste du processus et cliquez sur Appliquer .
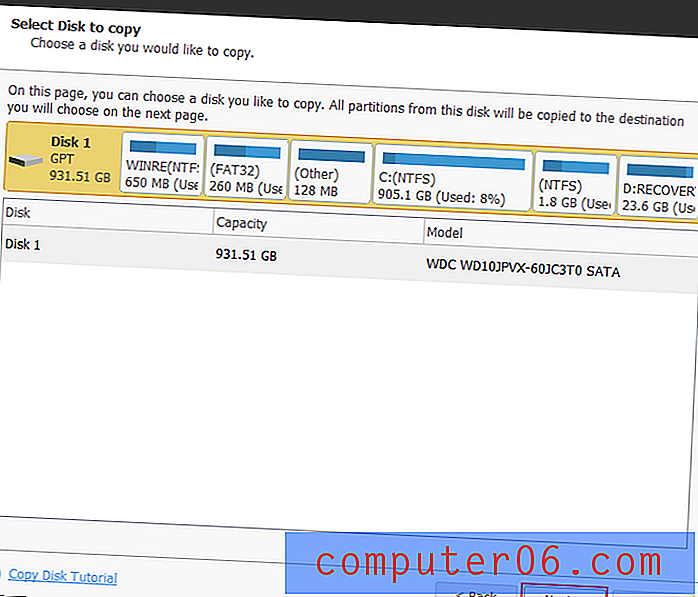
Restauration de Windows 10: utilisation de Windows 10
Étape 1: tapez sauvegarde dans la barre de recherche de Windows 10.
Étape 2: Sous les paramètres de sauvegarde , sélectionnez Restaurer les fichiers à partir d' une sauvegarde actuelle . Suivez les étapes et cliquez sur Démarrer la sauvegarde .
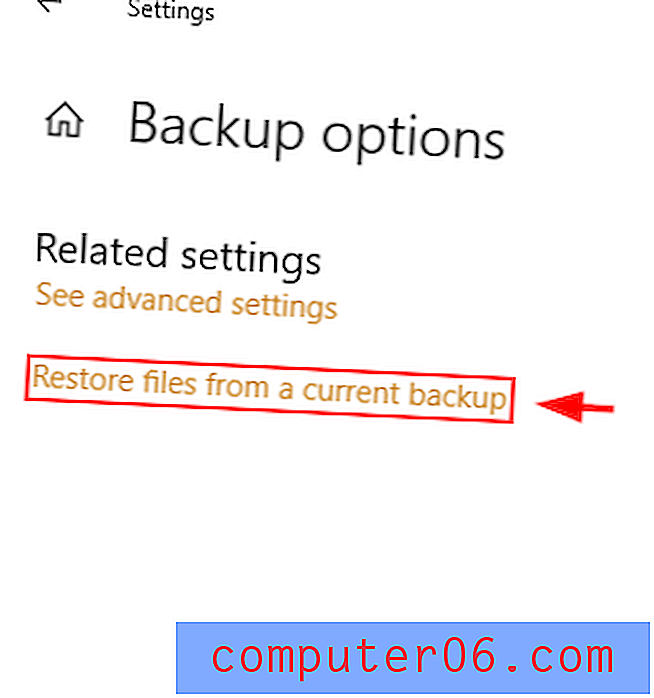
Réinstallez Windows 10 à l'aide de Minitool
Une fois que vous avez effacé votre disque, vous pouvez réinstaller Windows.
Étape 1: Connectez votre périphérique USB avec le programme d'installation de Windows 10 à votre PC.
Étape 2: Sélectionnez les sections appropriées du disque dur (partitions) lorsque vous êtes invité à choisir un emplacement pour installer Windows. Choisissez l'espace non alloué lors d'une nouvelle installation de Windows 10.
Votre utilisation du disque devrait être réduite. Sinon, remplacez la sauvegarde de votre disque dur par la copie que vous avez enregistrée. Si vous constatez une amélioration des performances, le disque dur d'origine échouait. Notez qu'il s'agit d'un processus de dernier recours et ne doit être tenté que si les autres méthodes ci-dessus ne donnent pas de résultats satisfaisants.
Conclusion
L'utilisation d'un PC lent est une expérience indésirable. Heureusement, la racine du problème est parfois simple et facile à résoudre. J'espère que l'une des neuf méthodes ci-dessus vous aidera à résoudre le problème d'utilisation du disque. Comme toujours, n'hésitez pas à commenter votre expérience dans la gestion de ce problème ci-dessous.