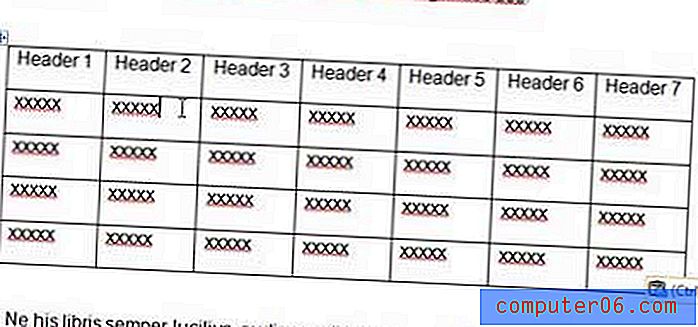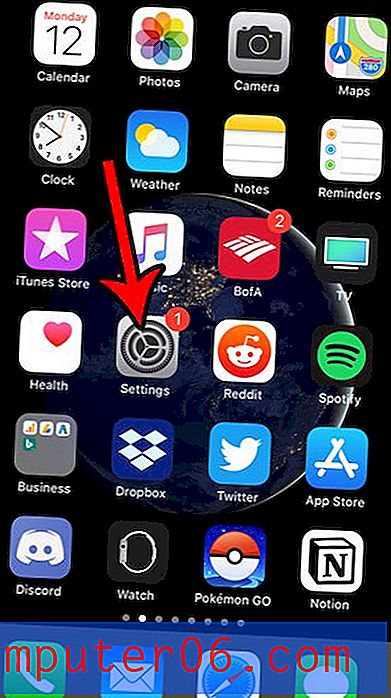Comment désinstaller et réinstaller Skype sur Mac (3 méthodes avec étapes)
Vous rencontrez des problèmes avec Skype sur votre Mac? Peut-être qu'elle est en conflit avec une autre application, ou qu'elle affiche l'erreur «quitter de façon inattendue» lorsque vous la lancez?
Cela peut être dû au fait que les fichiers et dossiers associés de l'ancienne version interfèrent avec vos téléchargements. Peut-être que quelque chose s'est mal passé avec la mise à jour macOS et vous devez désinstaller complètement votre Skype actuel avant de réinstaller la dernière version.
Vous souhaitez peut-être supprimer Skype pour une bonne raison. Peut-être que vos amis sont passés à Oovoo et Discord et que vous souhaitez simplement vous débarrasser complètement de Skype de votre Mac pour libérer un peu de stockage supplémentaire.
Quelle que soit votre intention, vous êtes au bon endroit. Nous vous montrerons comment désinstaller Skype de trois manières différentes, chacune avec des didacticiels étape par étape.
La première méthode vous montre comment supprimer manuellement Skype de votre Mac et réinstaller. Les deux autres méthodes sont plus efficaces mais comportent le compromis d'installer une autre application.
Quoi qu'il en soit, choisissez simplement la méthode qui convient le mieux à votre situation. Commençons.
Vous utilisez un PC? Lisez également: Comment désinstaller Skype sur Windows 10
1. Désinstaller Skype avec la méthode traditionnelle (manuellement)
Remarque: Cette méthode est mieux adaptée si vous avez du temps supplémentaire et que cela ne vous dérange pas de prendre des mesures supplémentaires pour le faire manuellement.
Étape 1 : Tout d'abord, vous devez quitter l'application Skype. Pour ce faire, déplacez votre curseur dans le coin supérieur gauche, cliquez sur le menu et sélectionnez «Quitter Skype».

Alternativement, si vous préférez utiliser les raccourcis Mac, appuyez sur "Commande + Q" sur votre clavier. Si vous rencontrez des problèmes pour quitter l'application, forcez simplement à la quitter. Pour ce faire, cliquez sur l'icône Apple et appuyez sur «Forcer à quitter».
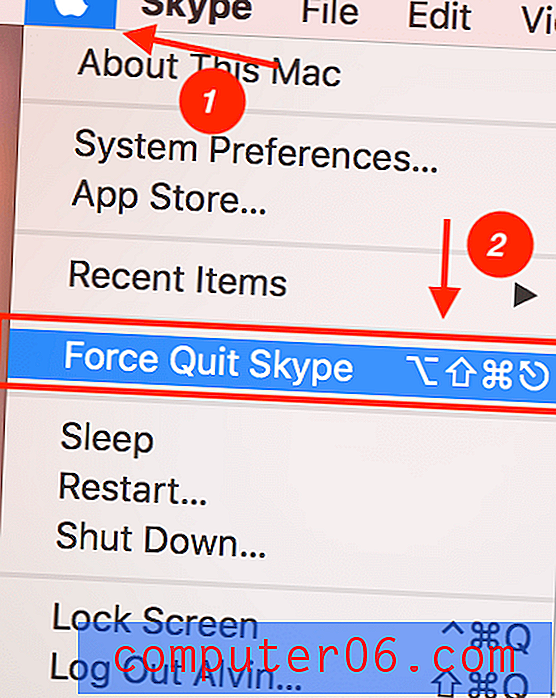
Étape 2 : supprimez Skype en le faisant glisser de votre dossier Applications vers la corbeille.
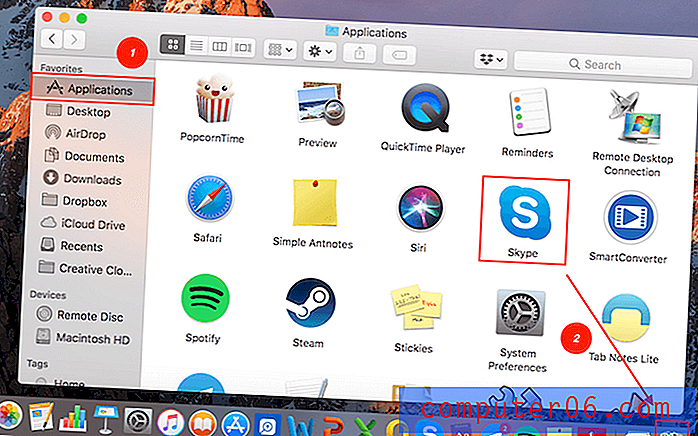
Étape 3 : supprimer Skype du support d'application. Accédez à Spotlight Search dans le coin supérieur droit de votre écran. Tapez "~ / Library / Application Support" et appuyez sur Entrée.
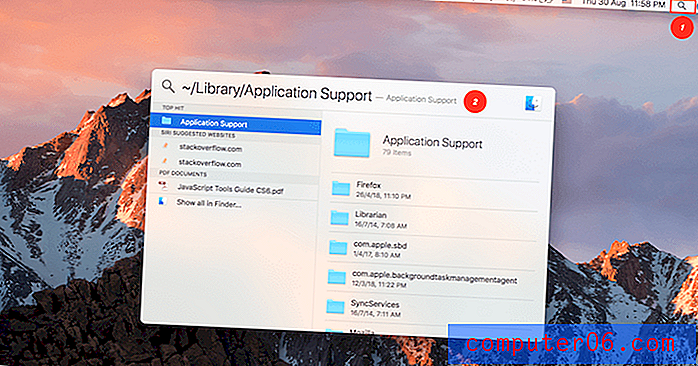
Vous serez dirigé vers l'endroit où tous les fichiers d'application sont stockés. Localisez le dossier «Skype» et faites-le glisser dans la corbeille.
Remarque: Cela supprimera tous vos chats Skype et l'historique des appels. Si vous souhaitez les conserver, ignorez cette étape.
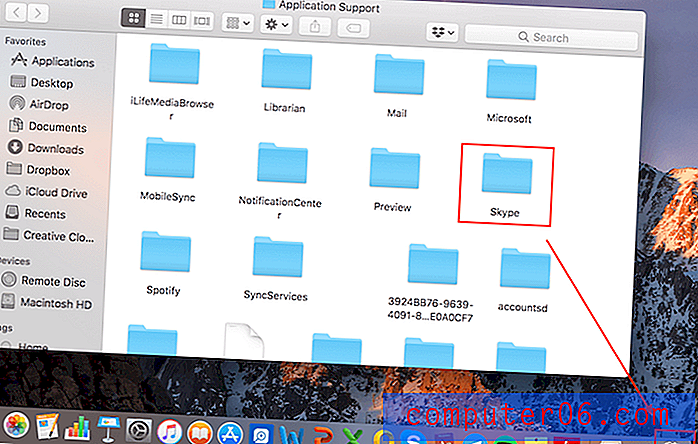
Étape 4 : supprimez les fichiers associés restants. Revenez à Spotlight Search dans le coin supérieur droit, puis tapez «~ / Library / Preference» »et appuyez sur Entrée.
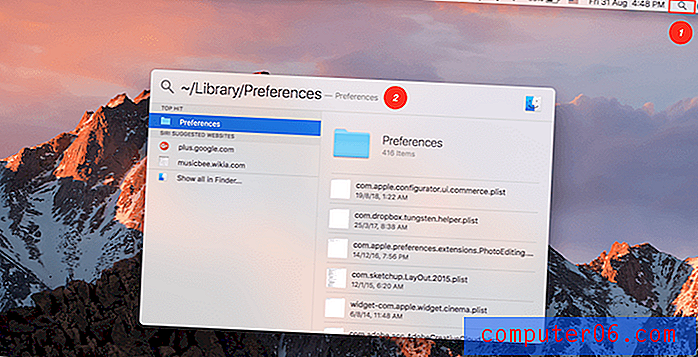
Tapez maintenant «Skype» dans le champ de recherche. Cela vous montrera les dossiers associés à l'application. Assurez-vous que votre filtre est défini sur Préférences et non sur Ce Mac . Continuez à faire glisser les dossiers associés dans la corbeille.
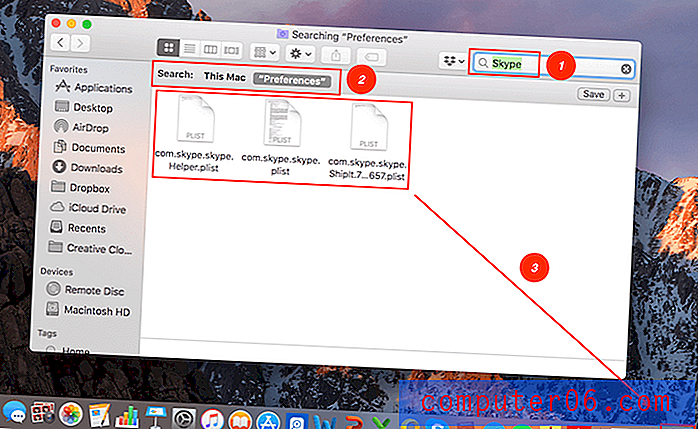
Étape 5 : Ouvrez le Finder et entrez «Skype» dans la barre de recherche pour effectuer une dernière vérification des éléments restants liés à Skype. Déplacez tous les résultats dans la corbeille. Videz ensuite votre corbeille pour supprimer tous les fichiers.
C'est tout! Si vous ne disposez pas du temps supplémentaire pour supprimer Skype manuellement ou si Skype ne peut pas être désinstallé à l'aide de cette méthode, essayez plutôt les méthodes suivantes.
2. Désinstaller Skype avec AppCleaner (gratuit)
Idéal pour: si votre Mac n'a pas désespérément besoin de libérer un espace de stockage massif et que vous avez juste besoin d'une désinstallation unique d'une application.
AppCleaner, comme son nom l'indique, est une application de désinstallation tierce gratuite qui vous permet de supprimer complètement les applications indésirables par glisser-déposer. Nous avons eu un examen détaillé de l'application dans cet article. Vous verrez que sur le côté droit de la page Web, il existe différentes versions à télécharger.
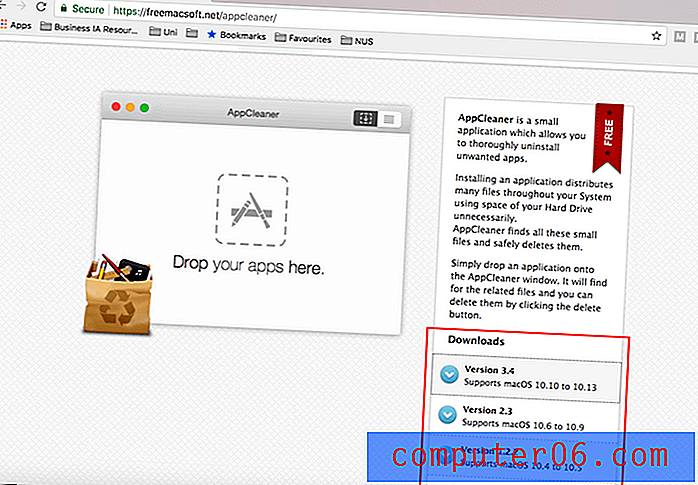
Assurez-vous de vérifier d'abord votre version de macOS et de télécharger la bonne version d'AppCleaner en conséquence. Vous pouvez le faire en cliquant sur l'icône Apple en haut à droite, puis en cliquant sur À propos de ce Mac. Vous pourrez y trouver les informations comme indiqué ci-dessous.
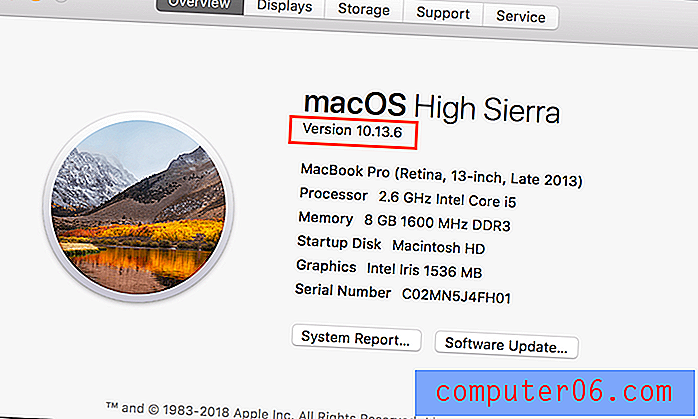
Une fois que vous avez téléchargé et installé AppCleaner, vous verrez la fenêtre principale.
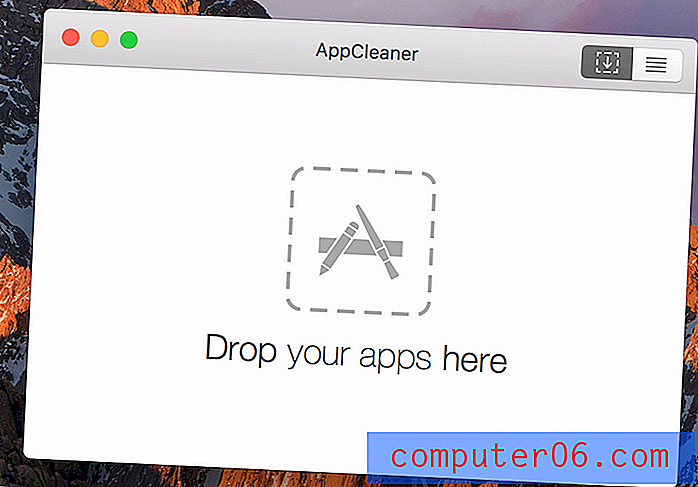
Ensuite, ouvrez une fenêtre du Finder et accédez à Applications . Continuez à faire glisser votre application Skype dans la fenêtre AppCleaner.
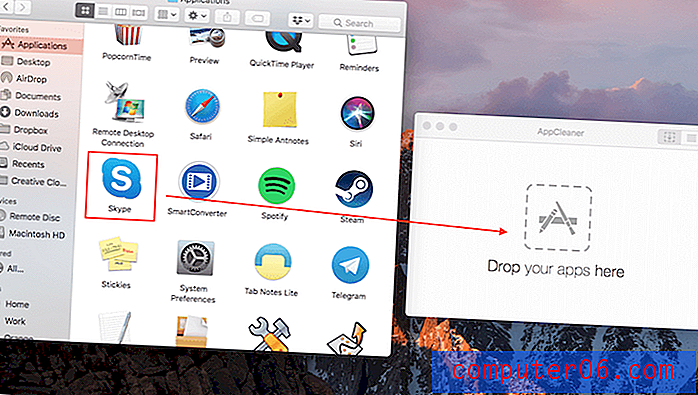
L'application localisera pour vous tous les dossiers associés de Skype. Voir? 24 fichiers d'une taille totale de 664, 5 Mo ont été trouvés. Ensuite, tout ce que vous avez à faire est de cliquer sur «Supprimer» et tout est prêt.
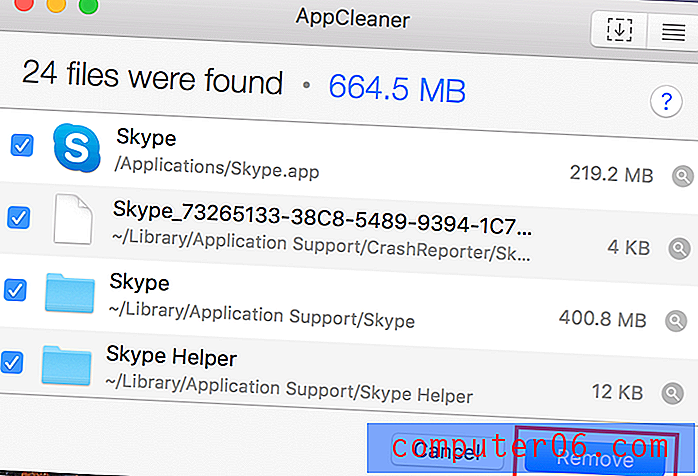
Pas satisfait d'AppCleaner? Aucun problème! Nous avons une autre excellente option pour vous.
3. Désinstallation de Skype avec CleanMyMac (payant)
Idéal pour: ceux d'entre vous qui ont besoin de libérer plus d'espace de stockage sur votre Mac - c'est-à-dire que vous voulez non seulement supprimer Skype, vous voulez également une liste d'autres applications à désinstaller et vous voulez le faire dans un lot.
CleanMyMac est l'une de nos solutions préférées. Nous exécutons régulièrement l'application pour nettoyer nos Mac et l'application ne manque jamais de tenir sa promesse. En outre, il comprend en fait une douzaine de fonctionnalités qui vous permettent de faire beaucoup de choses, y compris la désinstallation en vrac d'applications tierces.
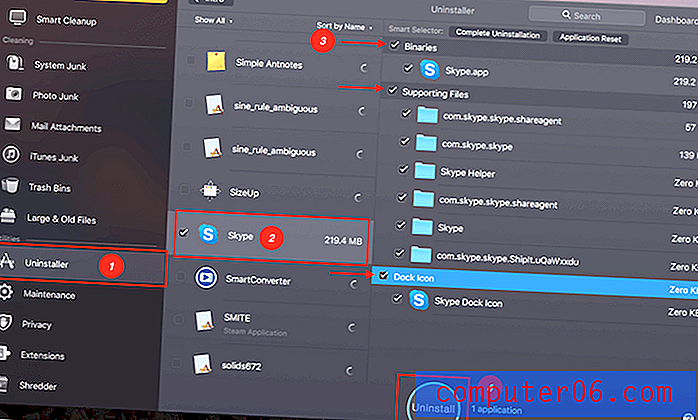
Pour désinstaller Skype (et d'autres applications dont vous n'avez plus besoin), commencez par télécharger CleanMyMac et installez-le sur votre Mac. Suivez ensuite les quatre étapes comme indiqué dans la capture d'écran ci-dessus.
Sur l'écran principal, cliquez sur Désinstallateur . Le filtre par défaut est Trier par nom, donc tout est répertorié par ordre alphabétique. Vous devriez facilement trouver Skype en faisant défiler vers le bas. Cochez la case à côté de l'icône. CleanMyMac recherchera Skype ainsi que tous ses fichiers associés. Vous cochez simplement toutes les cases. Enfin, appuyez sur Désinstaller .
Terminé!
Il convient de noter cependant que CleanMymac n'est pas gratuit; cependant, il dispose d'un essai gratuit qui vous permet de tester le lecteur. Si vous aimez l'application, vous pouvez l'acheter avec un paiement unique de 39 $. Vous pouvez ensuite l'utiliser pour nettoyer les fichiers inutiles sur votre Mac en plus de supprimer des applications. Lisez notre revue détaillée sur CleanMyMac ici pour en savoir plus.
Comment réinstaller Skype sur Mac?
Alors maintenant, vous avez réussi à supprimer Skype de votre machine Mac et vous souhaitez réinstaller. Voici comment procéder:
Remarque: Skype n'est pas disponible sur le Mac App Store. Vous devez vous rendre sur le site officiel de Skype pour télécharger l'application.
Tout d'abord, visitez cette page, assurez-vous que vous êtes sous l'onglet Bureau, puis cliquez sur le bouton bleu Obtenir Skype pour Mac .
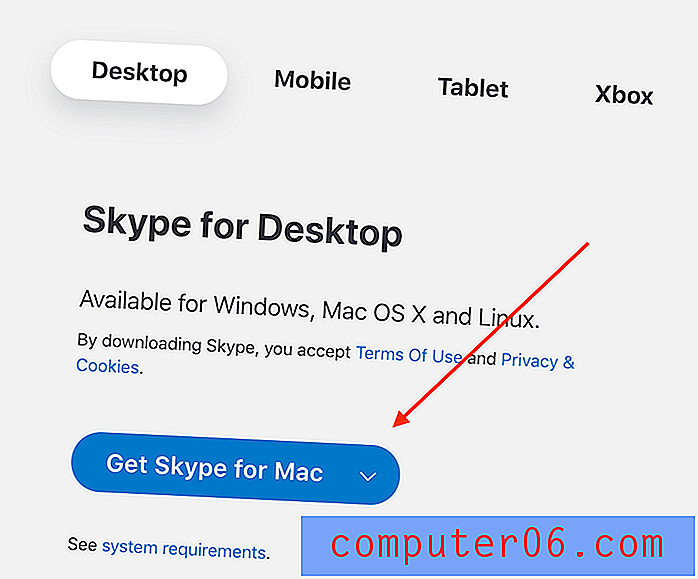
Attendez la fin du téléchargement, puis suivez les instructions pour réinstaller Skype sur votre Mac. Le processus d'installation doit être très simple; nous ne développerons pas ici.
Cela conclut cet article. Nous espérons que cela vous sera utile. Dis moi si tu as d'autres questions. Laissez un commentaire ci-dessous.