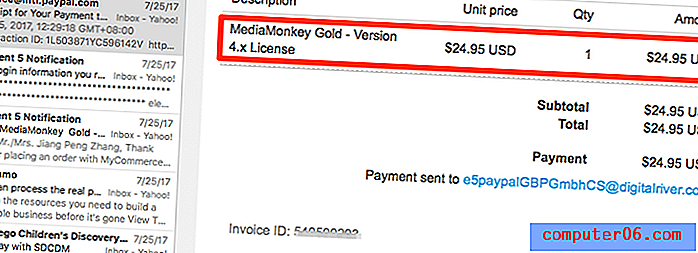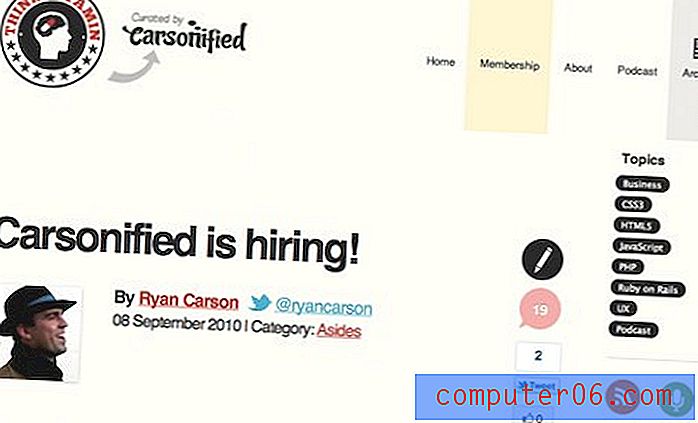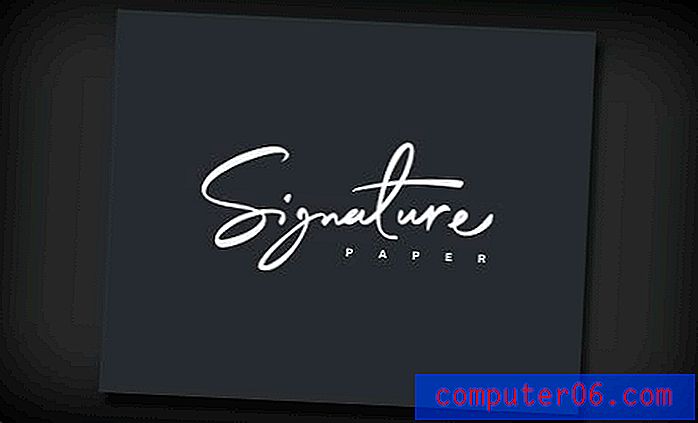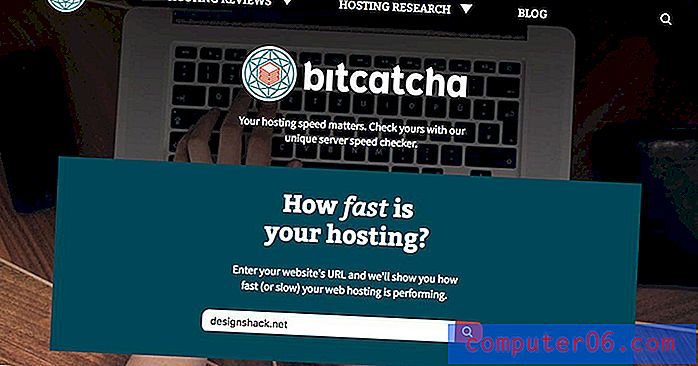Comment supprimer les fichiers indésirables de votre MacBook Air
Dernière mise à jour: 10 avril 2019
Votre MacBook Air dispose d'une quantité fixe d'espace disponible pour vos applications, fichiers, images et tout ce qui est généralement accumulé pendant la durée de vie d'un propriétaire d'ordinateur typique. Donc, lorsque vous constatez que vous manquez d'espace pour les fichiers et les programmes que vous voulez et dont vous avez réellement besoin, vous pouvez commencer à chercher des moyens de supprimer les fichiers indésirables de votre MacBook Air que vous n'utilisez pas et que vous pouvez supprimer en toute sécurité.
La meilleure et la plus simple façon de supprimer ces fichiers inutiles est à l'aide d'un programme appelé CleanMyMac de MacPaw. Vous pouvez visiter leur site Web pour en savoir plus sur le programme CleanMyMac et voir tout ce qu'il est capable de faire sur votre MacBook Air afin que vous puissiez commencer à récupérer votre espace de stockage à partir des fichiers inutiles qui utilisent inutilement cet espace.
Comment supprimer les fichiers indésirables de votre MacBook Air
Une fois que vous avez téléchargé et installé CleanMyMac sur votre MacBook Air, il est temps de commencer à l'utiliser pour supprimer tous les fichiers inutiles de votre ordinateur. Le MacBook Air utilisé dans les images ci-dessous exécute OS X version 10.9.5.
Étape 1: lancez CleanMyMac . Vous pouvez le faire en ouvrant le programme à partir du Launchpad (l'icône qui ressemble à un vaisseau spatial.) Téléchargez CleanMyMac ici si vous ne l'avez pas déjà fait.
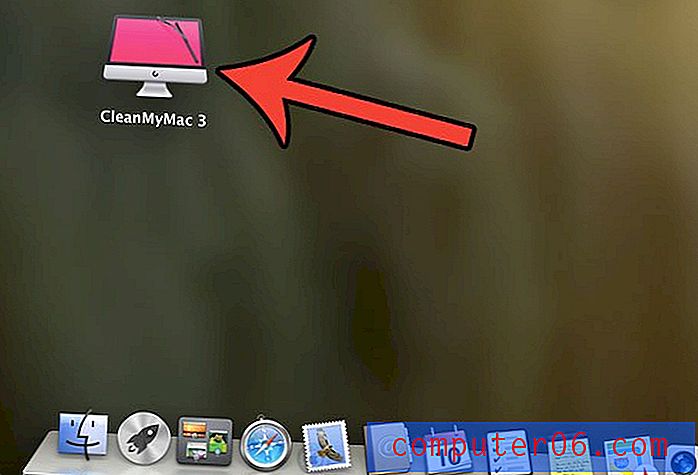
Étape 2: cliquez sur le bouton Numériser en bas de l'écran. Notez que CleanMyMac peut prendre plusieurs minutes pour trouver tous les fichiers indésirables sur votre ordinateur. L'analyse que j'ai effectuée sur mon MacBook Air a trouvé plus de 7 Go de «fichiers indésirables», ce qui représente un pourcentage important de mon disque dur de 128 Go.
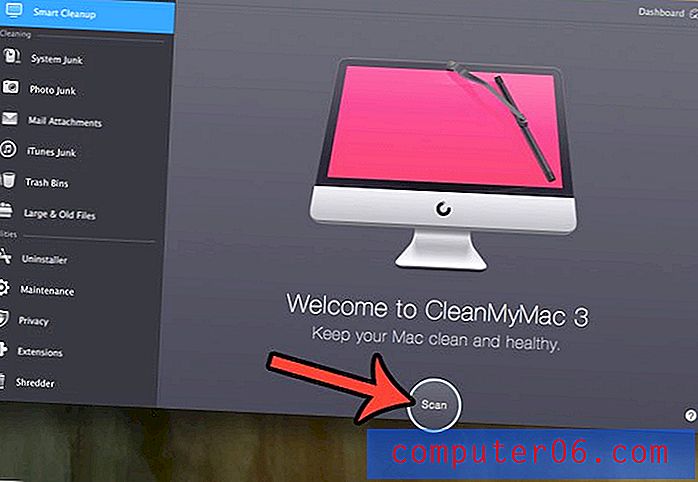
Étape 3: cliquez sur le bouton Nettoyer . Vous devrez peut-être saisir votre mot de passe MacBook pour autoriser le programme à supprimer certains fichiers. Vous devrez peut-être également quitter certains programmes ouverts. Vous serez invité à le faire si cela est nécessaire.
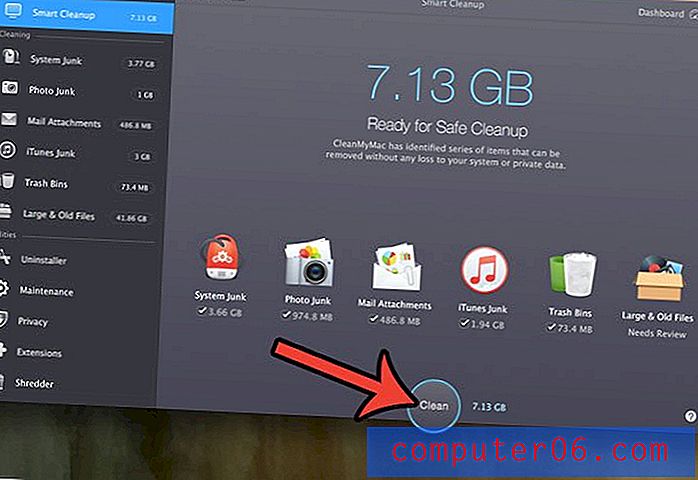
Une fois le nettoyage terminé, vous aurez supprimé tous les fichiers «indésirables» de votre MacBook Air. Cependant, il peut y avoir un autre endroit où vous pouvez supprimer certains fichiers inutiles supplémentaires. Vous avez peut-être accumulé sur votre MacBook certains programmes que vous n'utilisez plus. Bien que vous puissiez désinstaller des applications sans CleanMyMac, elles peuvent laisser certains fichiers. Continuez ci-dessous pour voir comment vous pouvez utiliser le programme de désinstallation de CleanMyMac pour désinstaller complètement un programme de votre MacBook Air.
Comment désinstaller complètement une application d'un MacBook Air
Les étapes de cette section vont discuter de l'utilisation de la fonction de désinstallation incluse dans l'application CleanMyMac. Cela vous permettra de désinstaller une application et de supprimer complètement tous les fichiers d'installation associés à cette application.
Étape 1: cliquez sur le lien Uninstaller à gauche de la fenêtre, sous Utilitaires .
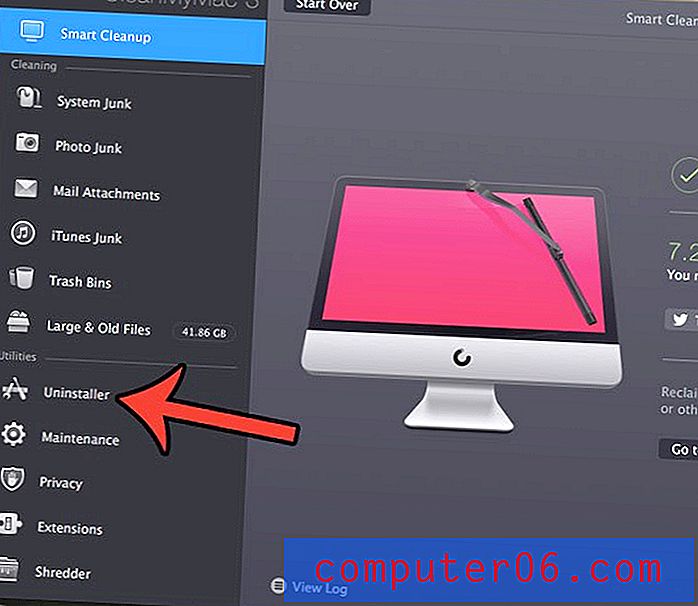
Étape 2: cliquez sur le bouton Afficher toutes les applications .
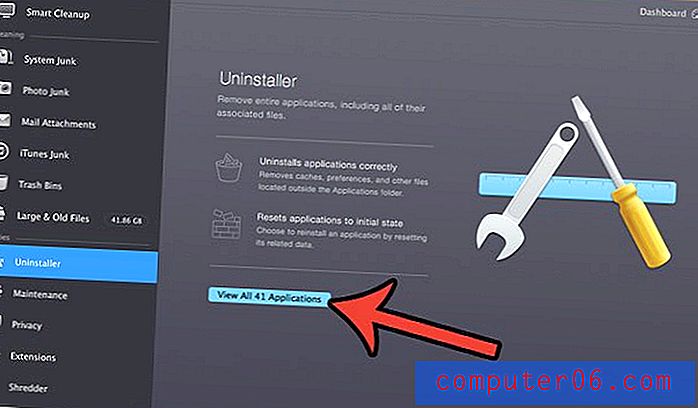
Étape 3: Cochez la case à gauche de chaque application que vous souhaitez supprimer de votre MacBook Air.
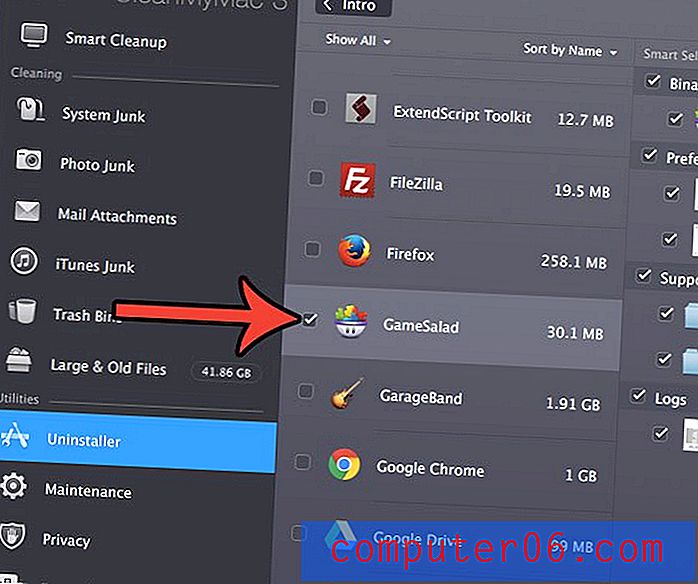
Étape 4: Confirmez que vous souhaitez supprimer tous les fichiers répertoriés sur le côté droit de la fenêtre (vous pouvez décocher tous les fichiers que vous souhaitez conserver), puis cliquez sur le bouton Désinstaller .
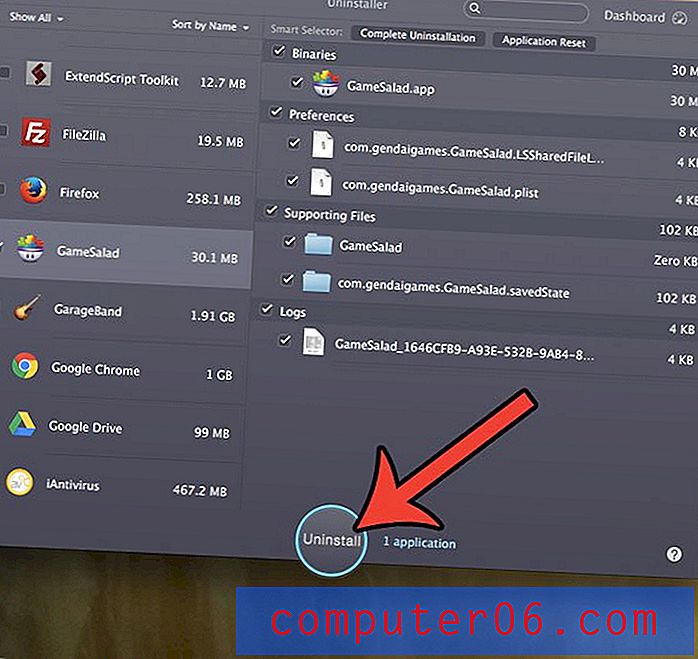
Étape 5: Cliquez sur le bouton Désinstaller en haut de la fenêtre pour confirmer que vous souhaitez désinstaller l'application de votre ordinateur.
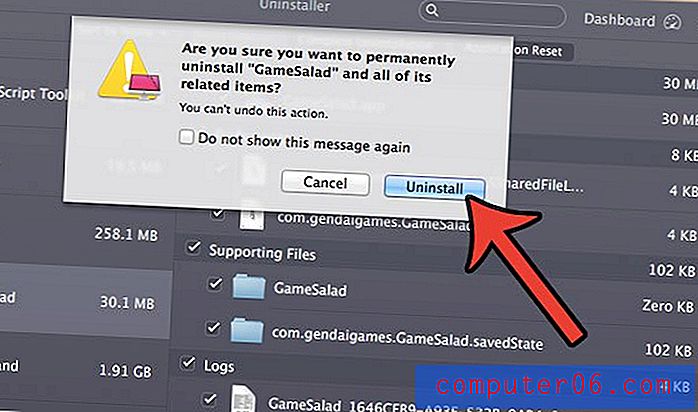
Téléchargez CleanMyMac dès aujourd'hui si vous souhaitez utiliser un programme simple et rapide qui peut vous aider à gérer l'espace de stockage de votre MacBook Air.
Les étapes des sections ci-dessus ne vous montrent que deux façons différentes de supprimer certains fichiers indésirables de votre Mac. Il existe de nombreuses autres options dans CleanMyMac qui peuvent vous aider à libérer de l'espace sur votre MacBook, il vaut donc la peine de naviguer dans l'application et de voir toutes ces options pour vous aider à obtenir autant d'espace libre que possible sur votre Mac.
Les fabricants de CleanMyMac ont également un autre programme appelé Gemini que vous pouvez également utiliser pour supprimer les fichiers en double de votre Mac. La combinaison de ces programmes peut vraiment vous aider à garder votre Mac propre et vous bénéficiez d'une remise de 30% sur Gemini si vous avez déjà CleanMyMac. Vous pouvez consulter le pack CleanMyMac et Gemini ici.
Saviez-vous que votre MacBook enregistre le nombre de fois que vous avez chargé votre batterie? Découvrez comment trouver le nombre de cycles de la batterie sur votre MacBook Air pour voir si vous vous rapprochez du point où vous devez remplacer la batterie.