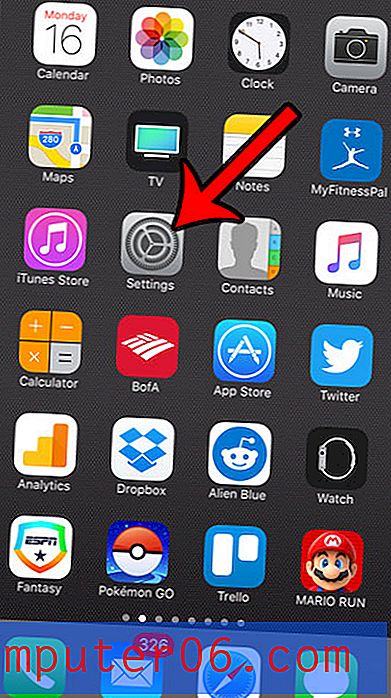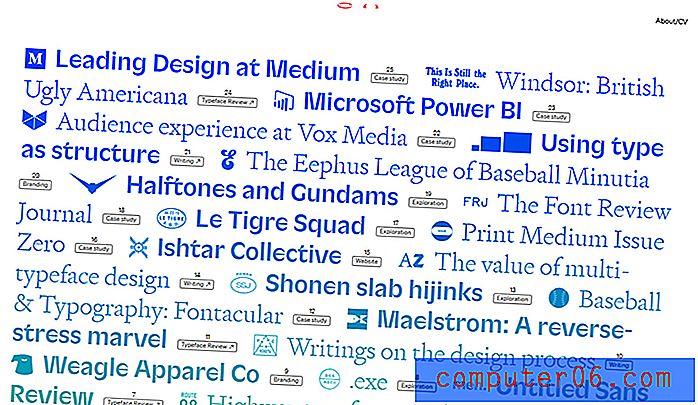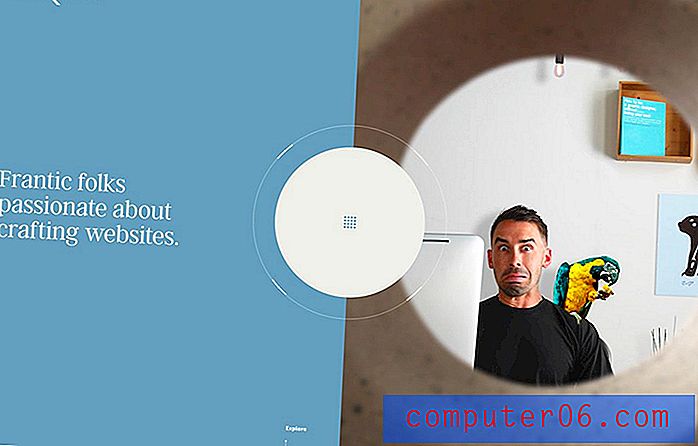Comment ajouter une ombre portée à une image dans Google Slides
Bien que vous puissiez formater des images avec un programme comme Photoshop avant de l'ajouter à une présentation Google Slides, ces programmes peuvent être difficiles à utiliser et certains d'entre eux sont plutôt chers. Mais votre présentation peut nécessiter un effet sur votre image, ce qui peut vous laisser chercher des options pour obtenir l'effet souhaité.
Google Slides propose plusieurs méthodes pour modifier l'apparence de vos images de diapositives, notamment l'ajout d'une ombre portée. Une ombre portée a longtemps été utilisée pour donner à une image un aspect «fini» et peut faire beaucoup pour améliorer une image sans aucune modification importante. Notre tutoriel ci-dessous vous montrera comment ajouter une ombre portée à une image dans Google Slides à l'aide des outils disponibles dans l'application.
Formatage d'une image Google Slides avec une ombre portée
Les étapes de cet article ont été effectuées dans Google Chrome. Cependant, ils fonctionneront également dans d'autres navigateurs Web de bureau et portables, tels que Microsoft Edge ou Mozilla Firefox. Ce guide suppose que vous avez déjà inséré l'image dans le diaporama. Sinon, vous pouvez ajouter une image à Google Slides en cliquant sur l'onglet Insérer en haut de la fenêtre, puis en sélectionnant l'option Image .
Étape 1: accédez à votre Google Drive à l'adresse https://drive.google.com/drive/my-drive et ouvrez la présentation contenant l'image que vous souhaitez formater avec une ombre portée.
Étape 2: Faites un clic droit sur l'image, puis sélectionnez le bouton Options de format .
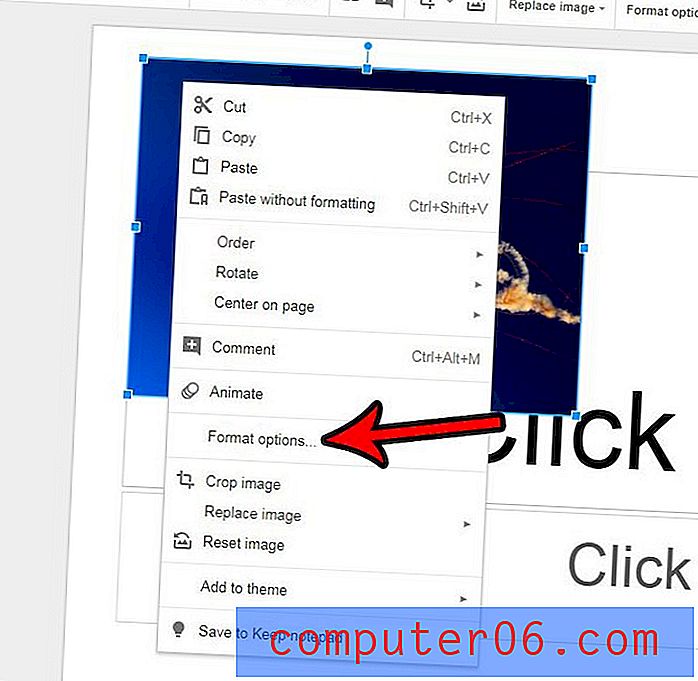
Étape 3: cochez la case à droite de l' ombre portée dans la colonne à droite de la fenêtre, puis cliquez sur la flèche à gauche de l' ombre portée pour développer le menu.
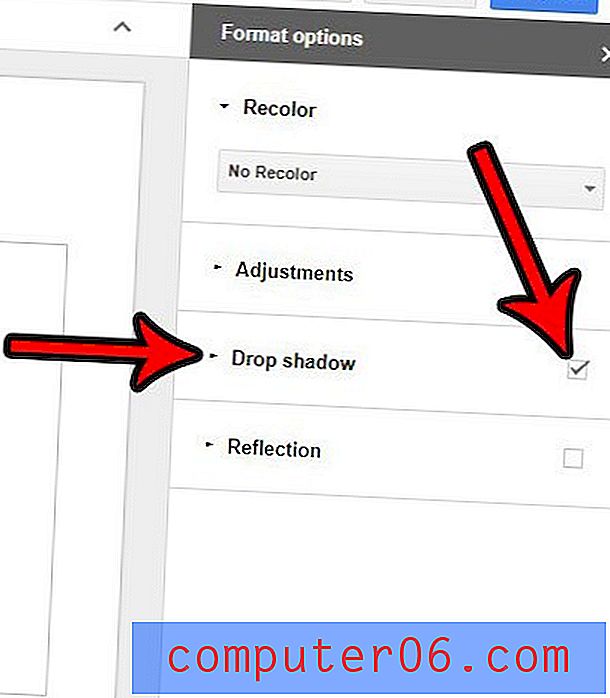
Étape 4: ajustez les paramètres d'ombre portée selon vos besoins. Notez qu'il existe des options pour la couleur, la transparence, l' angle, la distance et le rayon de flou .
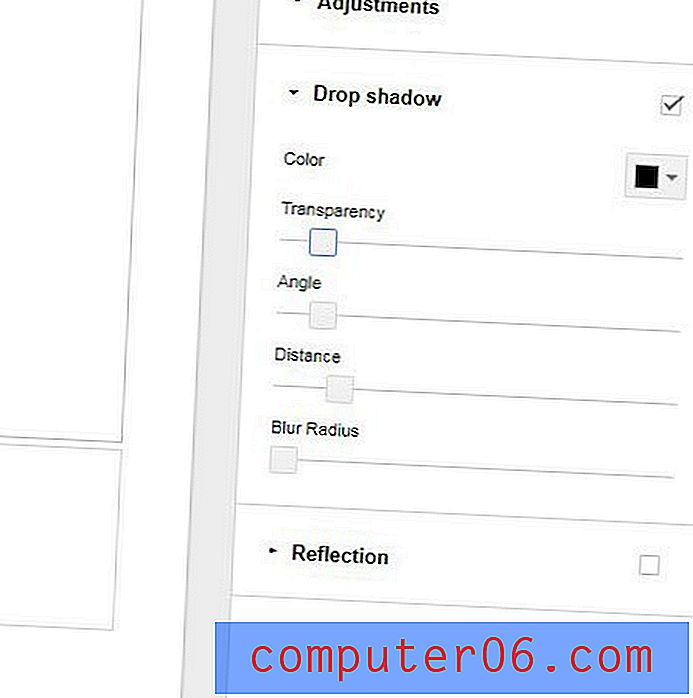
Saviez-vous que vous pouvez également ajouter des vidéos à votre présentation? Découvrez comment intégrer une vidéo YouTube dans l'une de vos diapositives en suivant quelques étapes courtes.