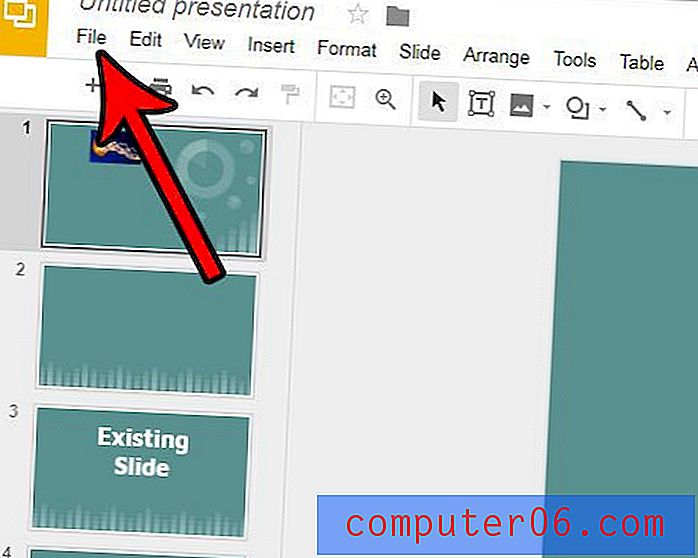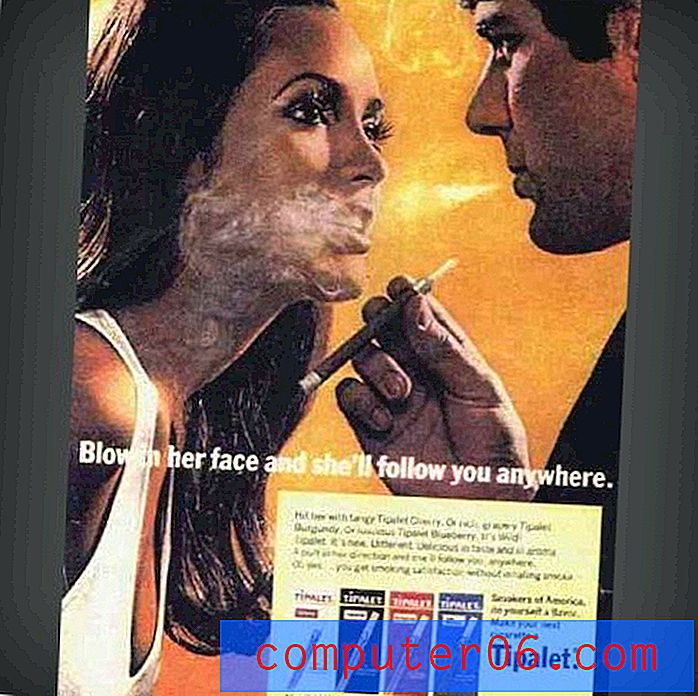Comment alphabétiser dans Google Sheets
Google Sheets possède bon nombre des mêmes fonctionnalités que Microsoft Excel. Que vous souhaitiez fusionner des cellules dans Google Sheets ou calculer des valeurs avec des formules, vous pouvez le faire avec l'application de feuille de calcul de Google. Cependant, bon nombre de ces fonctionnalités se trouvent à des emplacements différents de ceux auxquels vous pourriez être habitué avec Excel, il peut donc y avoir une période d'apprentissage pendant que vous vous familiarisez avec les feuilles.
L'une des fonctionnalités les plus couramment utilisées dans Excel est la possibilité d'alphabétiser ou de trier vos données. Cette fonctionnalité est également présente dans Google Sheets et se trouve dans l'onglet Données. Notre guide ci-dessous vous guidera à travers le processus de sélection et d'alphabétisation d'une colonne sur Google Sheets.
Comment alphabétiser une colonne dans Google Sheets
Les étapes de ce guide vont vous montrer comment sélectionner une colonne et alphabétiser toutes les données de cette colonne. Bien que notre exemple ci-dessous se concentre sur l'alphabétisation du texte, vous pouvez également utiliser cette même méthode pour trier les données numériques. Le choix de l'option A à Z avec des nombres mettra la plus petite valeur en haut, tandis que le choix de l'option Z à A séparera la plus grande valeur numérique en haut.
Étape 1: accédez à votre Google Drive à l'adresse https://drive.google.com/drive/my-drive et double-cliquez sur la feuille de calcul contenant les données que vous souhaitez alphabétiser.
Étape 2: Sélectionnez chaque colonne que vous souhaitez inclure dans le tri. Si vous souhaitez uniquement trier une colonne de données et laisser le reste des informations à son emplacement actuel, sélectionnez uniquement cette colonne. Cependant, s'il existe des données dans les autres colonnes liées aux données de votre colonne cible, sélectionnez également les autres colonnes.
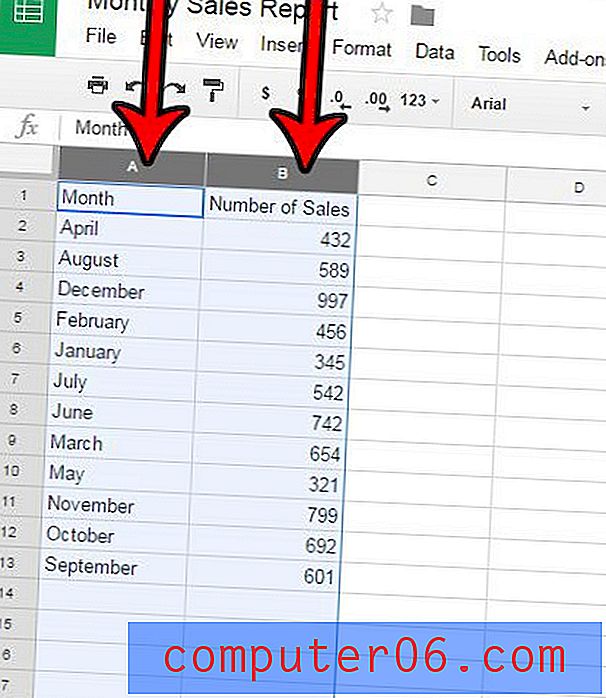
Étape 3: cliquez sur l'onglet Données en haut de la fenêtre.
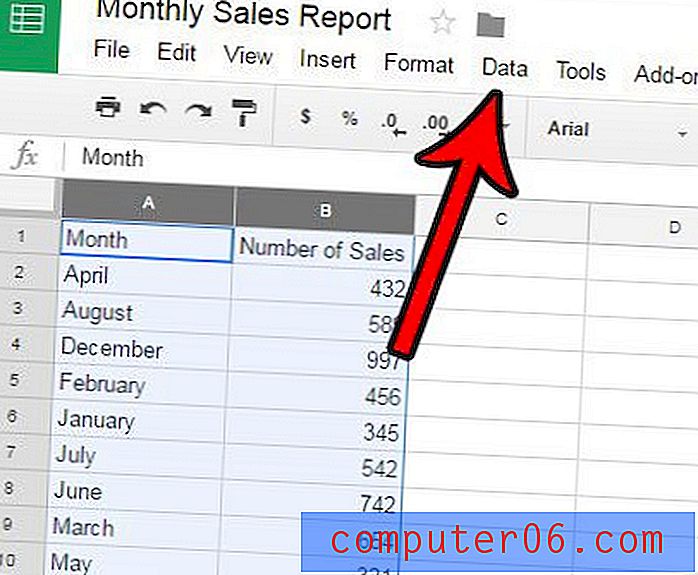
Étape 4: cliquez sur l' option Plage de tri . Notez que vous pouvez également sélectionner l' option Trier la feuille par colonne ou Trier la plage par colonne, mais j'utiliserai l'option Trier la plage pour cet exemple. Pour référence, Trier la feuille par colonne triera la colonne sélectionnée ainsi que toutes les données des lignes correspondantes. L' option Trier la plage par colonne ne triera que la colonne sélectionnée et laissera le reste des colonnes intact.
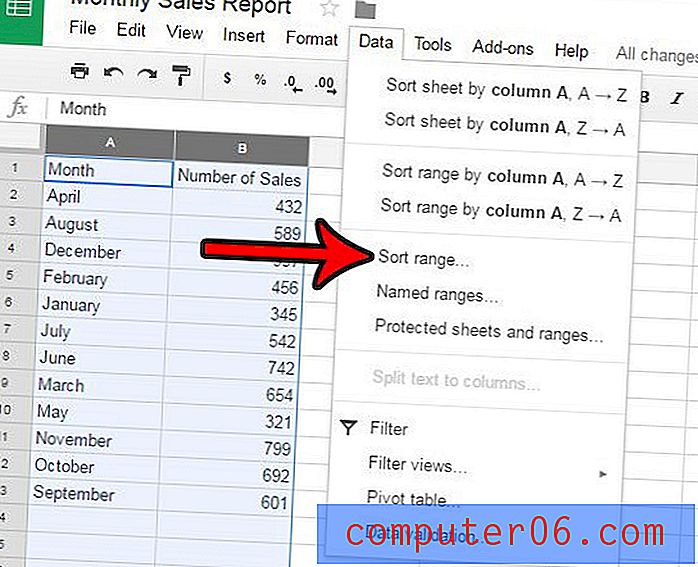
Étape 5: cochez la case à gauche de l'option Données a une ligne d'en-tête si vous avez une ligne d'en-tête dans votre feuille de calcul, puis cliquez sur le menu déroulant Trier par et sélectionnez la colonne que vous souhaitez trier par ordre alphabétique. Indiquez si vous souhaitez trier de A à Z ou Z à A, puis cliquez sur le bouton OK .
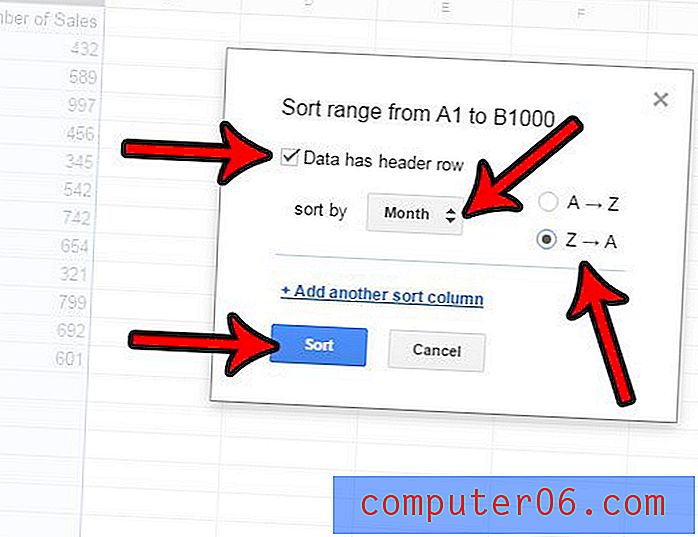
Imprimez-vous votre feuille de calcul, mais les lignes de quadrillage la rendent mauvaise ou difficile à lire? Découvrez comment masquer le quadrillage dans Google Sheets afin que tout ce qui est visible à l'écran soit vos données.