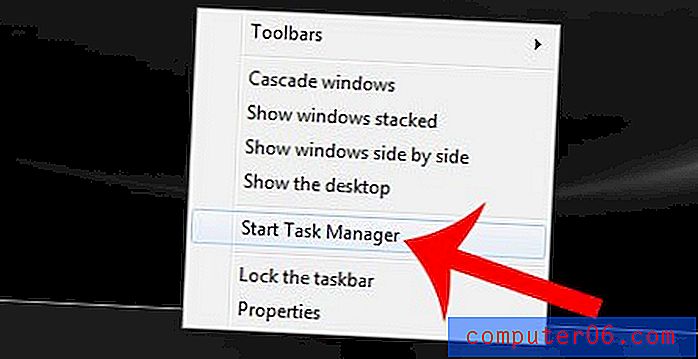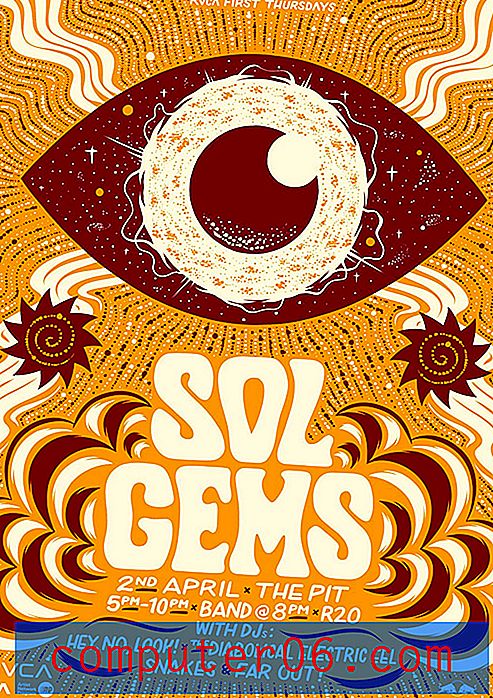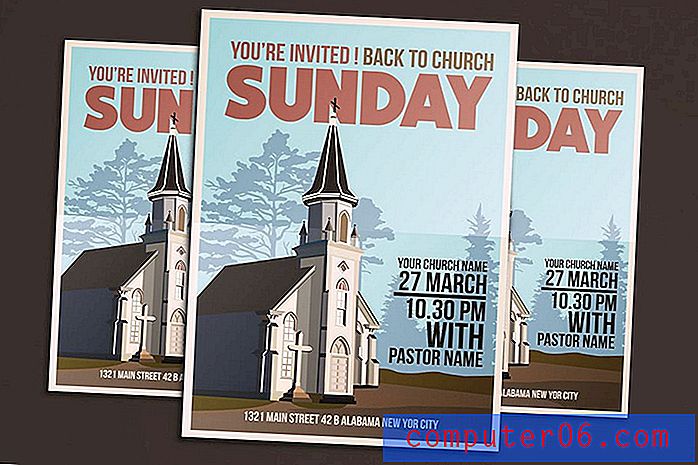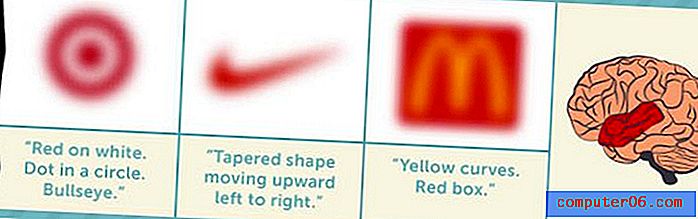Comment modifier le retrait d'un document entier dans Google Docs
Google Docs comprend la plupart des options de mise en forme que vous souhaitez d'une application de traitement de texte. Bien que certaines de ces fonctionnalités soient différentes de celles de Microsoft Word, les utilisateurs qui connaissent Word trouveront généralement qu'ils peuvent faire la plupart des choses dans Google Docs auxquelles ils sont habitués, comme changer les marges du document.
L'un des paramètres que vous devrez peut-être modifier dans Google Documents est l'indentation de votre paragraphe. Mais si vous avez un document entier que vous devez mettre en retrait ou supprimer un retrait, alors vous cherchez peut-être un moyen de le faire rapidement, plutôt que pour chaque paragraphe individuel.
Google Docs Retrait du document entier
Les étapes de cet article ont été effectuées sur la version de bureau du navigateur Web Google Chrome, mais fonctionneront également dans d'autres navigateurs de bureau comme Safari ou Firefox. Notez que certains éléments de document, tels que les tableaux, peuvent ne pas être affectés par une modification de retrait.
Étape 1: connectez-vous à votre Google Drive à l'adresse https://drive.google.com et ouvrez le document que vous souhaitez modifier.
Étape 2: cliquez à l'intérieur de l'un de vos paragraphes, puis appuyez sur Ctrl + A pour sélectionner l'ensemble du document.
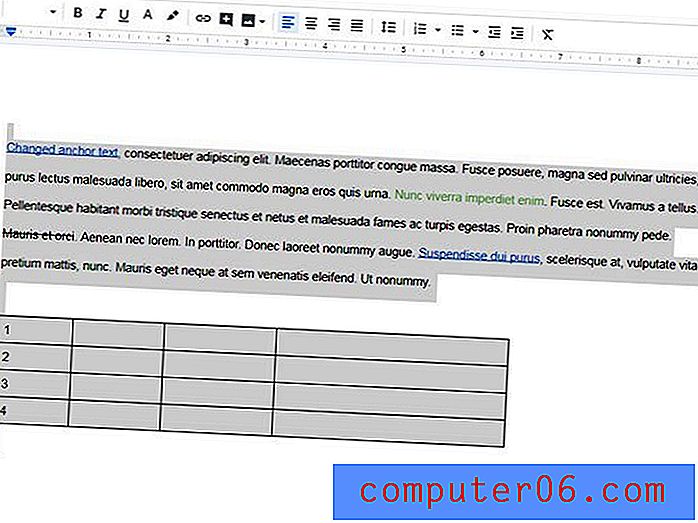
Vous pouvez également sélectionner l'intégralité du document en cliquant sur Modifier en haut de la fenêtre, puis en choisissant Sélectionner tout .
Étape 3: cliquez sur les boutons Augmenter le retrait ou Diminuer le retrait dans la barre d'outils au-dessus du document jusqu'à ce qu'il ait la quantité de retrait souhaitée.
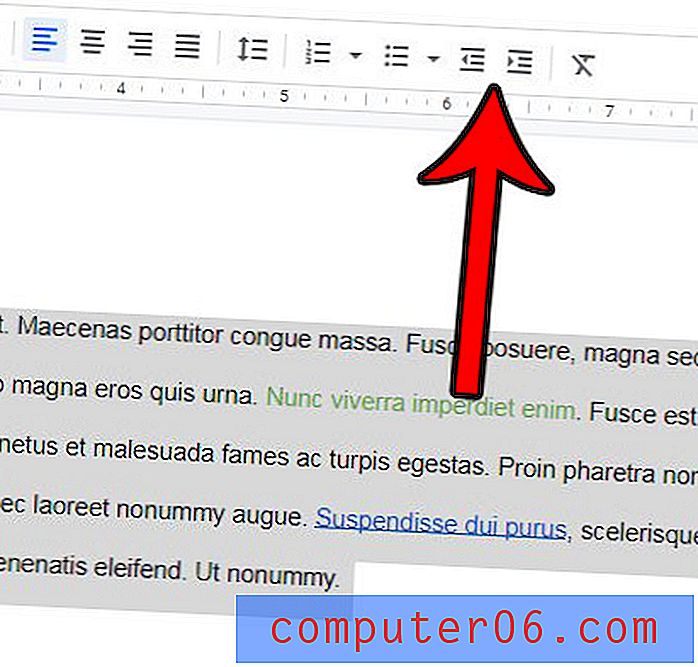
Vous pouvez également utiliser les raccourcis clavier Ctrl + [ (diminuer le retrait) ou Ctrl +] (augmenter le retrait) pour modifier ce paramètre.
Si vous avez créé une newsletter dans Google Docs avec un modèle, cela peut être un moyen utile de supprimer une partie de la mise en forme indésirable de ce modèle.
Avez-vous un document avec beaucoup de mise en forme dont vous n'avez pas besoin? Découvrez comment effacer toute la mise en forme d'une sélection afin de ne pas avoir à parcourir et modifier chaque paramètre de mise en forme individuel qui a été appliqué.