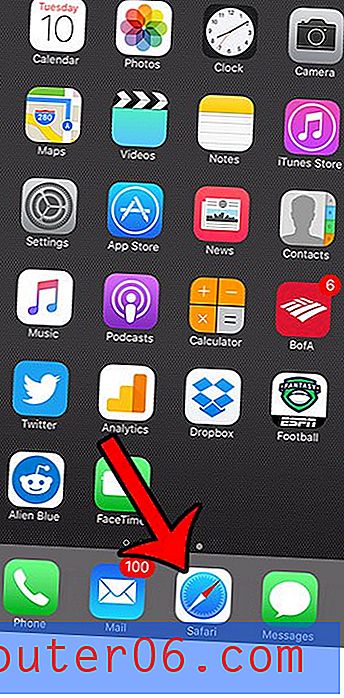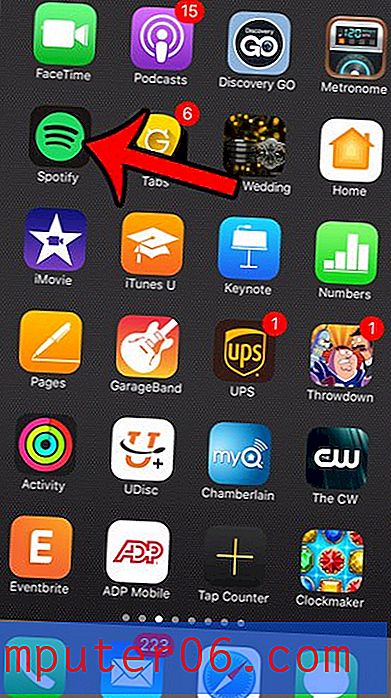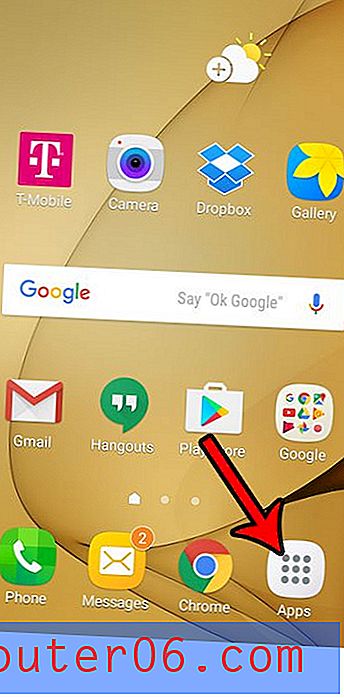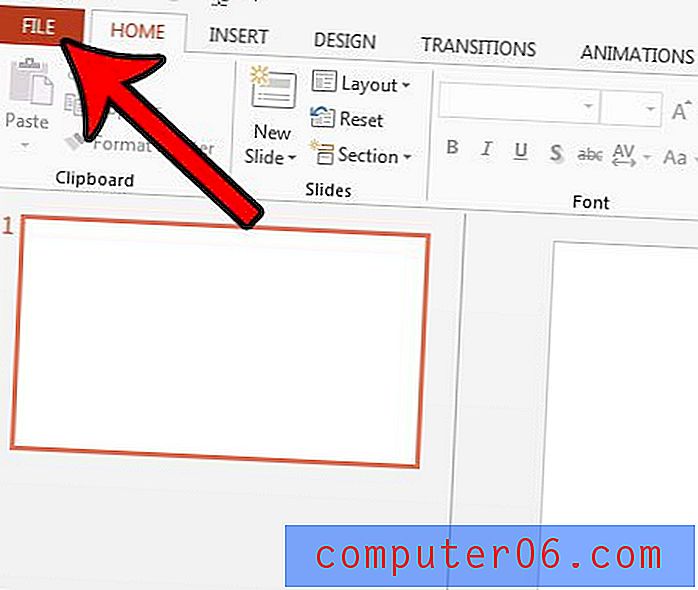Comment faire voler une image sur Google Sheets
Ajouter du mouvement à certains éléments d'une présentation Google Slides est un bon moyen de pimenter vos informations. Il est assez courant que les présentations de diaporamas soient un peu ennuyeuses, et l'ajout d'un effet de mouvement, comme une animation, peut aider à garder l'attention de votre public un peu plus facilement.
Pour cela, vous pouvez ajouter une animation à une image de votre diaporama. Il existe un certain nombre d'effets d'animation différents que vous pouvez utiliser, y compris quelques options différentes de «survol» où l'image se déplacera apparemment à sa place dans la diapositive depuis l'un des côtés de l'écran. Notre tutoriel ci-dessous vous montrera comment appliquer cet effet.
Comment ajouter une animation à une image dans Google Sheets
Les étapes de cet article ont été effectuées dans le navigateur Web de bureau Google Chrome, mais fonctionneront également dans d'autres navigateurs de bureau tels que Firefox ou Microsoft Edge. Ce guide suppose que vous avez déjà une diapositive avec une image à laquelle vous souhaitez appliquer cette animation.
Étape 1: connectez-vous à votre Google Drive à l'adresse https://drive.google.com et ouvrez le fichier de présentation contenant l'image que vous souhaitez animer.
Étape 2: Choisissez la diapositive avec l'image dans la colonne à gauche de la fenêtre, puis cliquez sur l'image que vous souhaitez animer.
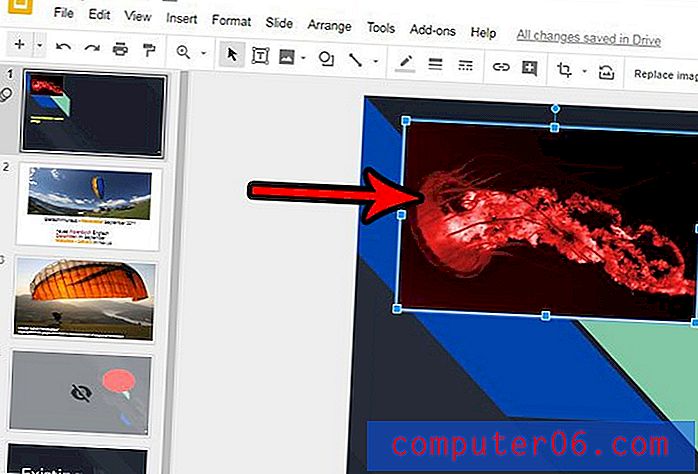
Étape 3: cliquez sur l'onglet Insérer en haut de la fenêtre, puis choisissez l'option Animation .
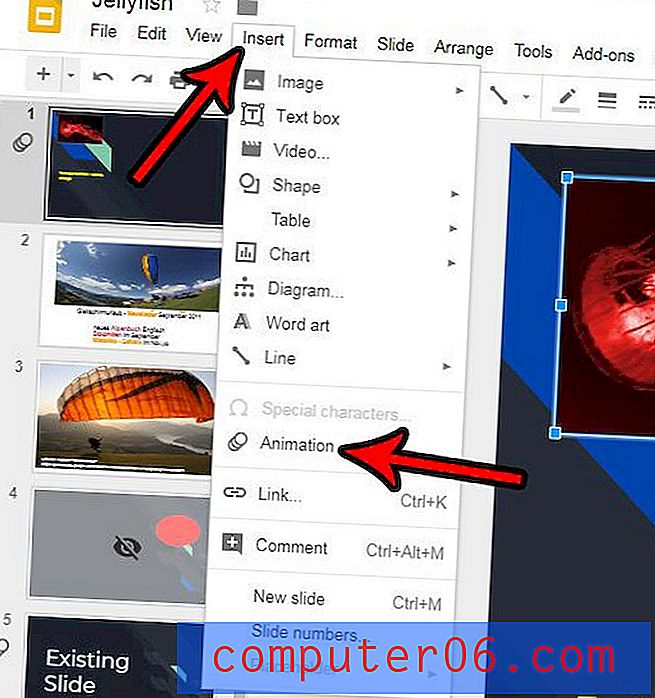
Étape 4: cliquez sur le menu déroulant supérieur dans la colonne à droite de la fenêtre, puis choisissez le style d'animation que vous souhaitez utiliser.
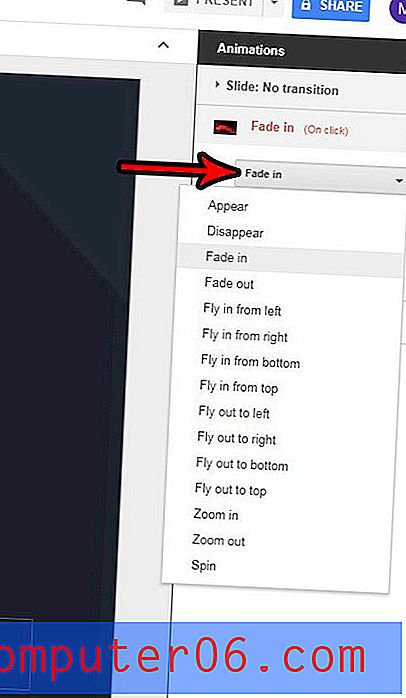
Étape 5: cliquez sur le menu déroulant en dessous et choisissez le moment où vous souhaitez que l'animation se produise. Notez que «Au clic» signifie que vous devrez cliquer sur la diapositive pour que l'animation se produise.
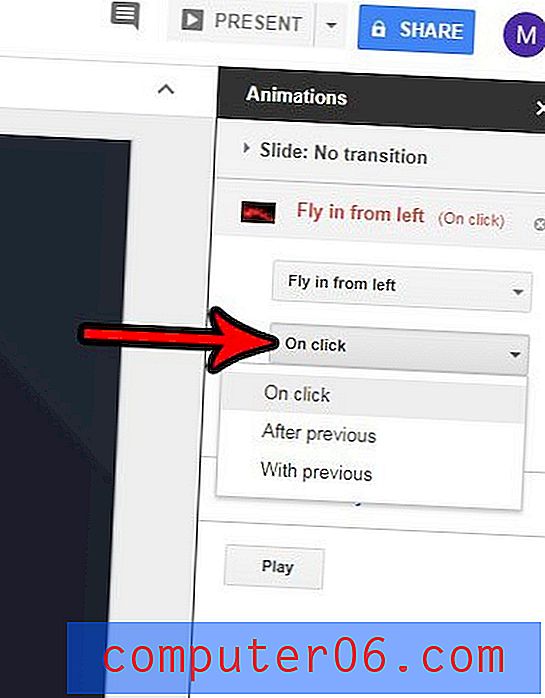
Étape 6: déplacez le curseur pour sélectionner une vitesse pour l'animation, puis cliquez sur le bouton Lecture pour voir à quoi elle ressemblera. Vous pouvez ensuite cliquer sur le bouton Arrêter pour quitter l'aperçu de l'animation.
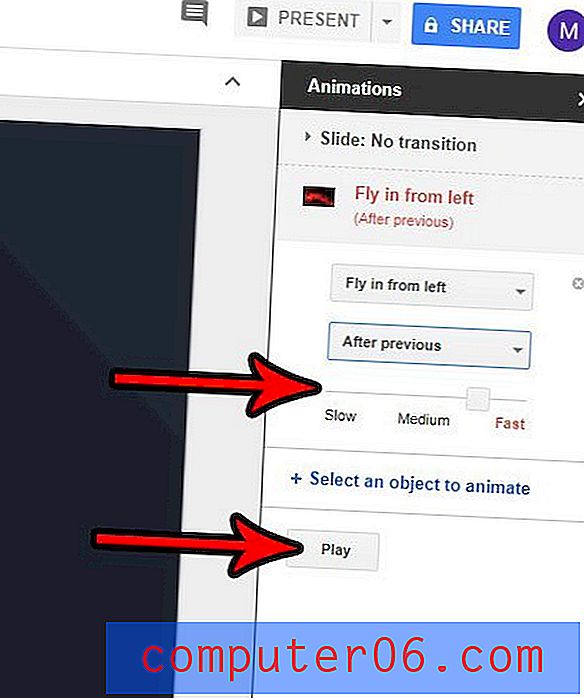
Vous avez terminé la création de votre présentation et vous voulez voir à quoi elle ressemblera pour votre public? Découvrez comment afficher votre présentation dans Google Slides pour voir le produit fini de votre travail.