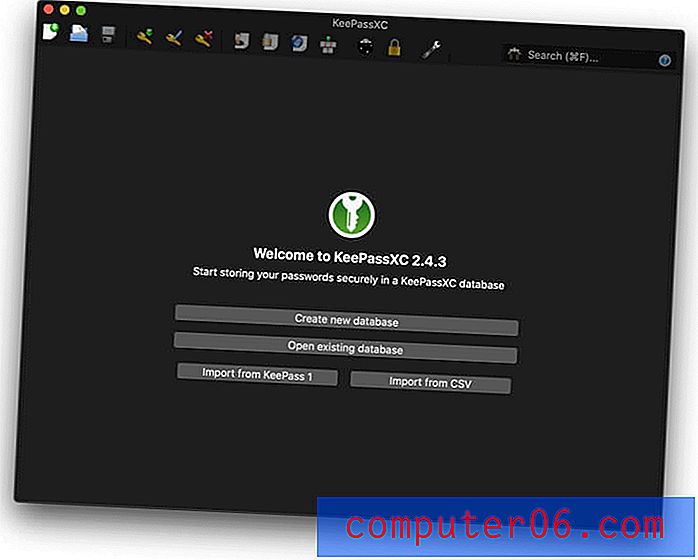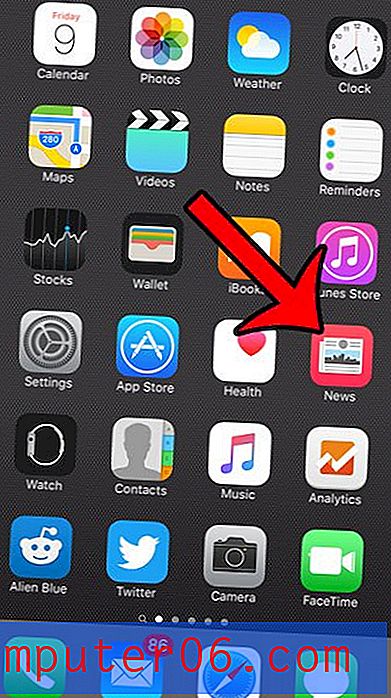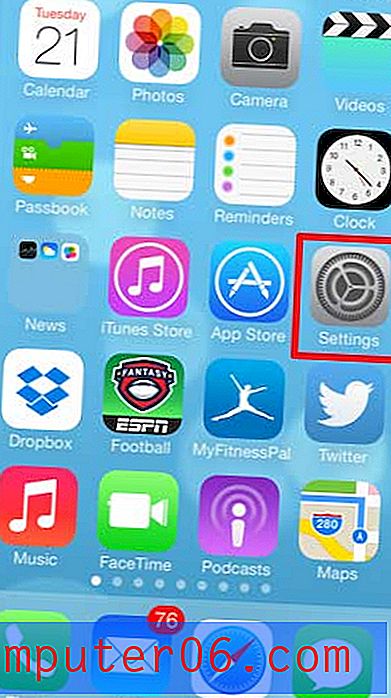Comment sélectionner tout le texte correspondant dans Google Docs
Les problèmes de formatage sont un problème pour de nombreuses personnes qui utilisent Google Docs et d'autres applications de traitement de texte similaires. Qu'il s'agisse de changer la taille de vos marges ou d'ajuster l'apparence du texte, vous devrez peut-être changer beaucoup de choses. Si vous copiez et collez du texte à partir d'autres sources, il est probable que vous vous retrouviez avec de nombreux extraits de texte ayant une mise en forme différente.
Google Docs vous permet de supprimer la mise en forme d'une sélection, mais cela peut s'avérer inefficace lorsque vous souhaitez conserver une partie de la mise en forme du texte mélangé avec le texte que vous souhaitez reformater. Pour contourner ce problème, vous pouvez utiliser une fonctionnalité de Google Documents qui vous permet de sélectionner le texte correspondant.
Comment sélectionner tout le texte avec le même formatage dans Google Docs
Les étapes de cet article ont été effectuées dans la version de bureau de Google Chrome, mais fonctionneront également dans d'autres navigateurs Web de bureau comme Safari ou Firefox.
Découvrez comment créer une newsletter Google Docs en utilisant l'un des modèles gratuits mis à votre disposition dans l'application.
Étape 1: connectez-vous à votre Google Drive à l'adresse https://drive.google.com et ouvrez le document.
Étape 2: Utilisez votre souris pour sélectionner le texte pour lequel vous souhaitez trouver un autre texte correspondant.
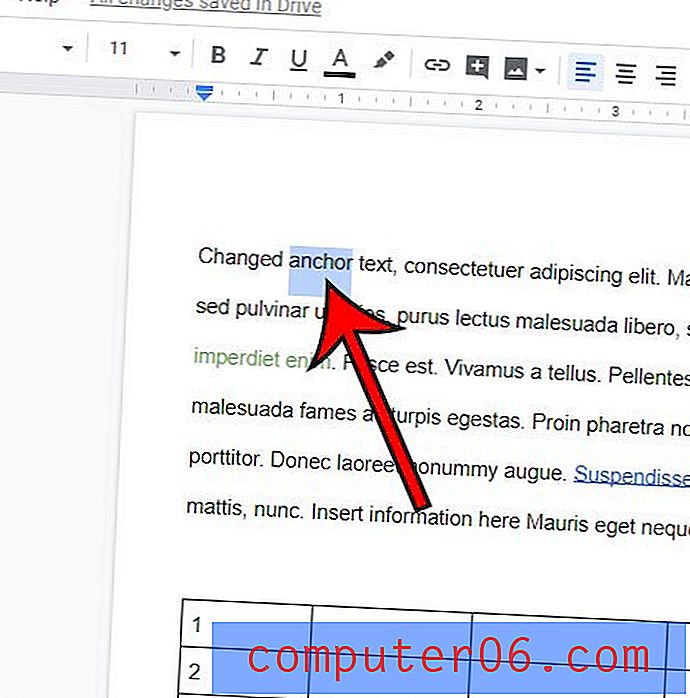
Étape 3: cliquez avec le bouton droit sur le texte sélectionné et choisissez l'option Sélectionner le texte correspondant .
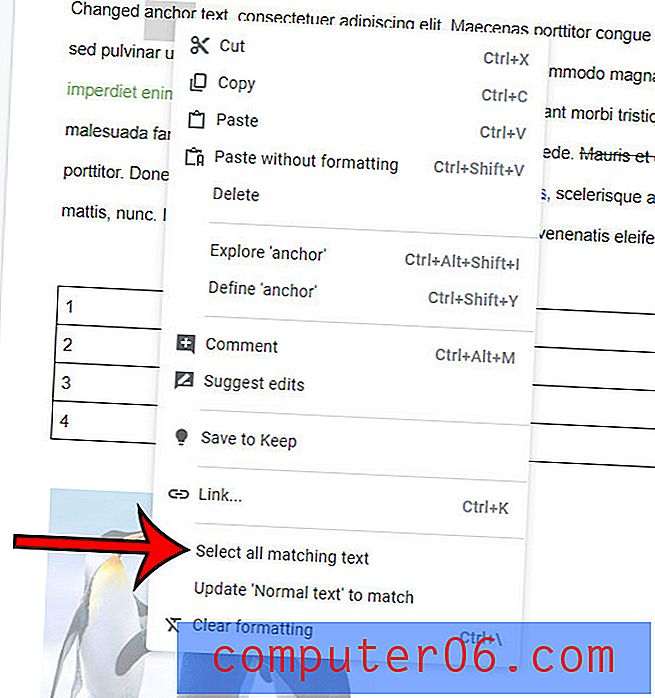
Tout le texte avec le même format sera alors sélectionné, comme dans l'image ci-dessous.
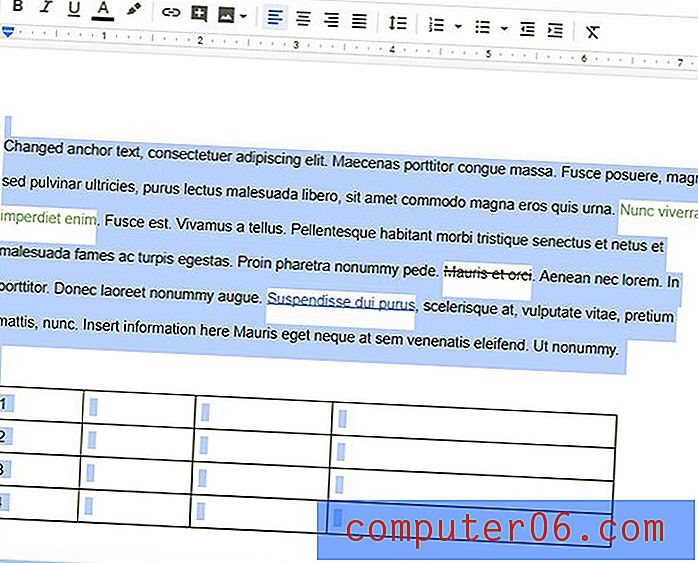
Vous pouvez également interagir avec la mise en forme en copiant la mise en forme à partir d'une sélection. Ce guide vous montrera comment procéder dans Google Documents.