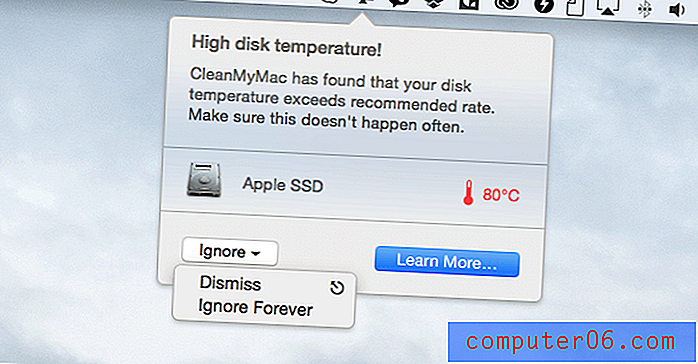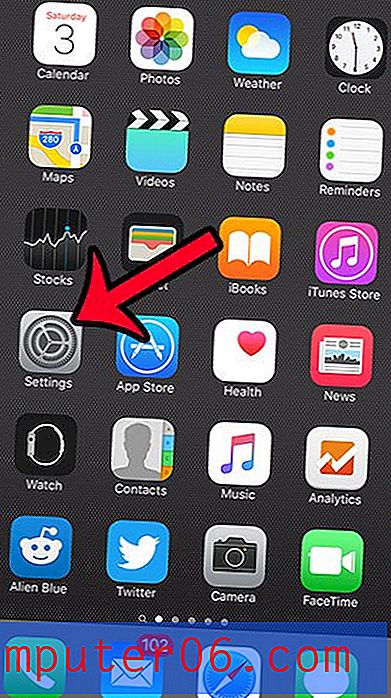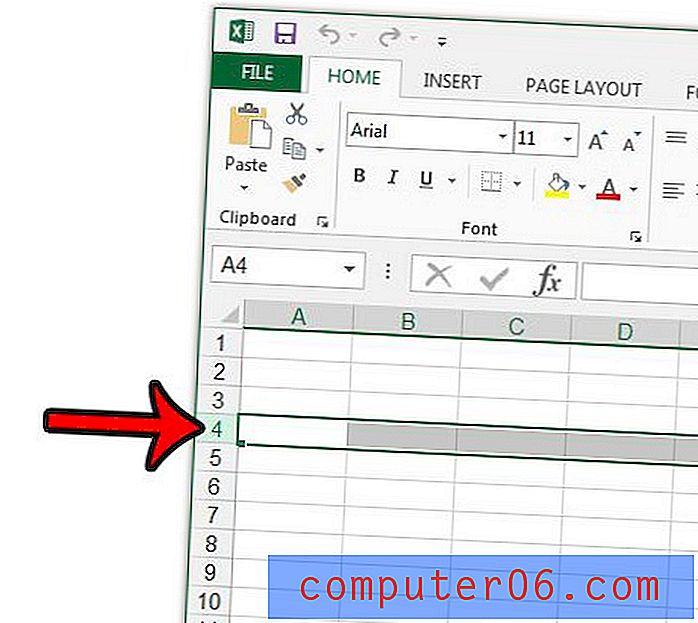Comment définir une vidéo pour la lecture automatique dans Google Slides
Mise à jour: 26 décembre 2018 (Merci à l'un de nos visiteurs, Roshan, de nous avoir fait savoir que la version précédente de cet article était devenue obsolète.)
L'inclusion d'une vidéo dans votre présentation offre quelque chose de plus que votre public peut regarder et écouter pendant que vous lui fournissez des informations. Mais l'inclusion de cette vidéo sur l'une de vos diapositives peut ajouter un composant supplémentaire dont vous devez vous rappeler pour démarrer et arrêter pendant que vous présentez, et vous cherchez peut-être un moyen de simplifier un peu cela.
Heureusement, Google Slides a une option qui fera démarrer la lecture automatique de la vidéo une fois que vous aurez atteint la diapositive dans la présentation. Cette automatisation peut rendre votre travail en tant que présentateur un peu plus facile, et le réglage peut être modifié en quelques étapes. Notre tutoriel ci-dessous vous montrera comment le faire.
Comment lancer la lecture d'une vidéo immédiatement dans Google Slides
Les étapes de cet article ont été effectuées dans Google Chrome, mais fonctionneront également dans d'autres navigateurs comme Internet Explorer, Edge et Firefox. Ce guide suppose que vous avez déjà une vidéo dans votre présentation et que vous souhaitez y apporter cette modification. Sinon, cet article vous montrera comment insérer une vidéo dans Google Slides.
Étape 1: ouvrez votre Google Drive à l'adresse https://drive.google.com/drive/my-drive et sélectionnez la présentation avec la vidéo que vous souhaitez modifier.
Étape 2: Faites un clic droit sur la vidéo et sélectionnez les options de format .
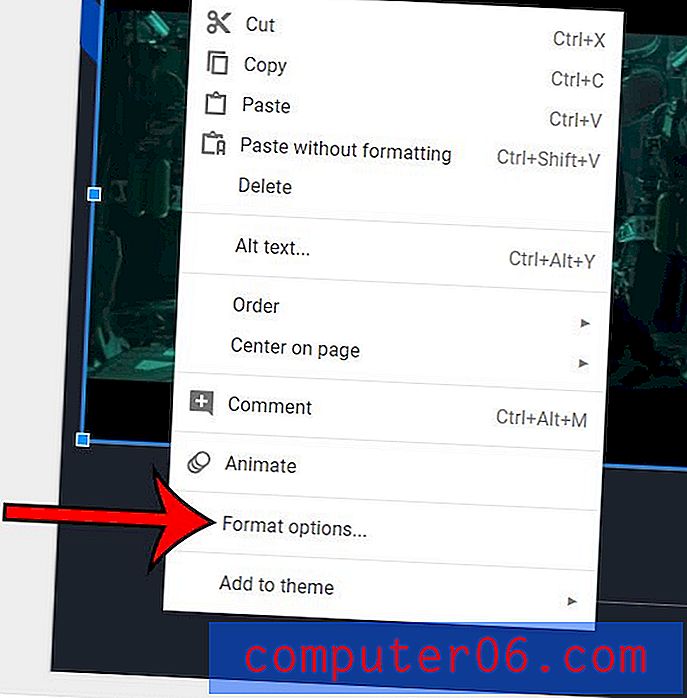
Étape 3: choisissez l'onglet Lecture vidéo dans la colonne à droite de la fenêtre.
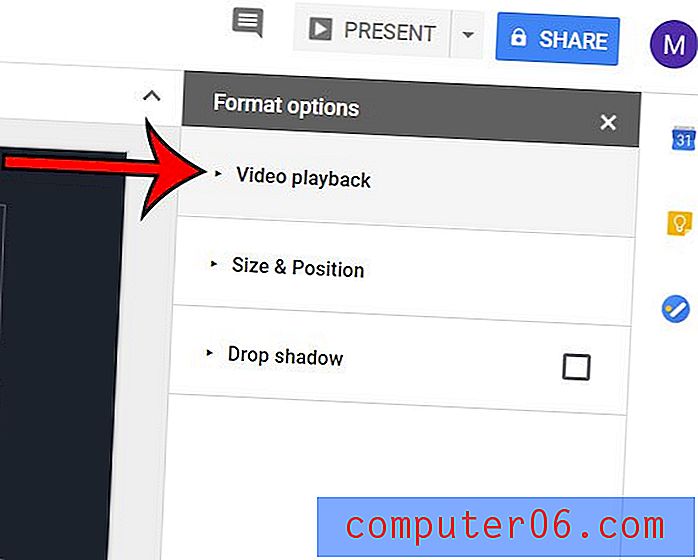
Étape 4: Cochez la case à gauche de la lecture automatique lors de la présentation dans la colonne à droite de la fenêtre.
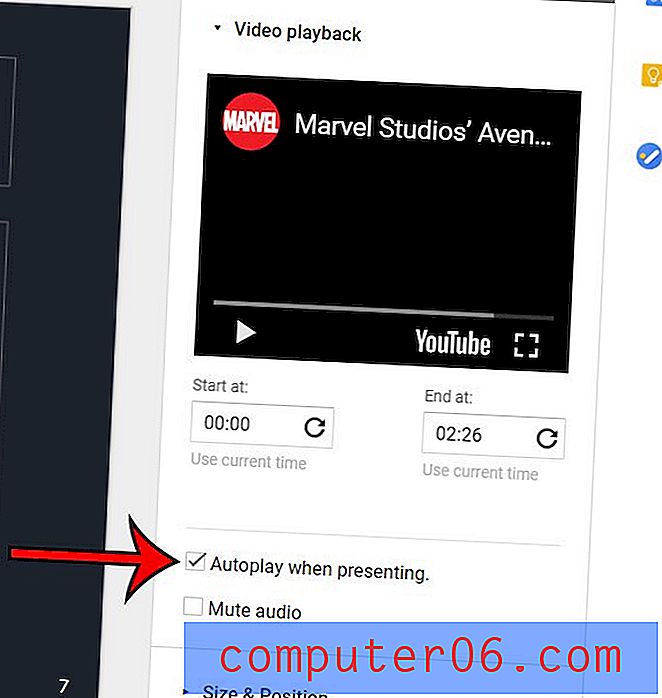
Votre vidéo doit maintenant être configurée pour qu'elle commence à jouer lorsque vous passez à cette diapositive pendant votre présentation. Notez que la colonne Options de format vous permet également de choisir une heure de début et de fin pour la vidéo, si nécessaire.
Avez-vous besoin de partager votre diaporama avec quelqu'un, mais ils veulent le fichier au format Powerpoint? Apprenez à convertir en Powerpoint à partir de Google Slides et à générer facilement un fichier que vous pouvez partager avec des personnes qui utilisent plutôt le logiciel de présentation de Microsoft.