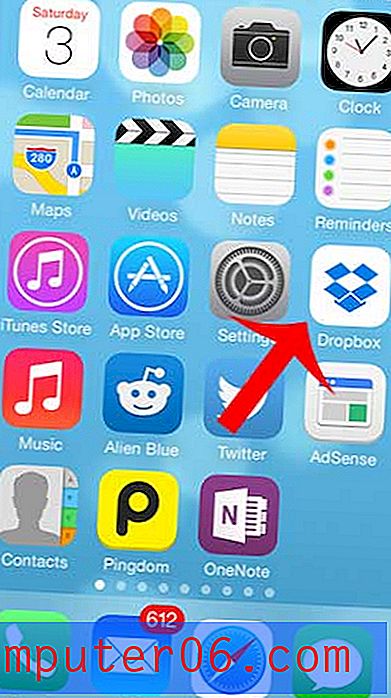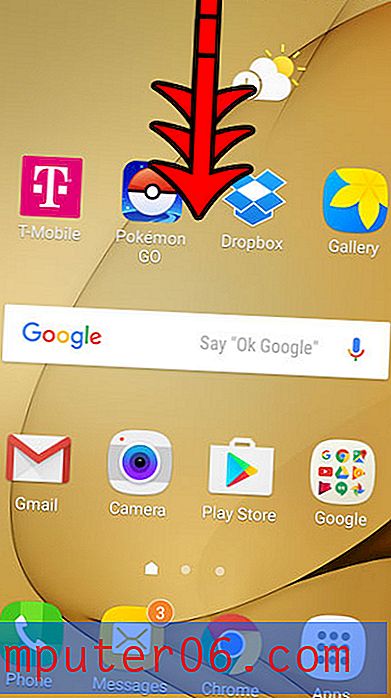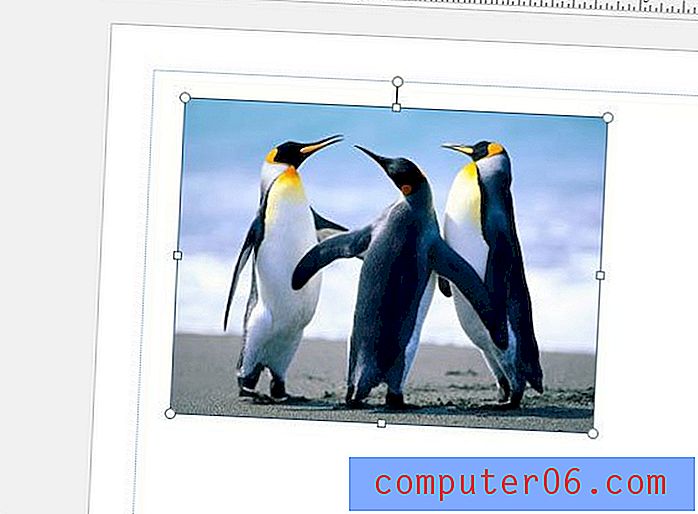Comment ajouter une icône de clavier à écran tactile à la barre des tâches de Windows 10
De nombreux ordinateurs portables achetés ces dernières années ont des écrans tactiles. Cela donne aux utilisateurs la possibilité de naviguer sur leurs machines soit via une combinaison de clavier et de souris, soit en tapant simplement sur l'écran.
Selon le style de votre ordinateur à écran tactile, il peut être possible de l'utiliser dans une orientation où le clavier physique n'est pas facilement accessible. Heureusement, un clavier à écran tactile est disponible dans Windows 10 et vous pouvez même ajouter une icône pour celui-ci à la barre des tâches en bas de votre écran.
Icône de clavier à écran tactile dans la barre des tâches
Les étapes de cet article ont été effectuées sur un ordinateur portable Windows 10. Notez que vous pourrez ajouter cette icône de clavier à écran tactile et également ouvrir l'application clavier à écran tactile, même si l'ordinateur que vous utilisez ne dispose pas de capacités d'écran tactile.
Étape 1: cliquez avec le bouton droit sur la barre des tâches en bas de votre écran et choisissez l'option Afficher le bouton du clavier tactile .
Étape 2: cliquez sur l'icône du clavier dans la barre d'état système dans le coin inférieur droit de l'écran pour ouvrir le clavier de l'écran tactile.
Étape 3: utilisez le clavier tactile en appuyant sur les touches à l'écran.
Windows 10 possède de nombreuses fonctionnalités et paramètres utiles qui peuvent rendre votre ordinateur plus agréable à utiliser. Le mode sombre est quelque chose que vous voudrez peut-être vérifier si vous pensez que vous apprécierez un look Windows 10 qui est un peu plus sombre et ne sera pas si aveuglant si vous utilisez souvent votre ordinateur dans un environnement sombre.