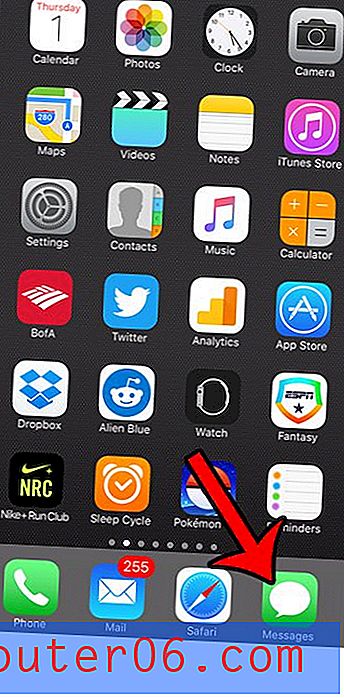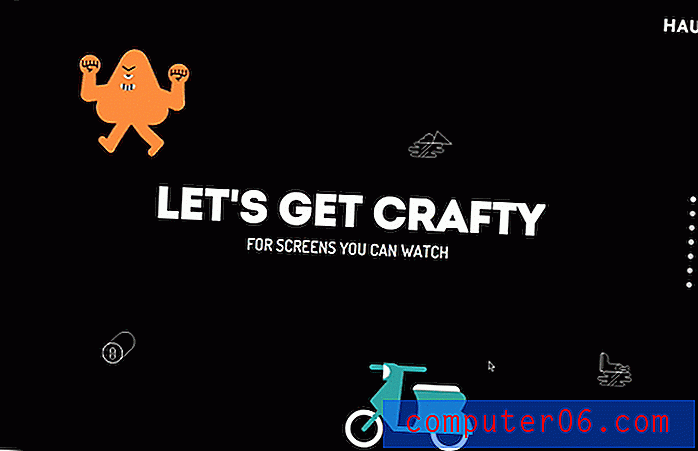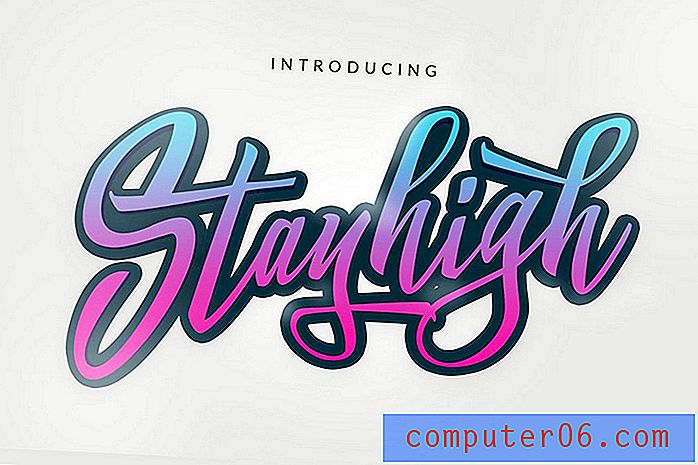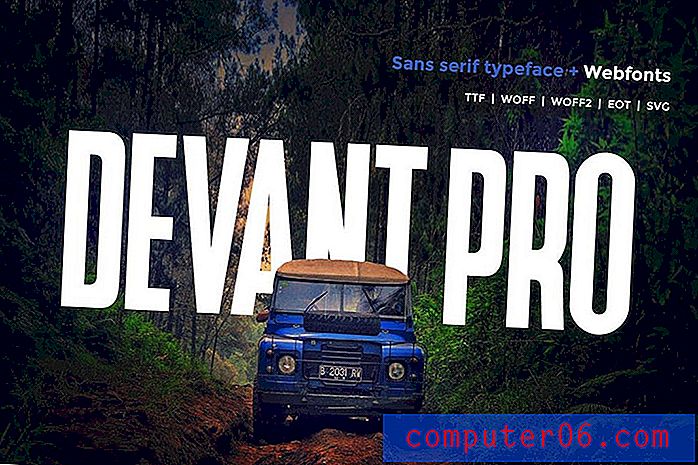Supprimer Chrome le plus visité
Le navigateur Web Google Chrome devient une alternative très populaire à Internet Explorer de Microsoft, principalement en raison de ses «excellentes performances et de son» intégration transparente avec votre compte Google. Cependant, les méthodes d'exécution des tâches courantes dans Chrome par rapport à l'exécution de ces mêmes tâches dans Internet Explorer peuvent sembler un peu étrangères la première fois que vous les essayez. Par exemple, l'effacement de l'historique de votre navigateur dans Chrome est un peu différent de celui auquel les utilisateurs d'Internet Explorer sont probablement habitués. Cela est vrai pour les tâches liées à des tâches telles que la suppression de l'historique de votre navigateur, telles que la suppression des sites Chrome les plus visités. Ce sont les icônes qui s'affichent à l'écran lorsque vous ouvrez un nouvel onglet dans Chrome. Bien que cette fonctionnalité puisse être utile si vous visitez fréquemment de nombreux sites, elle peut être indésirable pour vos habitudes de navigation, ou vous pouvez simplement ne pas vouloir que d'autres personnes utilisant votre ordinateur voient quels sont vos sites les plus visités. Heureusement, vous pouvez supprimer vos sites Chrome les plus visités à tout moment en effaçant l'historique de votre navigateur.
Comment effacer l'historique Google Chrome
La procédure de suppression de vos sites les plus visités dans Chrome est en fait la même procédure qui répond à la question comment supprimer mon historique Google Chrome ? Chrome remplit votre liste la plus visitée en utilisant les informations d'historique stockées dans le navigateur, vous devez donc effacer cela afin de supprimer les sites Chrome les plus visités.
Commencez par lancer Google Chrome. Cliquez sur l'icône Clé dans le coin supérieur droit de la fenêtre. Ensuite, cliquez sur Outils, puis sur Effacer les données de navigation .
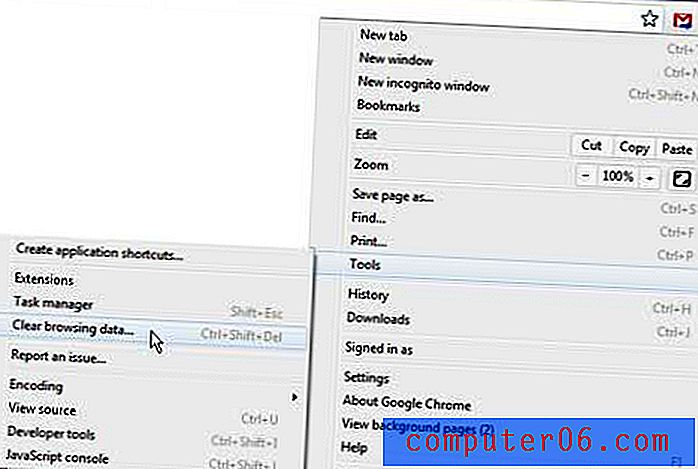
Cela ouvrira une fenêtre qui ressemble à l'image ci-dessous. Cochez la case à gauche de Effacer les données de navigation (vous pouvez également cocher d'autres options si vous le souhaitez, mais il suffit de choisir Effacer les données de navigation pour supprimer les données les plus visitées de Google Chrome), puis cliquez sur le bouton Effacer les données de navigation en bas de la fenêtre. Vos sites les plus visités seront désormais effacés de Google Chrome, puis à l'ouverture d'un nouvel onglet.
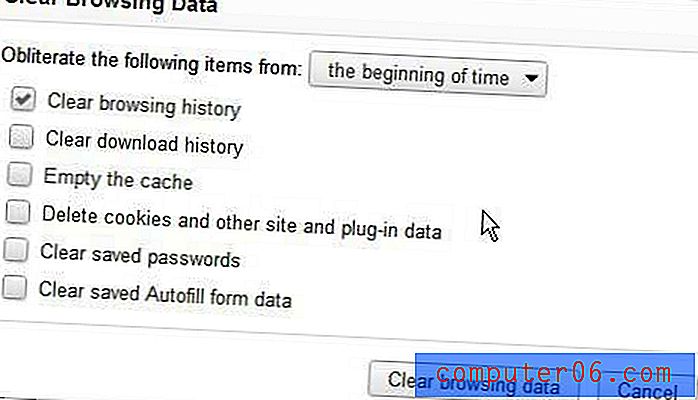
Supprimer un seul site le plus visité dans Google Chrome
Au lieu de supprimer tous vos sites les plus visités dans Google Chrome, vous pouvez également supprimer de manière sélective les sites affichés sur l'écran le plus visité. Ouvrez un nouvel onglet dans Google Chrome pour afficher vos sites les plus visités, puis passez la souris sur la vignette du site que vous souhaitez supprimer.
* Cela supprimera définitivement ce site de ne plus jamais apparaître sur votre page la plus visitée. Si vous ne souhaitez pas supprimer définitivement le site de cet écran, vous voudrez peut-être reconsidérer. Vous pouvez récupérer un site supprimé en utilisant la procédure plus bas dans la page, mais c'est un processus compliqué. *
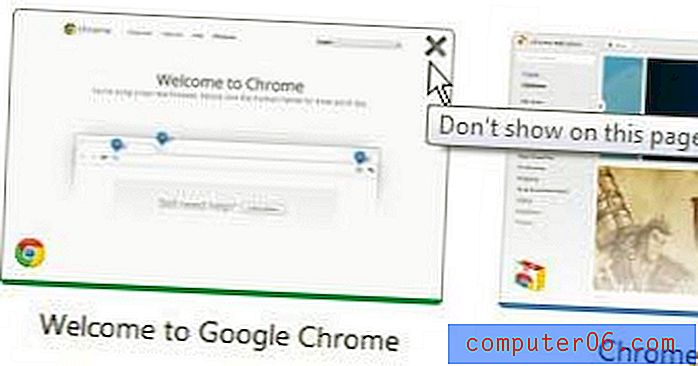
Cliquez sur le X noir qui s'affiche dans le coin supérieur droit de la fenêtre pour supprimer ce site de votre page la plus visitée. Si vous changez d'avis, il existe une option Annuler sur laquelle vous pouvez cliquer en haut de la fenêtre juste après la suppression du site, mais elle disparaîtra après quelques secondes.

Restauration d'un site que vous avez supprimé par inadvertance à partir de l'écran le plus visité
Si vous cliquez sur le X noir sur un site le plus visité pour le supprimer de l'écran, il sera en fait définitivement supprimé du formulaire apparaissant sur cet écran, car votre action l'a ajouté à une liste noire sur votre ordinateur. Vous pouvez restaurer les sites qui ont été supprimés de la page la plus visitée en suivant la procédure ci-dessous.
* Avant de commencer, assurez-vous que Google Chrome n'est pas ouvert. Cette procédure ne fonctionnera pas lorsque Chrome est ouvert. *
Étape 1: cliquez sur l'icône de l' Explorateur Windows dans la barre des tâches en bas de l'écran de votre ordinateur Windows 7.
Étape 2: cliquez sur Organiser dans la barre d'outils bleue en haut de la fenêtre, puis cliquez sur Options de dossier et de recherche .
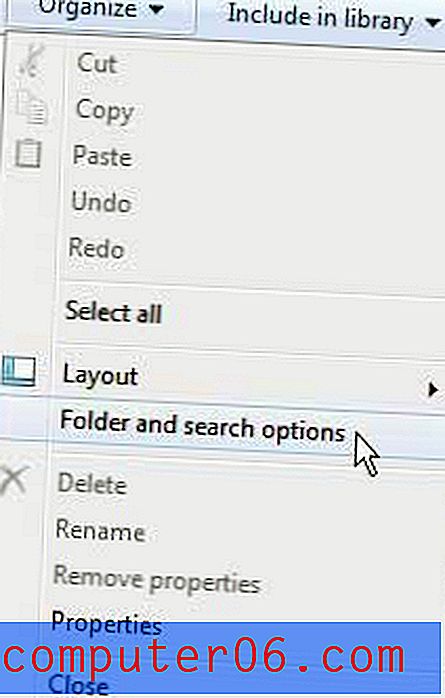
Étape 3: cliquez sur l'onglet Affichage en haut de la fenêtre, cliquez sur l'option pour afficher les fichiers, dossiers et lecteurs cachés, puis cliquez sur le bouton Appliquer en bas de la fenêtre, puis sur OK .
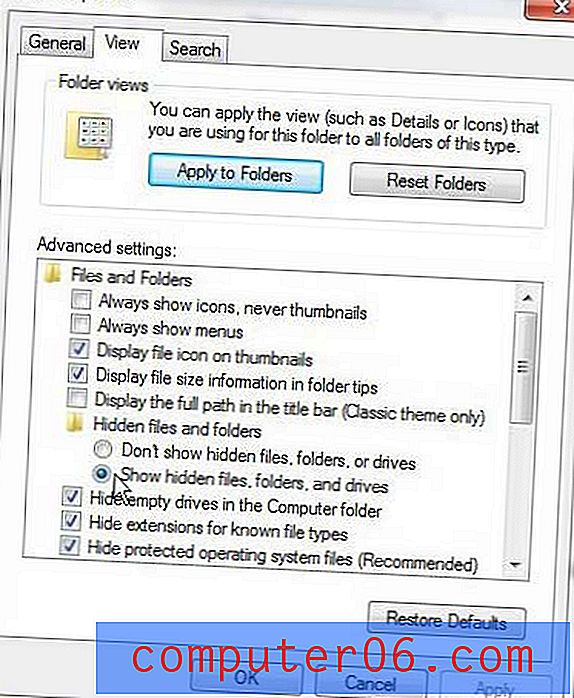
Étape 4: Cliquez sur votre lecteur C dans la colonne à gauche de la fenêtre, sous Ordinateur, puis double-cliquez sur le dossier Utilisateurs .
Étape 5: Double-cliquez sur votre nom d'utilisateur, puis double-cliquez sur le dossier AppData .
Étape 6: Double-cliquez sur le dossier Local, double-cliquez sur le dossier Google, double-cliquez sur le dossier Chrome, puis double-cliquez sur le dossier User Data .
Étape 7: Double-cliquez sur le dossier par défaut, cliquez avec le bouton droit sur le fichier Préférences, choisissez Ouvrir, cliquez sur Bloc-notes comme programme que vous souhaitez utiliser, puis cliquez sur OK .
Étape 8: Appuyez sur Ctrl + F sur votre clavier pour ouvrir l'outil de recherche, saisissez most_visited_blacklist dans le champ, puis appuyez sur Entrée sur votre clavier.
Étape 9: La section most_visited_blacklist devrait ressembler à ceci -
"Most_visited_blacklist": {
«2gaj4v21nn0iq7n5ru7mla374un3n79m»: null
},
Étape 10: supprimez la ligne médiane pour que la section ressemble à ceci -
"Most_visited_blacklist": {
},
Étape 11: cliquez sur Fichier en haut de la fenêtre, puis sur Enregistrer .