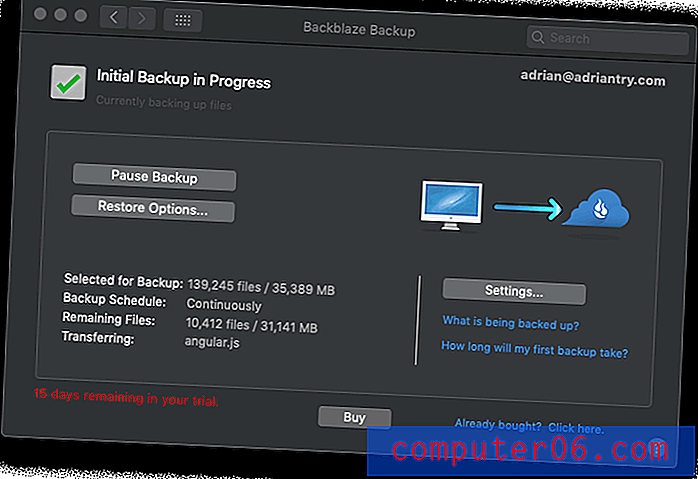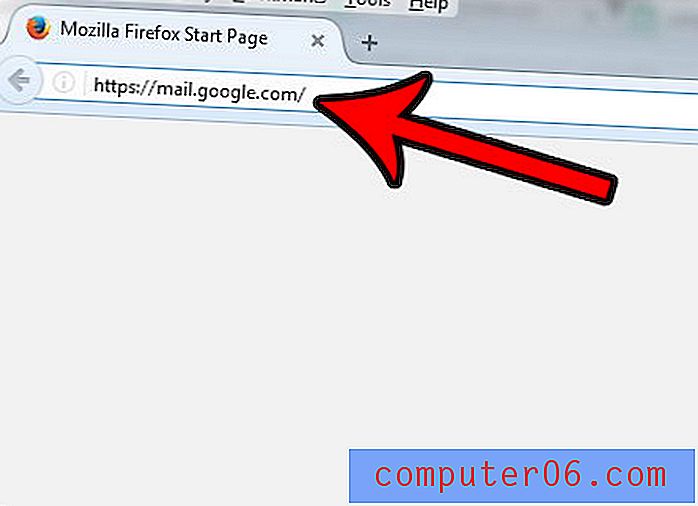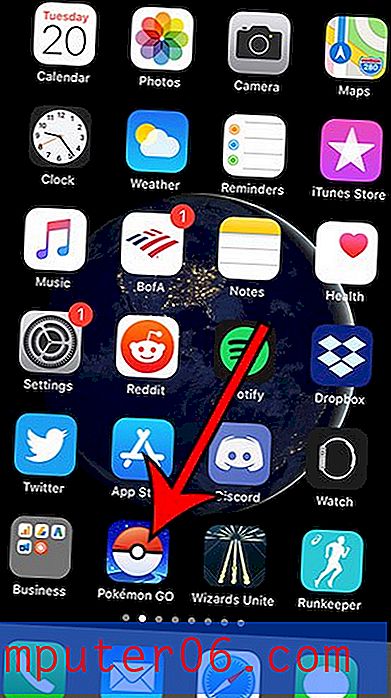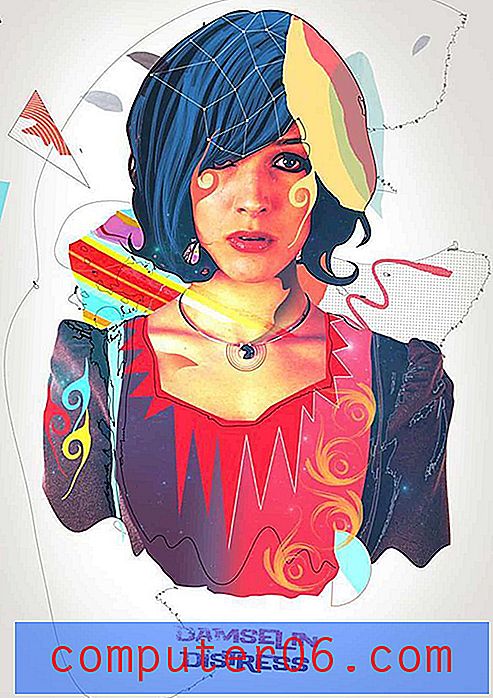Définir Gmail par défaut dans Chrome
Une fois que vous passez à Gmail pour votre compte de messagerie principal, vous réaliserez finalement à quel point un programme de messagerie électronique est efficace. En outre, si vous utilisez également Google Chrome comme navigateur Web par défaut, vous souhaiterez peut-être définir Gmail comme application de messagerie par défaut dans Google Chrome. Vous pouvez décider de définir Gmail par défaut simplement parce que vous êtes frustré lorsque votre ordinateur tente d'ouvrir un autre programme de messagerie chaque fois que vous cliquez sur un lien de messagerie, ou vous pouvez définir Gmail par défaut, car il est tout simplement plus pratique d'effectuer toutes vos tâches de messagerie. dans le navigateur Chrome de Google. Mais quel que soit votre raisonnement pour définir Gmail par défaut, le processus pour le faire est très simple.
Définir Gmail comme application de messagerie par défaut dans Chrome
Si vous avez lu l'un de nos autres articles liés à Google Chrome, comme celui-ci sur la configuration de votre dossier Téléchargements, vous savez que Google Chrome met en œuvre un certain nombre de méthodes très simples pour effectuer les tâches que vous devez effectuer. Beaucoup d'entre elles sont effectuées via le menu clé à molette dans le coin supérieur droit de la fenêtre Chrome, mais certaines impliquent l'utilisation d'extensions Chrome.
Il n'est donc pas surprenant que les actions spécifiques nécessaires pour définir Gmail par défaut dans Chrome commencent par ouvrir un nouvel onglet, puis en cliquant sur l'option Applications en bas de la fenêtre.
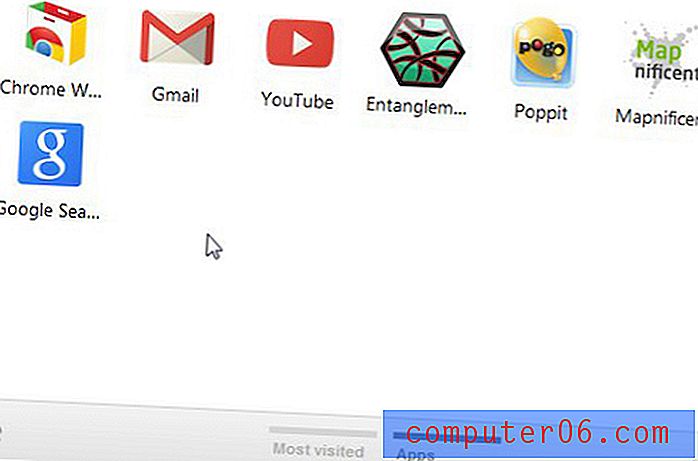
Cliquez sur l'option Chrome Web Store, saisissez envoyer depuis gmail google dans la fenêtre de recherche dans le coin supérieur gauche de la fenêtre, puis cliquez sur le bouton bleu Ajouter à Chrome sur le côté droit de la fenêtre. L'extension Envoyer à partir de Gmail est distribuée par Google comme solution spécifique pour résoudre ce problème, vous pouvez donc être tranquille car c'est le moyen idéal et sûr de définir Gmail par défaut dans Chrome.

Cela ouvrira une fenêtre contextuelle vous demandant de confirmer que vous souhaitez ajouter cette extension au navigateur Google Chrome, cliquez sur le bouton Ajouter pour continuer.
Une fois l'extension intégrée à Chrome, une icône Envoyer depuis Gmail sera également affichée dans le coin supérieur droit de la fenêtre, à côté de l'icône de clé . Vous pouvez également utiliser cette icône lorsque vous souhaitez envoyer par e-mail un lien vers la page que vous consultez actuellement. Notez que, contrairement aux autres navigateurs, vous n'aurez pas du tout besoin de redémarrer Chrome pour que cette extension s'intègre au programme. Après l'installation, puisque vous avez maintenant défini Gmail par défaut, vous pourrez cliquer sur n'importe quel lien mailto que vous trouverez sur Internet et lui faire ouvrir un nouvel onglet Gmail au lieu du programme qui était précédemment ouvert lorsque vous avez cliqué sur un lien de ce type.
Si vous n'aimez pas la façon dont l'extension gère vos activités de messagerie dans Chrome, vous pouvez cliquer sur l'icône de clé dans le coin supérieur droit de la fenêtre, sur Outils, puis sur Extensions . Si vous ne souhaitez plus définir Gmail par défaut, vous pouvez cliquer sur la case à gauche de Activé, à droite de l'extension Envoyer depuis Gmail, pour supprimer la coche. En outre, vous pouvez également supprimer l'extension en cliquant sur le bouton Supprimer .

Lorsque vous définissez Gmail par défaut dans Chrome, vous utilisez le compte Gmail associé au compte Google auquel vous êtes connecté. Si vous souhaitez utiliser un compte Gmail distinct, vous devrez vous connecter à Chrome avec ce compte Google à la place.