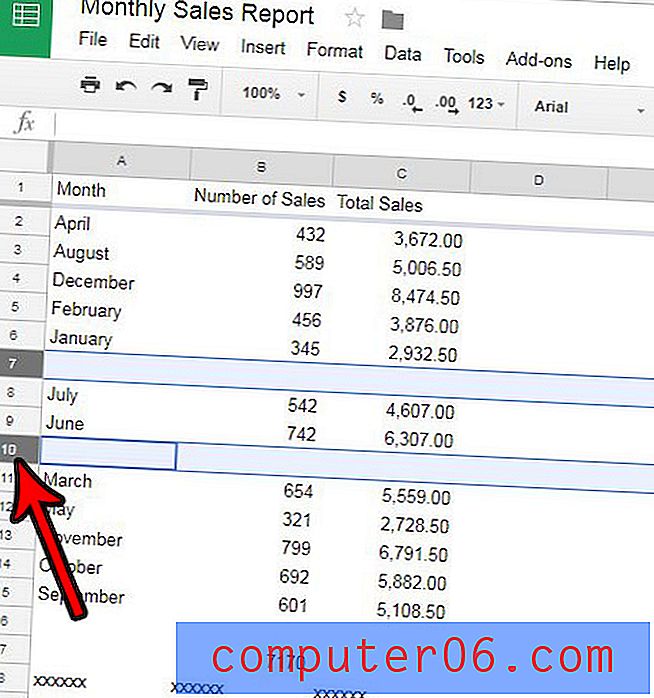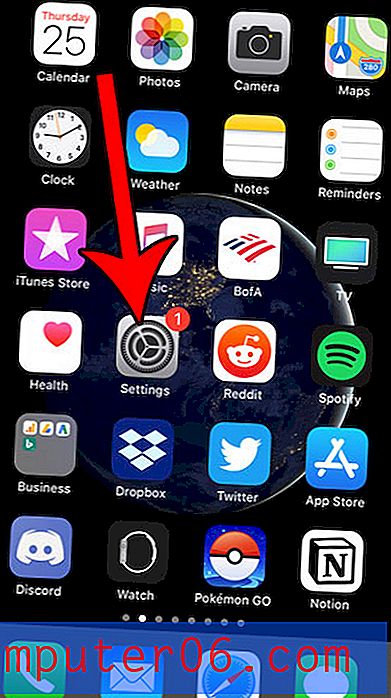Comment le réparer lorsque le système Mac n'a plus de mémoire d'application
Personne n'aime un message d'erreur. La plupart d'entre eux sont déroutants, ils vous interrompent tous, et cela semble toujours se terminer par de la frustration. Heureusement, certains d'entre eux peuvent être résolus assez facilement - comme l'erreur «le système n'a plus de mémoire d'application». Nous vous montrerons quelques façons de remettre votre Mac sur pied si vous rencontrez cette erreur.
Comprendre le message d'erreur
Qu'est-ce que cela signifie lorsque votre ordinateur vous indique que vous manquez de mémoire? Cela ne signifie pas l'espace sur le disque dur - cette erreur particulière parle de RAM ou de mémoire à accès aléatoire.
La RAM est utilisée pour stocker les éléments sur lesquels vous travaillez actuellement et mettre en cache les fichiers fréquemment utilisés afin que votre ordinateur puisse fonctionner plus rapidement. La plupart des ordinateurs Mac modernes sont livrés avec 8 Go de RAM, ce qui est généralement suffisant. Si vous utilisez un Mac plus ancien utilisant moins que cela, vous pouvez être plus sujet à cette erreur. Vous pouvez vérifier votre RAM en cliquant sur le logo Apple> À propos de ce Mac .

Lorsque vous obtenez ce message d'erreur, vous verrez probablement une fenêtre comme celle-ci:
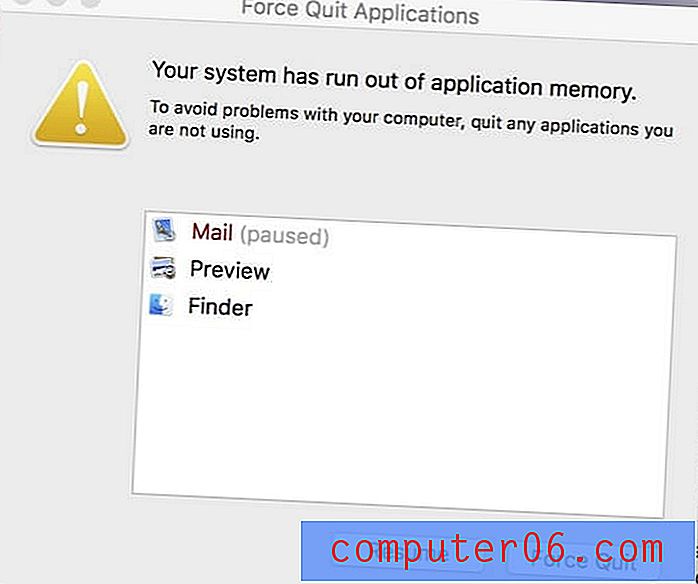
Cette fenêtre vous demandera de quitter les applications afin qu'elles cessent d'utiliser la RAM nécessaire au fonctionnement de votre ordinateur. Dans l'ensemble, il s'agit d'un comportement très anormal et signifie souvent qu'une application rencontre un bogue qui provoque des «fuites de mémoire».
Heureusement, il existe plusieurs façons de le résoudre.
1. Forcer la fermeture et le redémarrage
Lorsque vous obtenez une erreur «mémoire insuffisante», la première chose à faire est de quitter les applications en cours d'utilisation. Habituellement, une application sera répertoriée comme «en pause» et surlignée en rouge, vous devez donc commencer par celles-ci.
Pour ce faire, cliquez simplement sur une application répertoriée dans le message d'erreur, puis appuyez sur Forcer à quitter . Une fois que vous avez terminé, redémarrez votre ordinateur en accédant à Logo Apple> Redémarrer… .
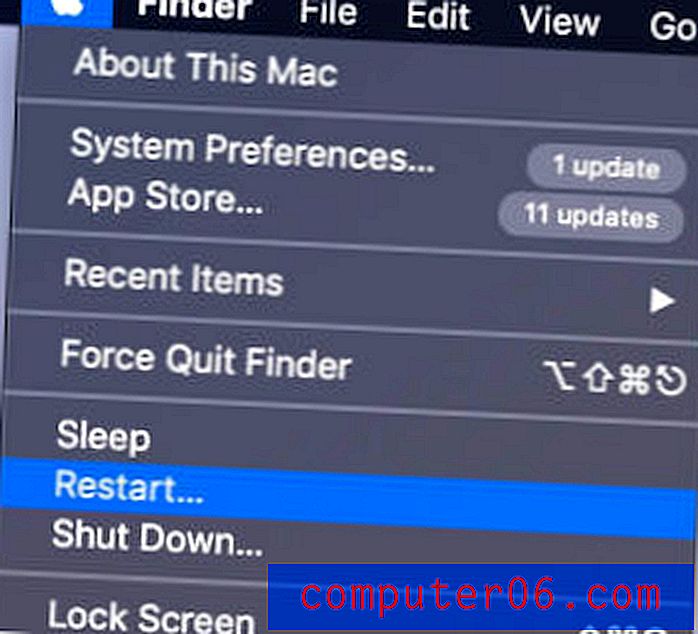
2. Vérifiez le moniteur d'activité
Si le problème est récurrent, il est temps de vérifier l'application Moniteur d'activité (c'est comme le Gestionnaire des tâches pour les utilisateurs de Windows). Activity Manager vous montre toutes les fenêtres ouvertes et les processus d'arrière-plan qui se produisent, et combien chacun impose à votre ordinateur.
Pour ouvrir l'application, vous pouvez aller dans Finder> Applications> Utilitaires> Activity Monitor ou vous pouvez simplement rechercher Activity Monitor dans Spotlight et l'ouvrir plus rapidement.
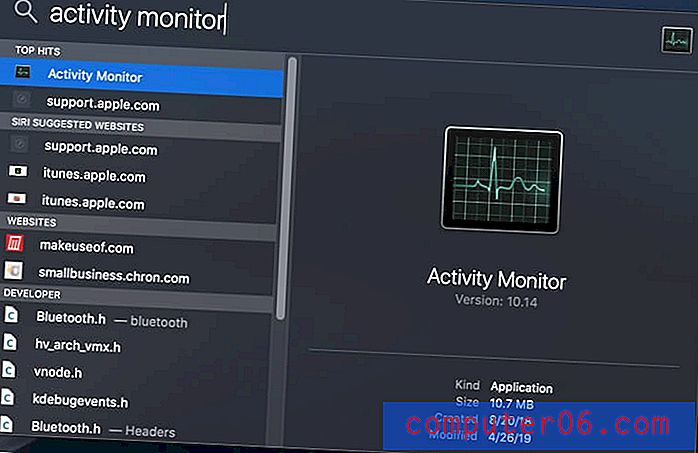
Une fois ouvert, cliquez sur l'onglet Mémoire en haut.
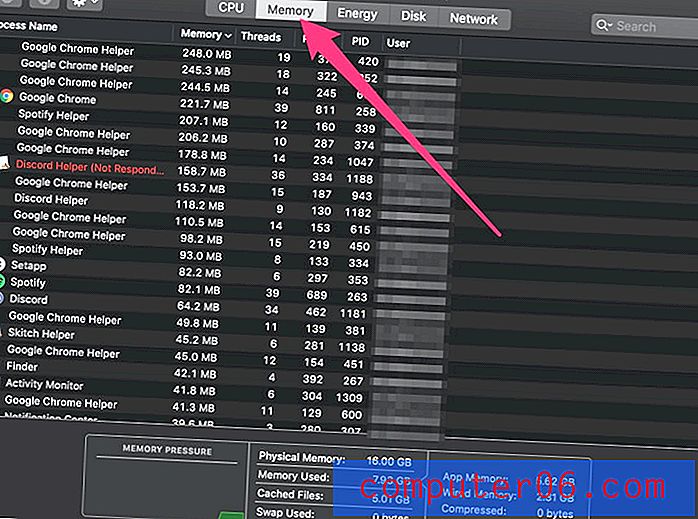
Au bas du moniteur, vous verrez une boîte appelée «pression mémoire». Si cela est élevé, votre ordinateur sera plus près de rencontrer une erreur de «mémoire insuffisante», mais s'il est faible et vert (comme indiqué), alors tout va bien.
Toutes les applications surlignées en rouge sont bloquées ou ne répondent pas. Vous pouvez les forcer à les quitter en mettant en surbrillance l'application, puis en cliquant sur le X en haut à gauche.
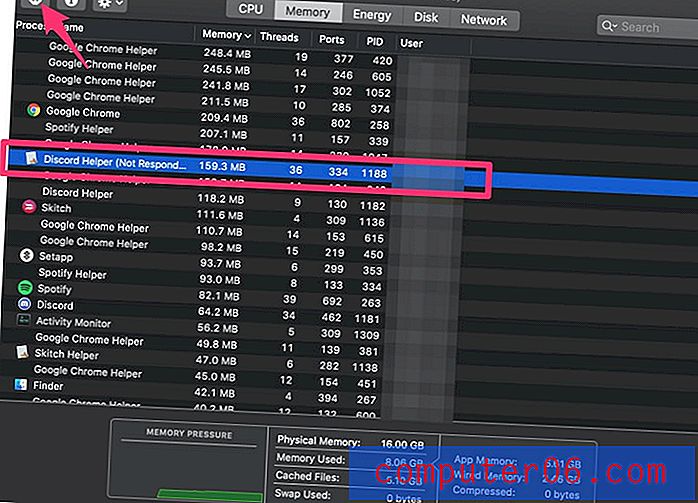
Si quitter ces programmes n'aide pas à réduire la pression, vous pouvez voir quelles applications utilisent le plus de mémoire pour aider à identifier le problème. La liste est automatiquement triée de la mémoire la plus petite à la moins utilisée, alors examinez les noms en haut pour voir si vous pouvez remarquer un programme particulier à l'origine de vos problèmes. Vous pouvez réinstaller ou supprimer cette application de votre Mac.
3. Nettoyez votre Mac
Une autre façon de vous assurer d'éviter de futures erreurs de mémoire est de garder votre Mac propre et épuré. Il existe deux façons principales de le faire: supprimer les applications / services de lancement automatique au démarrage et garder votre lecteur principal à moins de 80%. Vous pouvez utiliser CleanMyMac (révision) pour faire les deux pour plus d'efficacité, ou opter pour les correctifs de nettoyage manuel (comme indiqué ci-dessous).
Les programmes qui se lancent au démarrage peuvent être un vrai problème. Parfois, c'est utile - par exemple, j'ai un utilitaire d'arrière-plan que je veux toujours exécuter, donc c'est bénéfique. Mais d'autres programmes peuvent être lancés et ne sont pas très utiles - par exemple, je n'ai pas besoin d'utiliser Powerpoint chaque fois que j'ouvre mon Mac.
Pour désactiver ces programmes, accédez à Logo Apple> Préférences Système . Choisissez ensuite Utilisateurs et groupes .
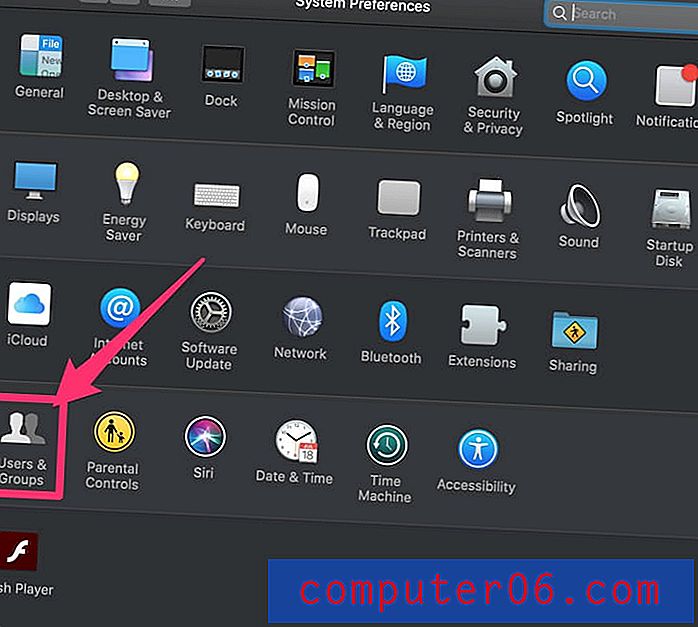
Ensuite, cliquez sur l'onglet Éléments de connexion en haut de la fenêtre.
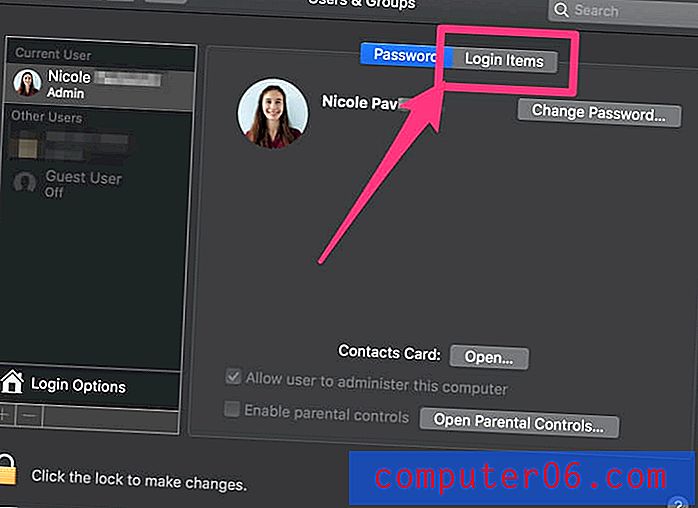
Pour supprimer un programme de la liste de lancement, cliquez dessus pour le sélectionner, puis appuyez sur le bouton moins. Il ne se lancera plus dès que vous vous connecterez à votre Mac. 
Si vos éléments de connexion semblent bons, la prochaine chose que vous pouvez faire est de nettoyer votre disque dur. Il est recommandé de n'utiliser qu'environ 80% de votre lecteur et de garder les 20% restants libres. Cela signifie que si vous avez un lecteur de 500 Go, vous ne devez remplir que 400 Go. Ceci est plus important si vous utilisez un Mac avec un disque dur rotatif standard et non les nouveaux SSD. Vous pouvez en savoir plus à ce sujet ici, mais sachez simplement que l'utilisation d'un espace de stockage supérieur à celui recommandé entraînera des baisses de vitesse qui pourraient être à l'origine de votre erreur.
Pour vérifier la quantité d'espace que vous utilisez, accédez à Logo Apple> À propos de ce Mac . Cliquez ensuite sur l'onglet Stockage. Vous verrez une ventilation de tous vos fichiers.
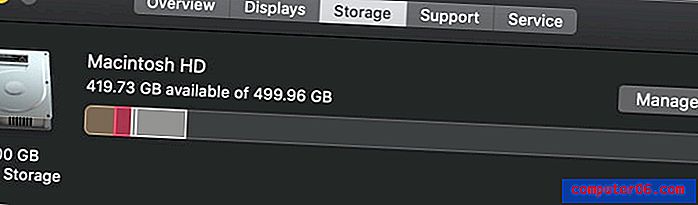
Si les choses semblent complètes, déchargez les fichiers vers le stockage cloud et les disques externes si vous savez que vous souhaitez les conserver. Si c'est indésirable qui prend de la place sur votre ordinateur, vous pouvez utiliser un programme comme CleanMyMac à la place. CleanMyMac recherchera automatiquement les fichiers qui peuvent être supprimés, vous permet de les examiner avant de continuer, puis fait tout le travail pour vous.

Le logiciel est gratuit pour les abonnés Setapp ou peut être acheté séparément.
4. Recherchez les virus
Les virus peuvent provoquer toutes sortes de comportements loufoques de votre ordinateur, et bien qu'ils soient moins courants sur Mac, ils ne sont pas impossibles. Voici quelques façons d'identifier un virus:
- Vous obtenez des fenêtres contextuelles en dehors de votre navigateur Web, ou plus que la normale pendant la navigation.
- Votre Mac est soudainement lent et lent malgré l'absence de grands changements récemment.
- Vous voyez une nouvelle application sur votre ordinateur que vous ne vous souvenez pas avoir installée.
- Vous essayez de supprimer une application, mais vous ne pouvez pas ou chaque fois que vous le faites réapparaître.
Si vous pensez que vous avez un virus, vous pouvez installer un programme comme Malwarebytes pour Mac pour analyser votre disque et le supprimer pour vous. Vous pouvez l'obtenir gratuitement et il nettoiera votre ordinateur pour vous. CleanMyMac dispose d'une fonction de détection de logiciels malveillants similaire si vous possédez déjà le logiciel.
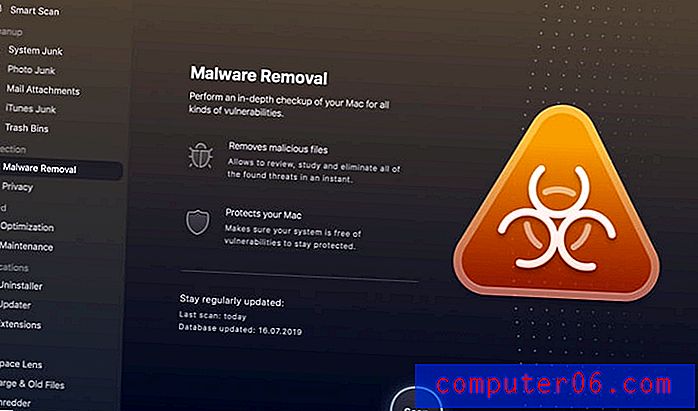
Conclusion
Alors qu'un message d'erreur peut sembler intimidant au début, ne vous inquiétez pas! Les Mac sont conçus pour être fiables pendant longtemps, et il en faut beaucoup pour les éliminer. Vous pouvez facilement corriger une erreur «le système n'a plus de mémoire d'application» en utilisant l'une des méthodes décrites ci-dessus et devrait être comme neuf en un rien de temps.