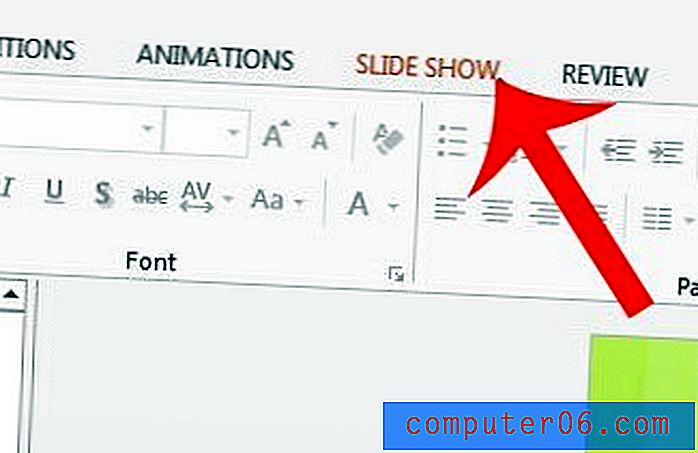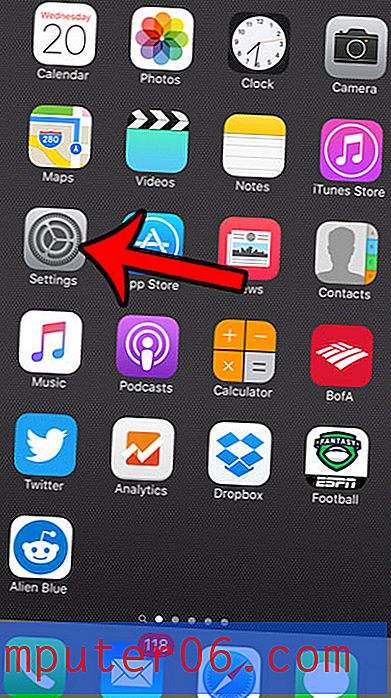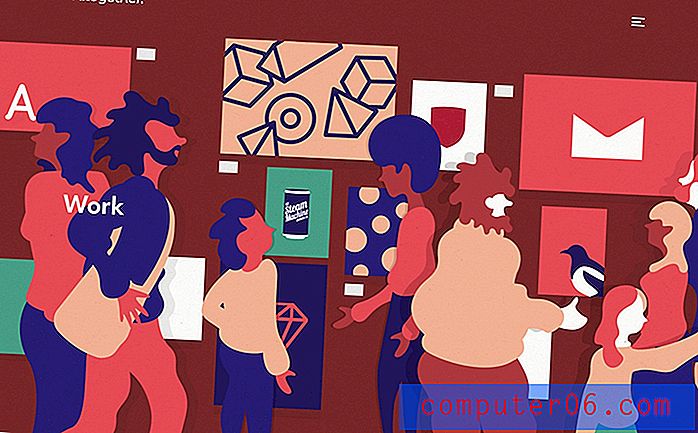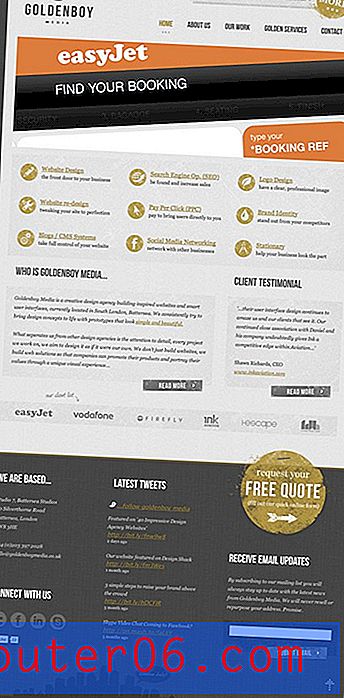Comment bloquer YouTube sur un iPhone 11
Les étapes de cet article vont vous montrer comment bloquer YouTube sur un iPhone. Nous accomplissons cela grâce à la fonction Screen Time qui est disponible sur l'appareil. Il vous permet de restreindre l'installation de l'application et d'empêcher certains sites Web d'être accessibles sur l'appareil.
Screen Time a été introduit pour l'iPhone et l'iPad dans iOS 12, et fournit une alternative à la fonctionnalité de restrictions précédente qui se trouvait dans les versions antérieures d'iOS. Il offre certains contrôles parentaux sur l'appareil afin que certains types de contenu puissent être restreints ou bloqués, et ces restrictions peuvent être étendues aux vidéos YouTube.
Essentiellement, le blocage de YouTube sur un iPhone nécessite que vous définissiez un code d'accès pour les paramètres de temps d'écran sur l'appareil afin que celui qui l'utilise ne puisse pas revenir en arrière et modifier les paramètres.
Une fois le mot de passe défini pour le temps d'écran, nous devrons supprimer l'application YouTube si elle est actuellement installée, puis nous devons empêcher les applications d'être installées sur l'appareil afin que l'utilisateur de l'iPhone ne puisse pas simplement télécharger à nouveau l'application. .
Une fois que nous avons bloqué l'application YouTube sur l'iPhone, nous devons bloquer le site Web YouTube afin qu'il ne soit pas accessible via un navigateur Web sur l'iPhone, tel que Safari, Firefox ou Chrome.
Une fois l'application et le site Web YouTube bloqués, l'utilisateur iPhone ne pourra pas accéder à YouTube depuis l'appareil. Mais, en tant que créateur du code d'accès Screen Time, vous pourrez y revenir plus tard si vous décidez que vous souhaitez autoriser YouTube à l'avenir.
Comment créer le code d'accès au temps d'écran sur un iPhone
Cette section vous montrera comment créer le mot de passe pour Screen Time afin que quiconque utilise l'iPhone ne puisse pas simplement accéder à Screen Time et supprimer les restrictions que vous avez mises en place. J'utilise un iPhone 11 dans iOS 13.1.3 pour ce guide. Notez que ce guide fonctionnera également sur un autre appareil iOS, comme un iPad, qui utilise au moins iOS 12.
Étape 1: ouvrez l'application Paramètres .

Étape 2: faites défiler vers le bas et choisissez l'option Temps d'écran .
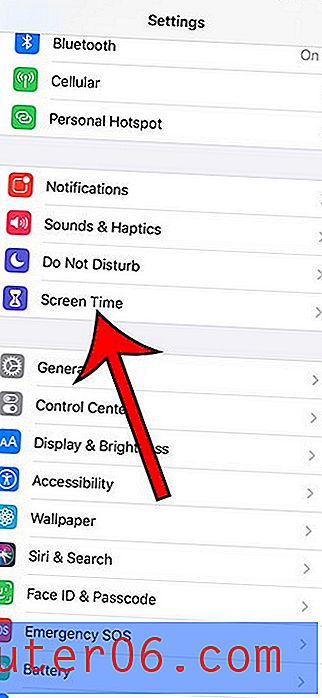
Étape 3: Sélectionnez l'option Utiliser le code d'accès au temps d'écran .
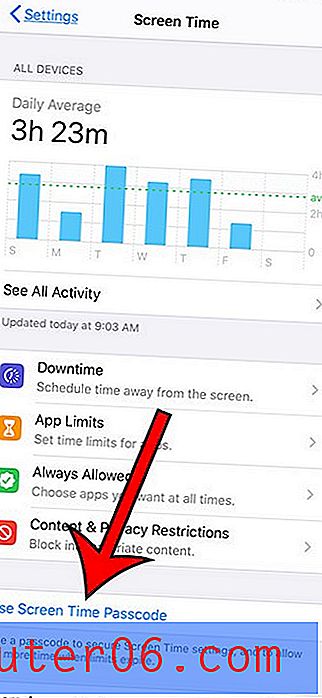
Étape 4: Créez un mot de passe pour le temps d'écran. Ce code devrait être différent de celui utilisé pour déverrouiller l'iPhone.
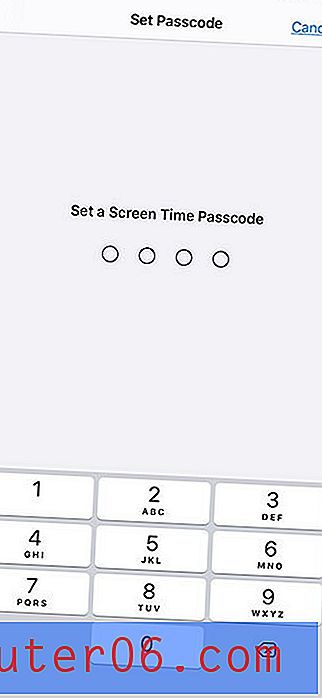
Étape 5: Entrez à nouveau le mot de passe pour le confirmer.
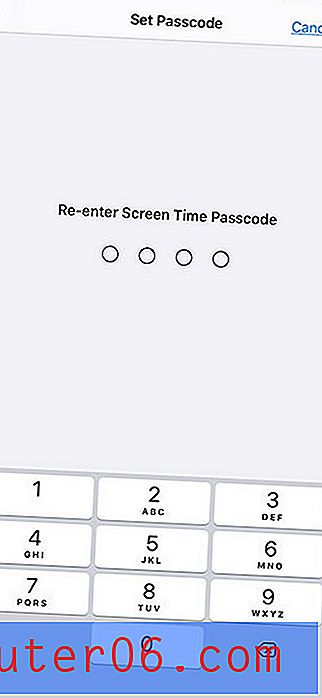
Maintenant que vous avez créé le code d'accès pour Screen Time sur votre Apple iPhone, il est temps de supprimer l'application YouTube si elle est déjà installée sur l'appareil.
Comment supprimer l'application YouTube
L'application YouTube peut être installée via l'App Store sur votre iPhone, fonctionnalité que nous allons bloquer au fur et à mesure de la poursuite de ce guide. Cependant, si l'application est déjà installée, nous devrons la supprimer avant de pouvoir empêcher quelqu'un de l'utiliser.
Étape 1: recherchez l'application YouTube sur votre écran d'accueil.

Étape 2: appuyez longuement sur l'application, puis choisissez l'option Réorganiser les applications .
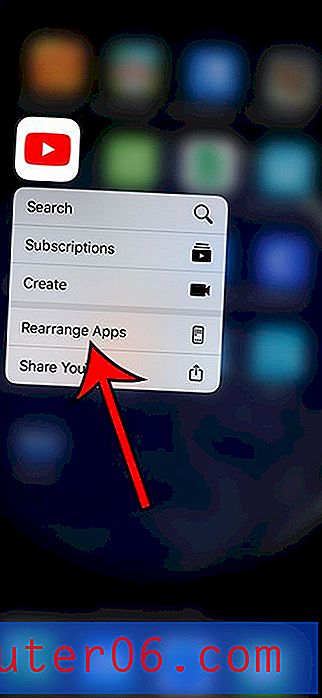
Étape 3: appuyez sur le petit x en haut à gauche de l'icône de l'application YouTube.
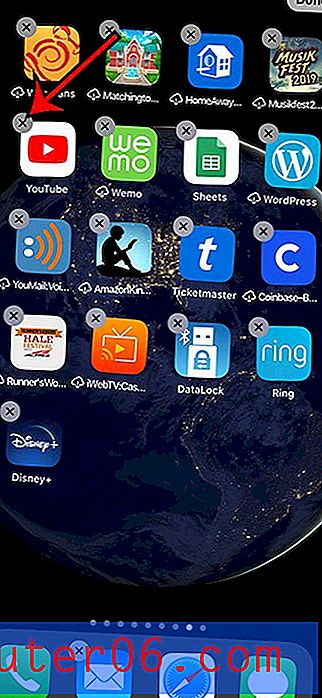
Étape 4: appuyez sur le bouton Supprimer .
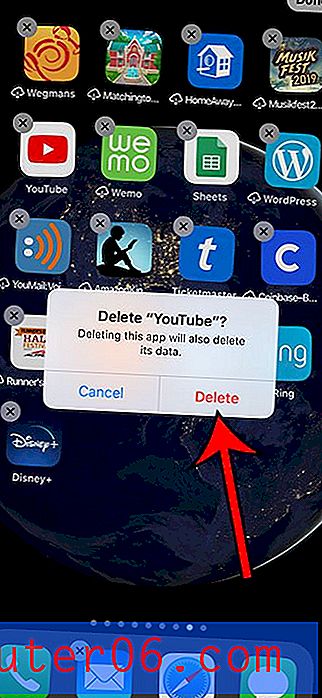
Vous pouvez ensuite appuyer sur l'option Terminé en haut à droite de l'écran.
Maintenant que nous avons supprimé l'application YouTube de l'iPhone, nous sommes prêts à revenir à Screen Time et à empêcher l'installation d'autres applications à l'avenir.
Comment bloquer l'installation de nouvelles applications sur un iPhone
Cette section va ajuster un paramètre dans le temps d'écran afin que les applications ne puissent plus être installées via l'App Store. Si vous devez installer une application sur l'appareil à l'avenir, vous devrez revenir dans ce menu et réactiver l'installation de l'application pour pouvoir le faire. Assurez-vous de réactiver l'installation de l'application lorsque vous avez terminé.
Étape 1: Ouvrez les paramètres .
Étape 2: Sélectionnez le temps d'écran .
Étape 3: choisissez l'option Restrictions de contenu et de confidentialité .
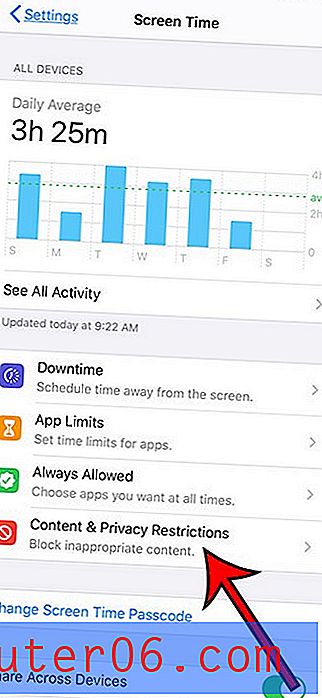
Étape 4: Sélectionnez l'option Achats iTunes et App Store .
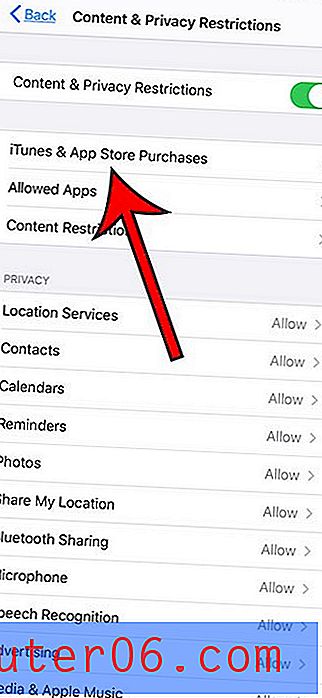
Étape 5: choisissez l'option Installation des applications .
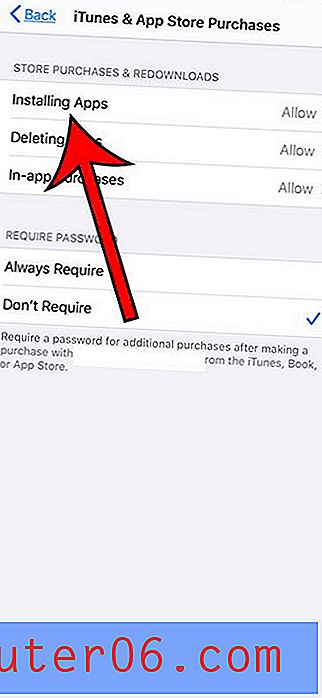
Étape 6: Sélectionnez l'option Ne pas autoriser .
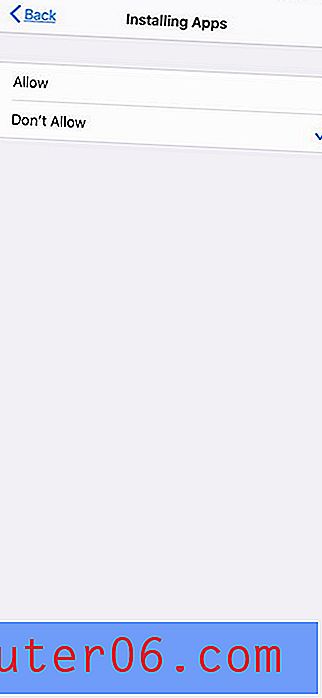
Vous pouvez maintenant appuyer deux fois sur le bouton Retour en haut à gauche de l'écran pour revenir au menu Restrictions de contenu et de confidentialité .
Comment bloquer le site Web YouTube sur un iPhone
À ce stade, nous avons configuré Screen Time, supprimé l'application YouTube et bloqué l'installation des applications de l'App Store. Nous avons presque terminé, mais nous devons prendre soin de bloquer l'accès à YouTube via le navigateur Web, car il est toujours possible pour l'utilisateur iPhone d'ouvrir simplement Safari et d'aller sur YouTube à partir de là.
En ce moment, vous devriez être dans le menu Contenu et restrictions de confidentialité. Sinon, vous pouvez le trouver en allant dans Paramètres> Temps d'écran> Restrictions de contenu et de confidentialité .
Étape 1: sélectionnez l'option Restrictions de contenu .
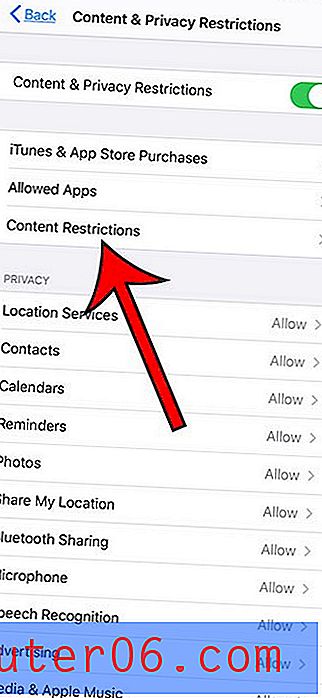
Étape 2: choisissez l'option Contenu Web .
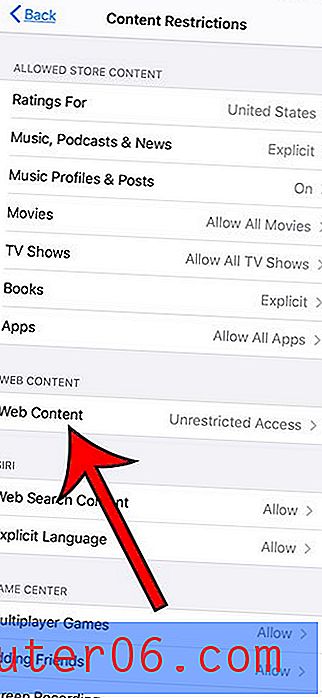
Étape 2: sélectionnez l'option Limiter les sites Web pour adultes .
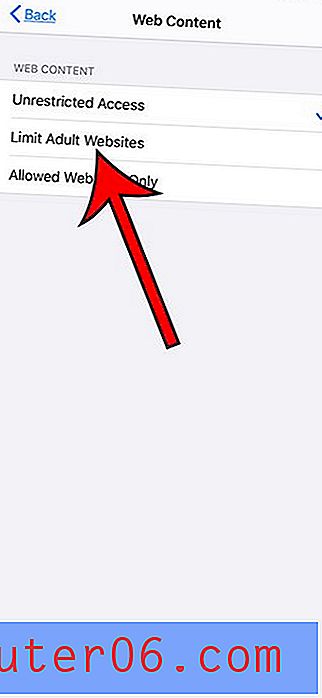
Étape 3: appuyez sur le bouton Ajouter un site Web sous Ne jamais autoriser .
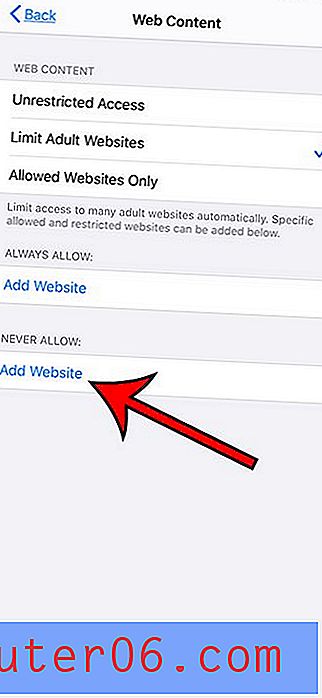
Étape 4: appuyez dans le champ URL, puis saisissez https://www.youtube.com .
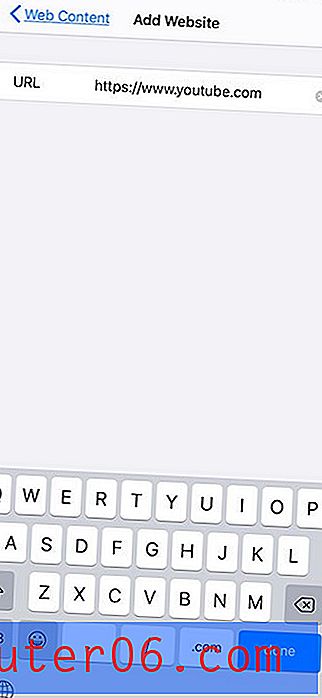
Maintenant, si vous ouvrez Safari ou tout autre navigateur sur l'appareil, vous devriez être accueilli avec l'écran suivant lorsque vous essayez de visiter le site Web YouTube.
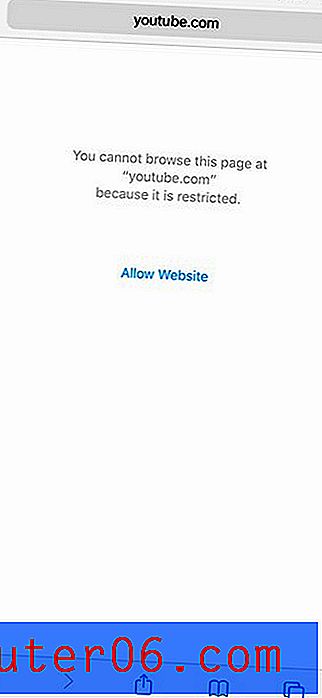
Cela fonctionnera également si l'utilisateur d'iPhone utilise une recherche Google pour trouver une vidéo sur YouTube. Si vous constatez qu'ils utilisent un autre site pour regarder des vidéos, vous devrez également ajouter ce site à cette liste.
Si YouTube n'est pas votre seule préoccupation, vous pouvez ajouter des sites Web supplémentaires à la liste des sites que vous ne souhaitez pas autoriser. Nos efforts antérieurs pour bloquer l'installation d'applications empêcheront également l'installation d'applications supplémentaires sur l'appareil.
Si vous souhaitez restreindre le contenu de l'iPhone, vous pouvez également personnaliser un certain nombre d'autres paramètres via Screen Time. Par exemple, dans le menu Restrictions de contenu, il existe des options pour la musique, les films et les émissions de télévision où vous pouvez définir des restrictions d'âge. Cela empêchera tout contenu avec une limite d'âge supérieure à votre sélection d'être accessible sur l'appareil.
Maintenant que vous avez choisi de ne jamais autoriser l'installation de nouvelles applications et un accès restreint au site Web YouTube, votre enfant ou tout autre utilisateur d'iPhone que vous souhaitez bloquer sur YouTube ne pourra pas accéder au site depuis l'appareil.
Découvrez comment afficher votre historique YouTube sur un iPhone si vous souhaitez voir ce qui a été regardé sur votre appareil, ou si vous souhaitez revoir une vidéo que vous avez regardée dans le passé.