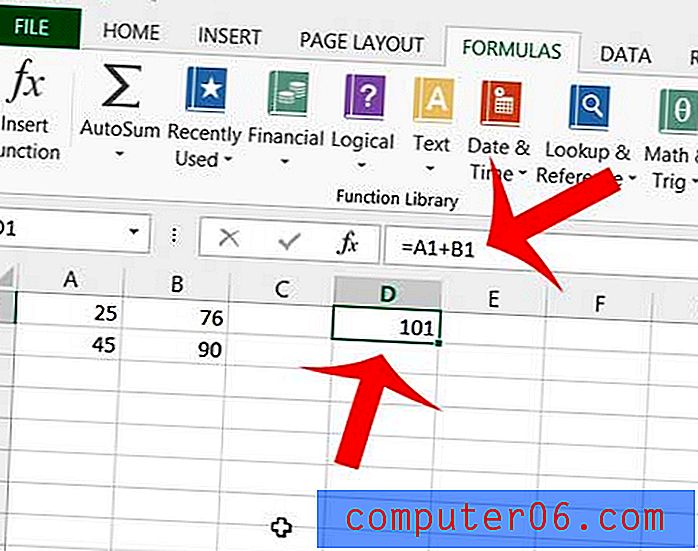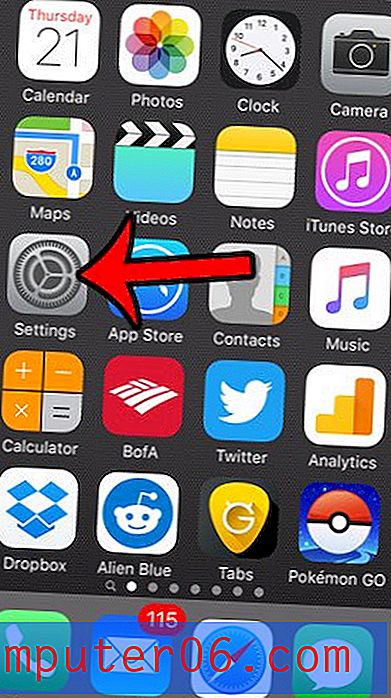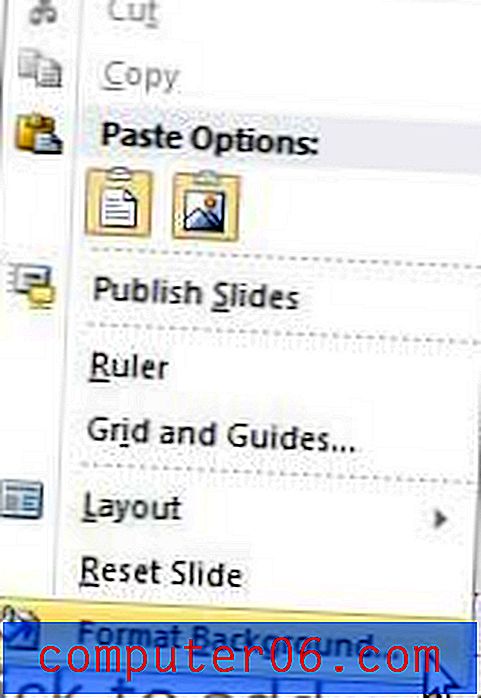Comment supprimer votre historique dans l'application Google Chrome pour iPad
Tout comme un navigateur Web que vous utiliseriez sur un ordinateur de bureau ou portable, le navigateur Web Chrome sur votre iPad garde une trace de votre historique. Cela vous donne une autre façon de trouver un site utile que vous parcouriez plus tôt.
Mais si vous avez recherché un cadeau pour un membre de la famille qui pourrait également utiliser votre iPad, vous souhaiterez peut-être effacer l'historique du navigateur une fois votre navigation terminée. Heureusement, vous pouvez accomplir cette tâche directement depuis l'iPad en suivant notre court tutoriel ci-dessous.
Effacer votre historique de navigation dans Chrome sur l'iPad
Notez que cela n'effacera que l'historique du navigateur pour Google Chrome. Si vous utilisez également un autre navigateur sur votre iPad, tel que Safari, cette méthode n'effacera pas l'historique de ce navigateur.
Étape 1: ouvrez l'application Chrome .
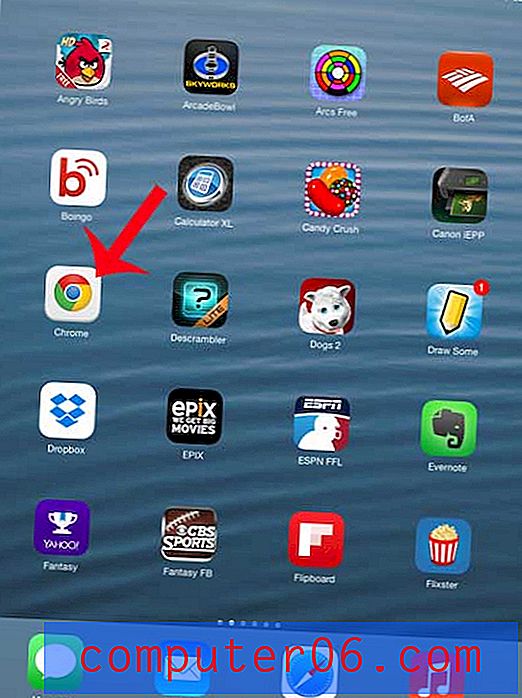
Étape 2: appuyez sur le bouton Menu dans le coin supérieur droit de l'écran.
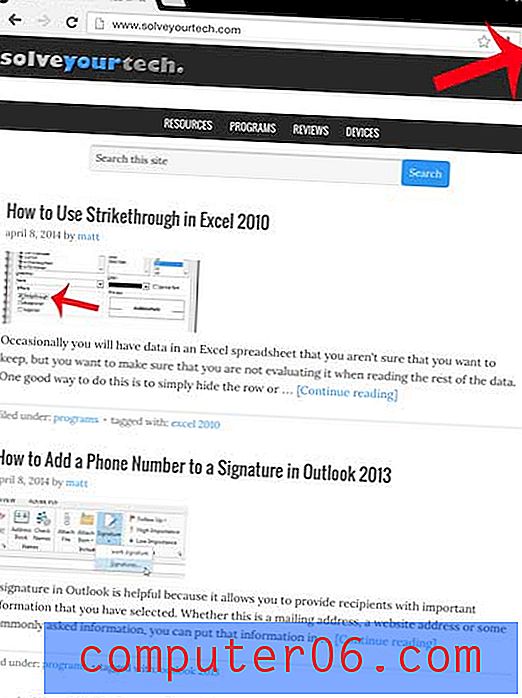
Étape 3: appuyez sur l'option Historique .
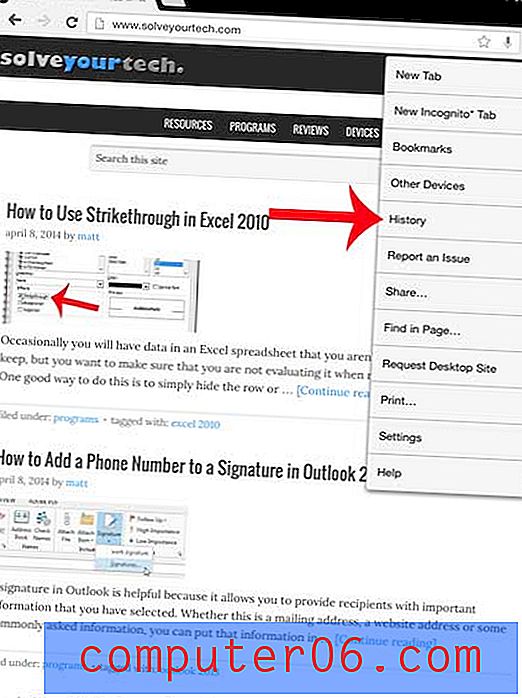
Étape 4: Appuyez sur le bouton Effacer les données de navigation en bas de l'écran.
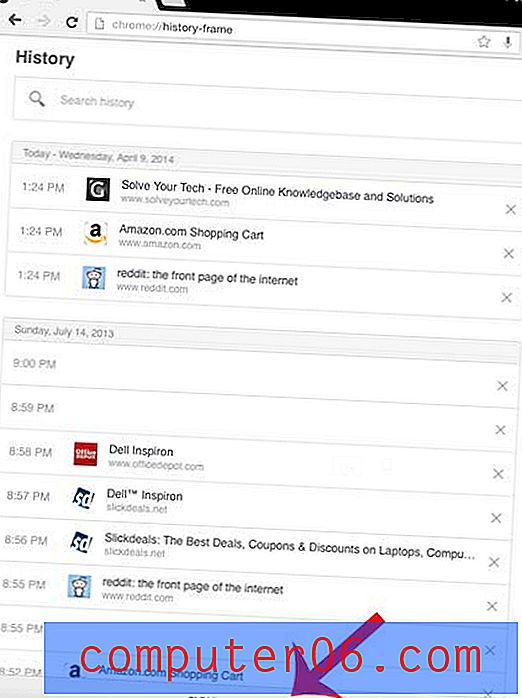
Étape 5: appuyez sur le bouton Effacer l'historique de navigation .
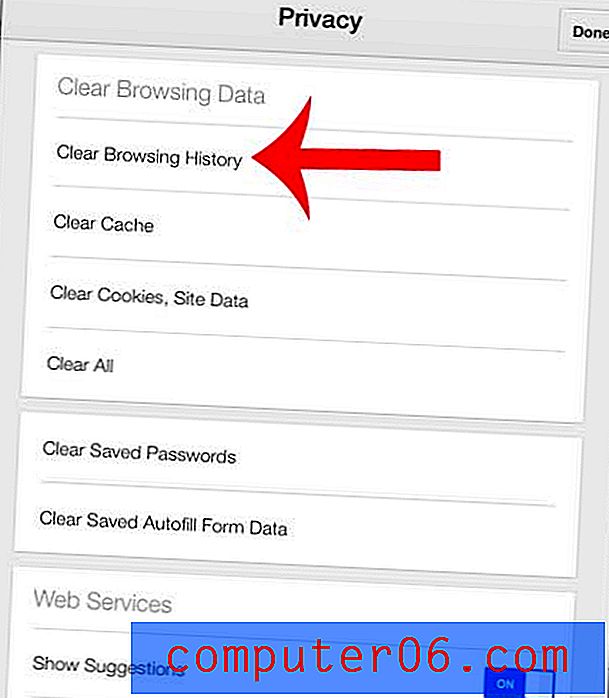
Étape 6: Appuyez sur le bouton Effacer .
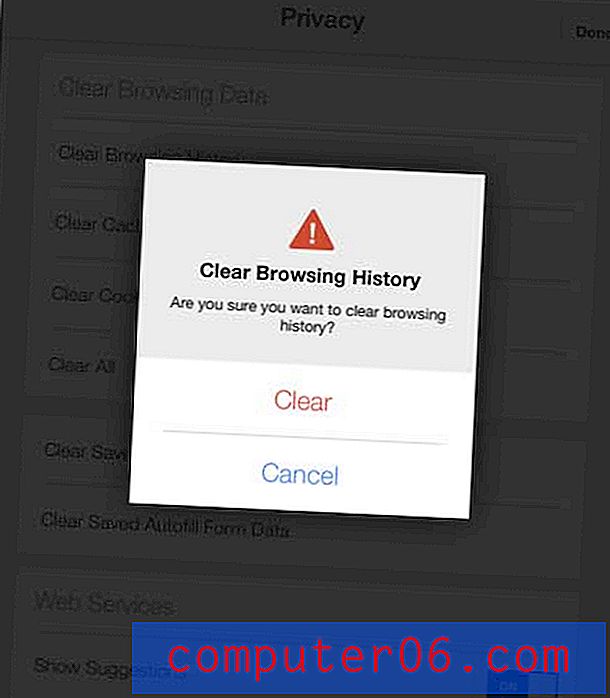
Étape 7: appuyez sur le bouton Terminé pour quitter la fenêtre et revenir à l'application Chrome.
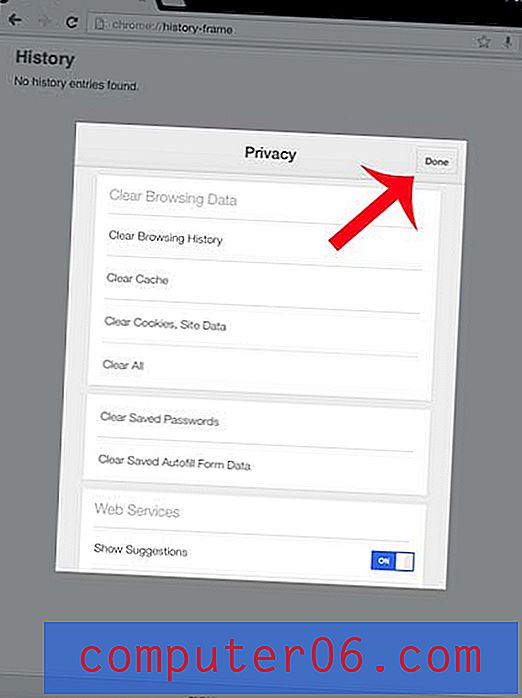
Utilisez-vous aussi parfois le navigateur Safari sur votre iPad? Découvrez comment effacer l'historique de navigation de Safari sur l'iPad.