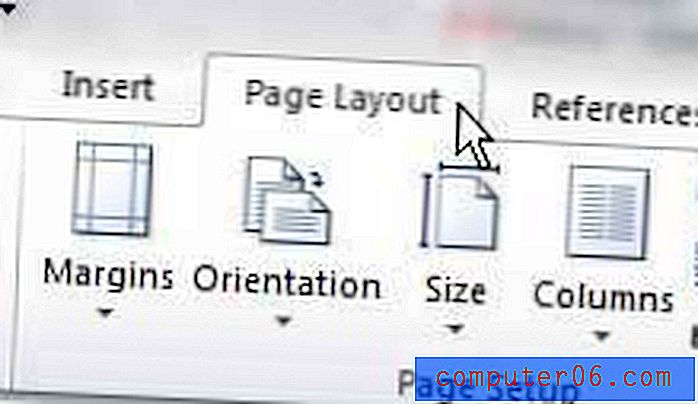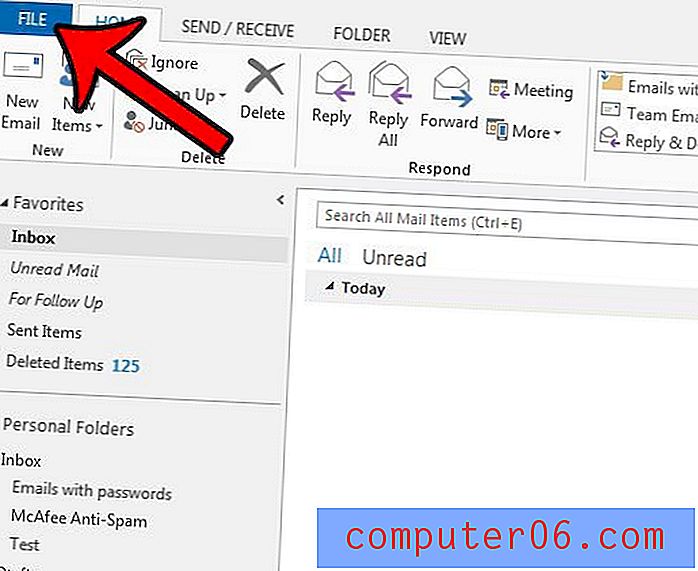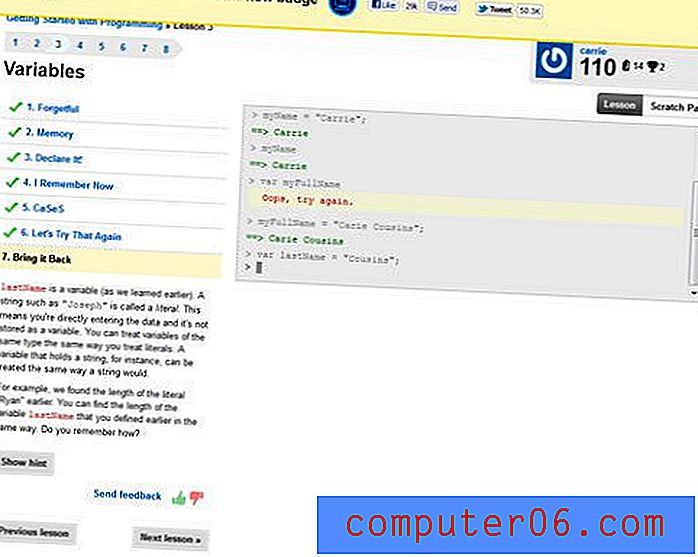12 correctifs pour les problèmes de performances lentes de macOS Catalina
Avant de commencer!
Mais avant de commencer à installer Catalina, voici quelques questions auxquelles vous devez d'abord répondre.
1. Catalina fonctionnera-t-elle même sur mon Mac?
Tous les Mac ne peuvent pas exécuter Catalina, en particulier les plus anciens. Dans mon cas, il fonctionnera sur mon MacBook Air, mais pas sur mon iMac. L'aperçu Catalina d'Apple comprend une liste des modèles de Mac pris en charge.
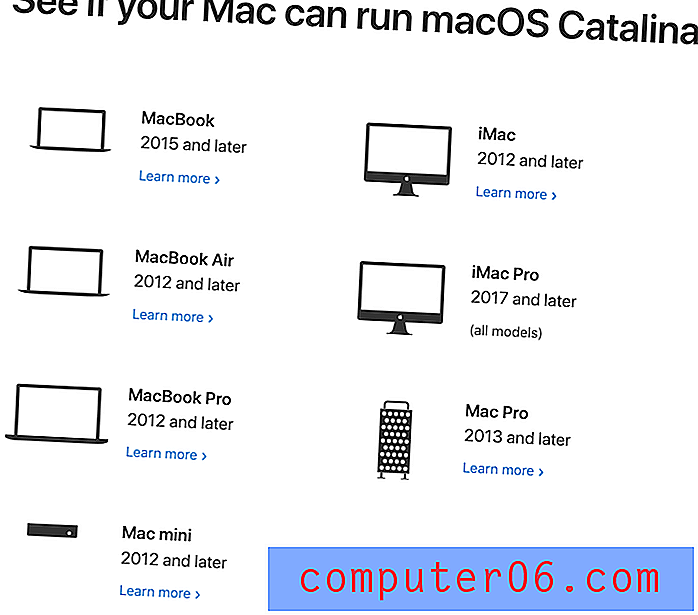
La version courte: Si votre Mac exécute Mojave, vous pouvez alors installer Catalina en toute sécurité.
2. Dois-je reporter la mise à niveau parce que je me fie toujours aux applications 32 bits?
Apple va de l'avant et avec cette mise à jour, ils vous entraînent avec eux. Les anciennes applications 32 bits ne fonctionneront pas sous Catalina. En comptez-vous? Vous avez peut-être remarqué Mojave vous avertissant que certaines de vos applications ne sont pas «optimisées» pour une utilisation sur votre Mac. Il y a de fortes chances que ce soient des applications 32 bits. Si vous comptez sur eux, ne mettez pas à niveau!
Voici comment utiliser macOS pour identifier les applications 32 bits:
- Choisissez À propos de ce Mac dans le menu Apple en haut à gauche de votre écran.
- Sélectionnez À propos de ce Mac .
- Cliquez sur le bouton System Report en bas.
- Sélectionnez maintenant Logiciel> Applications et attendez que vos applications soient analysées.
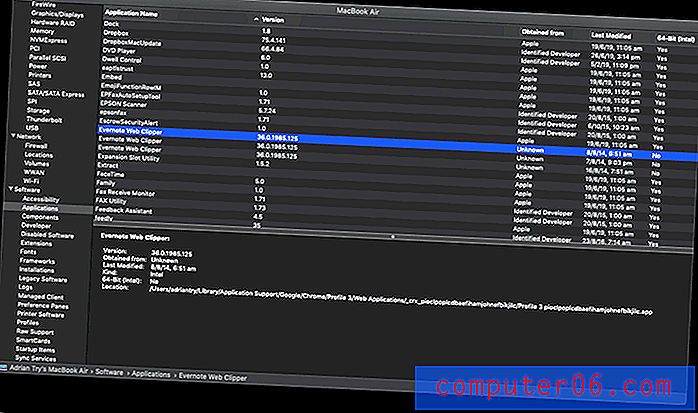
Notez qu'il y a quelques applications 32 bits sur mon MacBook Air. Cela inclut plusieurs applications et extensions de navigateur que j'oubliais étaient même là, comme les extensions Evernote Clearly et Web Clipper. Comme je n'ai plus besoin de ces applications et services, je peux les supprimer en toute sécurité.
Si vous avez des applications 32 bits, ne paniquez pas. Beaucoup seront probablement mis à jour automatiquement. S'il indique «Apple» ou «Mac App Store» dans la colonne «Obtenu depuis», il ne devrait y avoir aucune inquiétude.
Si certaines de vos applications tierces qui sont encore en 32 bits, vous avez des devoirs à faire. Tout d'abord, mettez à jour toutes vos applications - il y a de fortes chances que la dernière version soit en 64 bits. Sinon, consultez le site officiel de l'application (ou envoyez un e-mail à l'équipe d'assistance) avant de procéder à la mise à niveau. Votre vie sera beaucoup plus facile si vous le faites avant de mettre à niveau votre système d'exploitation.
Si les développeurs ne travaillent pas sur une mise à jour, il est probable qu'ils ne soient plus sérieux au sujet de l'application, et il est temps de commencer à chercher un remplaçant. Retardez votre mise à niveau vers Catalina afin de pouvoir continuer à utiliser l'application en attendant et commencez à tester quelques alternatives.
Ou si vous utilisez intentionnellement une ancienne version d'une application pour éviter les coûts de mise à niveau, le moment de payer est arrivé. Mettez à niveau les applications dont vous avez réellement besoin, puis installez Catalina. Vous ne pouvez pas rester avec Mojave pour toujours!
3. Mes applications 64 bits sont-elles prêtes pour Catalina?
Même si une application est en 64 bits, elle peut ne pas être prête pour Catalina. Le développement de mises à niveau prend du temps et des problèmes inattendus peuvent survenir. Certaines applications peuvent ne pas fonctionner avec Catalina pendant plusieurs semaines après sa disponibilité. Consultez leur site Web officiel pour tout avertissement de problème. MacWorld répertorie certaines applications majeures qui ne fonctionneront pas avec Catalina.
4. Ai-je suffisamment d'espace libre sur mon disque dur interne?
Catalina a besoin de beaucoup d'espace de stockage gratuit pour télécharger et effectuer la mise à niveau. Plus vous avez d'espace libre, mieux c'est. De plus, il vous faudra moins de temps pour sauvegarder votre Mac. À titre indicatif, les fichiers d'installation bêta que j'ai téléchargés étaient de 4, 13 Go, mais j'avais besoin d'encore plus d'espace supplémentaire pour que la mise à niveau soit effectuée. Le moyen le plus efficace que nous ayons trouvé pour libérer de l'espace disque gaspillé est d'utiliser CleanMyMac X pour supprimer les fichiers indésirables du système et Gemini 2 pour trouver des fichiers en double volumineux, et nous couvrirons quelques autres stratégies plus loin dans l'article.
5. Ai-je sauvegardé mes données?
J'espère que vous sauvegardez régulièrement votre Mac et que vous avez une stratégie de sauvegarde efficace. Apple vous recommande de sauvegarder votre ordinateur avant toutes les mises à niveau macOS majeures, au cas où. Il est bon d'avoir une sauvegarde Time Machine de vos données, et Apple peut l'utiliser si nécessaire lors de la mise à niveau. Vous pouvez également utiliser les fonctionnalités avancées d'une application comme Acronis True Image, et également cloner l'intégralité de votre disque à l'aide de Carbon Copy Cloner. Pour en savoir plus sur les options logicielles de la gamme, consultez notre meilleure revue du logiciel de sauvegarde Mac.
6. Ai-je assez de temps maintenant?
La mise à niveau de votre système d'exploitation prend du temps et des complications peuvent survenir. Effectuer un nettoyage et une sauvegarde du disque dur ajoutera encore plus de temps à la procédure. Assurez-vous donc que vous avez au moins quelques heures à perdre et que vous n'êtes pas distrait. Essayer de le faire entrer dans une journée bien remplie au travail n'est pas la meilleure idée. Le faire le week-end maximisera votre temps et minimisera vos distractions.
Installation de Catalina
L'installation de macOS Catalina Beta 2 a été un processus assez fluide pour moi. Je vais expliquer brièvement mon expérience, puis passer en revue certains problèmes que moi et d'autres avons eu, ainsi que la façon de les résoudre. Il est peu probable que vous rencontriez tous ces problèmes, alors n'hésitez pas à parcourir la table des matières pour savoir comment résoudre vos propres problèmes.
J'espère que votre expérience est aussi simple que la mienne! Tout d'abord, pour installer la version bêta publique, j'ai dû rejoindre le programme logiciel Apple Beta et télécharger l'utilitaire d'accès à la version bêta de macOS Publish.
J'ai installé la version bêta de About This Mac . Sinon, j'aurais pu ouvrir les Préférences Système et cliquer sur Mise à jour logicielle .

Le programme d'installation a estimé que le téléchargement prendrait 10 minutes.
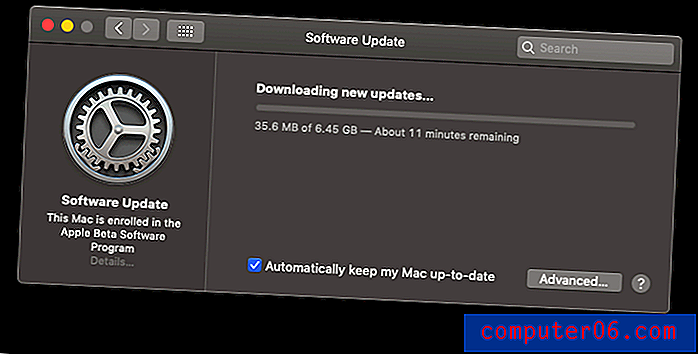
Mais cela a pris un peu plus de temps. 15 minutes plus tard, cela a été fait, et je suis prêt à installer. Je clique sur les écrans habituels.
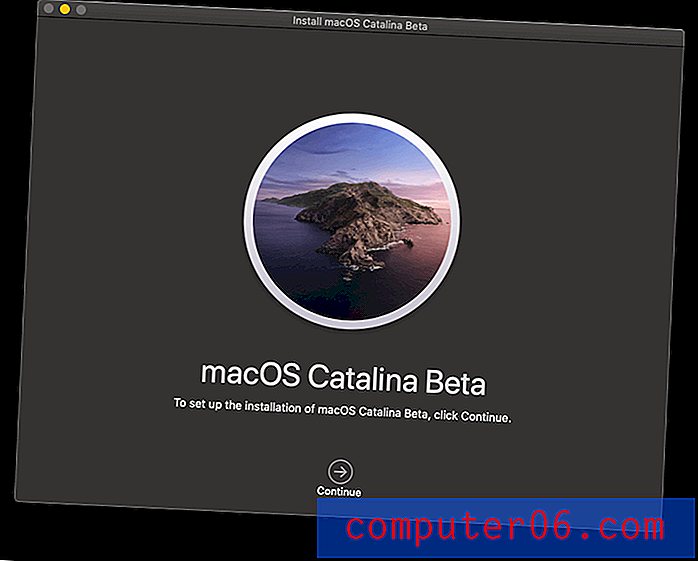
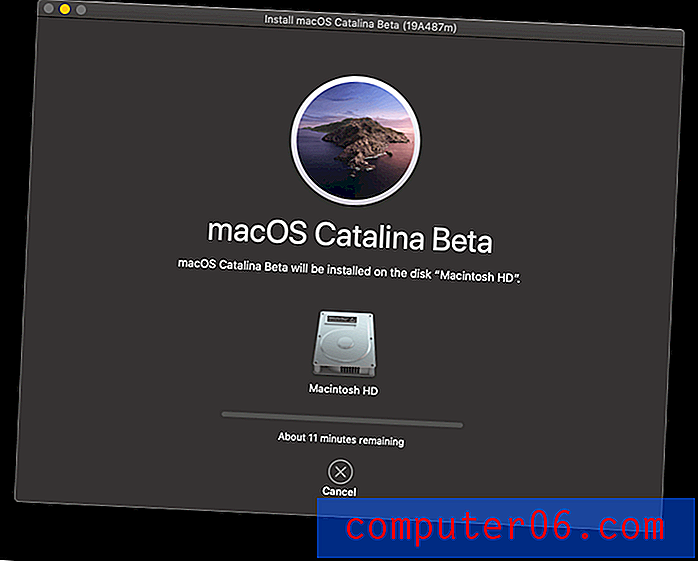
L'installation a été estimée à 15 minutes. Après 4 minutes, mon Mac redémarrait et l'attente commençait - aucune autre intervention n'était requise de ma part.
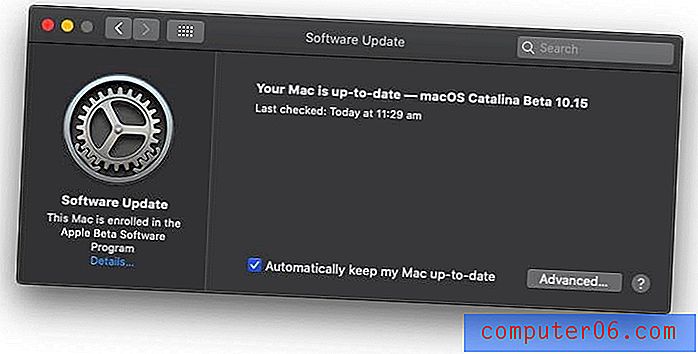
L'installation complète a en fait pris environ une heure au total. C'était une mise à jour assez fluide mais a pris beaucoup plus de temps que prévu. Mais je pense qu'une heure pour une mise à jour du système est assez bonne.
Mais tout le monde n'a pas eu autant de chance. Bien que je n'aie rencontré aucun problème à ce stade, d'autres l'ont fait:
Problème 1: l'installation ne démarre ni ne se termine
Certaines personnes n'ont pas pu terminer l'installation de Catalina. Soit l'installation ne démarre pas, soit elle se bloque avant la fin.
Correction : de nombreux utilisateurs ont signalé que redémarrer votre Mac et réessayer peut aider. Un bêta-testeur a signalé le blocage du programme d'installation, laissant son disque non démarrable. C'est le pire des cas, et vous devrez peut-être envisager de revenir à Mojave jusqu'à ce qu'il y ait un correctif. Reportez-vous aux instructions plus loin dans cette revue.
Problème 2: vous n'avez pas suffisamment d'espace disque pour terminer l'installation
Les fichiers d'installation de Catalina prendront de l'espace après les avoir téléchargés, puis ils auront besoin d'espace de travail en plus de l'espace que le système d'exploitation prendra une fois installé. Assurez-vous d'avoir plus d'espace que vous ne pensez en avoir besoin.
Un utilisateur de Reddit a été informé lors de l'installation qu'il manquait 427, 3 Mo. Il a supprimé plus qu'assez de place pour recevoir un message d'erreur similaire, mais cette fois, il manquait 2 Go! Il a donc fait un nettoyage en profondeur de 26 Go de fichiers. Maintenant, le Catalina rapporte qu'il manque 2, 6 Go. Il y a peut-être un bug.
Correction : Que vous rencontriez le même problème ou non, vous aurez beaucoup plus de facilité à sauvegarder votre ordinateur et à installer Catalina si vous avez autant d'espace disponible que possible. Consultez notre meilleure critique de nettoyant Mac ou consultez nos recommandations dans «Avant de commencer!» au dessus de.
Problème 3: le verrouillage d'activation ne vous permettra pas d'accéder à votre Mac
Le verrouillage d'activation est une fonctionnalité sur Mac avec une puce de sécurité T2 qui vous permet d'effacer et de désactiver votre Mac en cas de vol. Le support Apple signale que cela entraînera des problèmes d'installation de Catalina (comme il se doit en supposant que Mac est volé).
Si vous utilisez Recovery Assistant pour effacer un Mac sur lequel le verrouillage d'activation est activé, vous ne pourrez pas le déverrouiller lors de la réinstallation de macOS. (52017040)
Correction : en supposant que votre Mac n'est pas (encore) volé, ouvrez l'application Find My sur un autre appareil ou sur le site Web iCloud.com. Supprimez votre Mac de l'ID Apple associé, puis redémarrez votre Mac et réinstallez Catalina.
Utilisation de Catalina
Maintenant que Catalina est en marche, une nouvelle aventure commence. Catalina fonctionne-t-il correctement? Mes applications fonctionnent-elles? Le système est-il stable? Ici, j'ai rencontré quelques problèmes, et nous couvrirons également les principaux problèmes signalés par Apple et d'autres utilisateurs.
Problème 4: Catalina s'exécute lentement au démarrage
Si votre Mac est lent au démarrage, vous pouvez résoudre vous-même un certain nombre de problèmes qui ne sont pas directement causés par Catalina:
- Vous avez peut-être trop d'applications qui s'ouvrent automatiquement au démarrage,
- Vous manquez peut-être d'espace de stockage,
- Vous pouvez avoir un disque dur interne plutôt qu'un SSD (disque SSD).
Correction : pour diminuer le nombre d'applications qui s'ouvrent automatiquement lorsque vous vous connectez:
- Cliquez sur le logo Apple en haut à gauche et sélectionnez Préférences Système,
- Accédez aux utilisateurs et aux groupes, puis aux éléments de connexion,
- Mettez en surbrillance toutes les applications qui n'ont pas besoin de s'ouvrir automatiquement, puis cliquez sur le bouton «-» au bas de la liste.
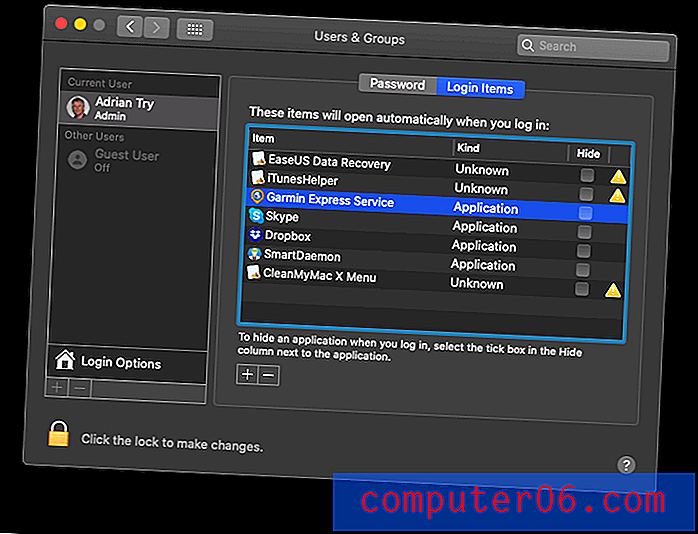
CleanMyMac vous permettra de désactiver automatiquement le démarrage des applications qui ont été manquées avec la méthode ci-dessus. Sous le module Speed, allez dans Optimization / Launch Agents et supprimez toutes les autres applications que vous ne souhaitez pas ouvrir lors de la connexion.
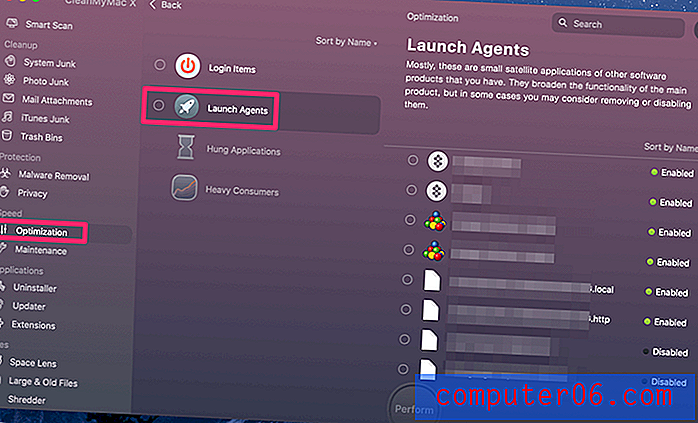
Pour vérifier le niveau de remplissage de votre disque de démarrage:
- Cliquez sur le logo Apple en haut à gauche et sélectionnez À propos de ce Mac,
- Cliquez sur le bouton Stockage en haut de la fenêtre,
- Cliquez sur le bouton Gérer pour voir un aperçu détaillé des types de fichiers qui utilisent le plus de stockage. C'est un bon endroit pour commencer un nettoyage.
- Les boutons Store dans iCloud, Optimiser le stockage, Vider la corbeille automatiquement et Réduire l'encombrement peuvent également être utiles.


Sous Réduire l'encombrement, vous trouverez une nouvelle fonctionnalité: les applications non prises en charge . Il est inutile de conserver ces applications sur votre Mac car elles ne fonctionneront pas, et les supprimer libérera de l'espace.
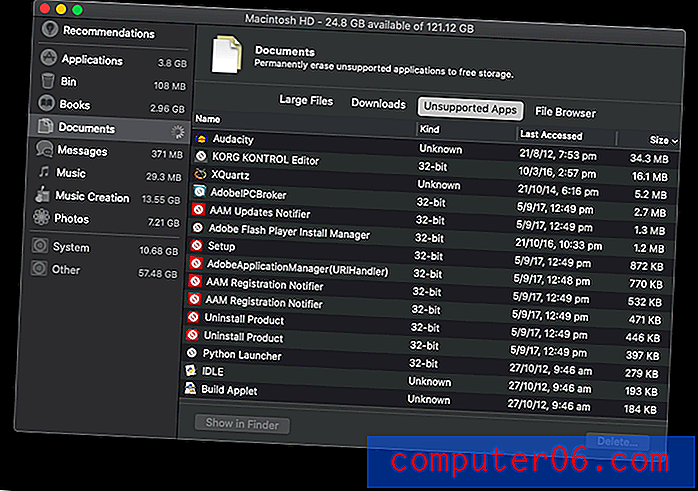
Enfin, la mise à niveau de votre disque de démarrage vers un SSD est le moyen le plus simple d'augmenter les performances de votre Mac. Lorsque JP de SoftwareHow a mis à niveau son MacBook, sa vitesse de démarrage est passée de trente secondes à dix!
Problème 5: Certaines icônes de votre application sont manquantes dans le Finder
Le support Apple avertit que dans certaines circonstances, certaines icônes de votre application peuvent être manquantes:
Si vous avez utilisé l'assistant de migration pour migrer vos données vers un Mac exécutant la version bêta de macOS Catalina, vous ne verrez peut-être que des applications tierces lorsque vous cliquez sur le raccourci Applications dans la barre latérale du Finder. (51651200)
Correction : pour récupérer vos icônes:
- Ouvrez le Finder, puis sélectionnez Finder / Préférences dans le menu,
- Accédez à l'onglet Barre latérale en haut,
- Sélectionnez puis supprimez le raccourci de l'application qui affiche des résultats incorrects.
Problème 6: vos listes de lecture manquent dans la nouvelle application musicale
Maintenant qu'iTunes a disparu, j'avais hâte d'essayer la nouvelle application Musique. Mais quand je l'ai ouvert pour la première fois, j'ai remarqué que mes listes de lecture avaient disparu. Il n'y en a qu'une: la playlist Genius.
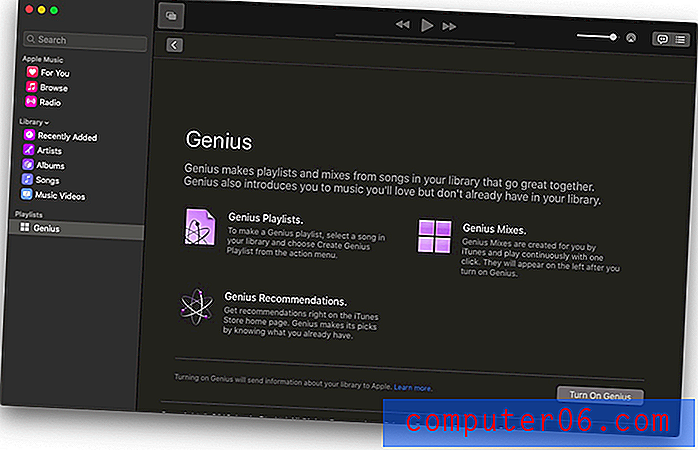
Correctif : le correctif est simple: activez la bibliothèque musicale iCloud. Allez dans Préférences et sur l'onglet Général, vous verrez une case à cocher qui fait exactement cela. Attendez que tout se synchronise et vos listes de lecture seront de retour!
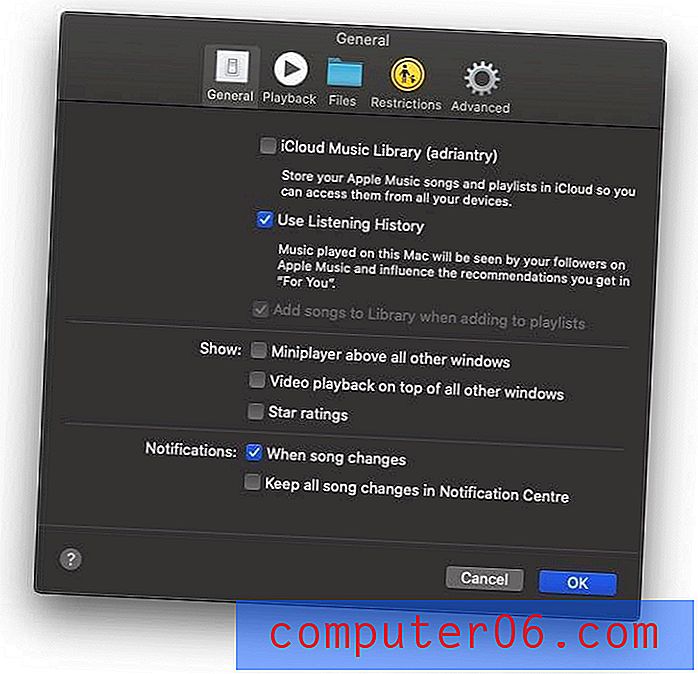
Problème 7: les applications tierces sont lentes ou ne peuvent pas s'ouvrir
Si certaines de vos applications tierces se bloquent ou ne s'ouvrent pas, assurez-vous d'abord d'avoir la dernière version. Ouvrez le Mac App Store et accédez à l'onglet Mises à jour . Cliquez sur le bouton Tout mettre à jour . Vérifiez ensuite les mises à jour des applications que vous avez téléchargées ailleurs.

Si vous comptez sur des applications qui ne sont pas actuellement compatibles avec Catalina, nous espérons que vous l'avez découvert avant de le mettre à jour. Sinon, vous devrez attendre une mise à jour ou rechercher un autre programme.
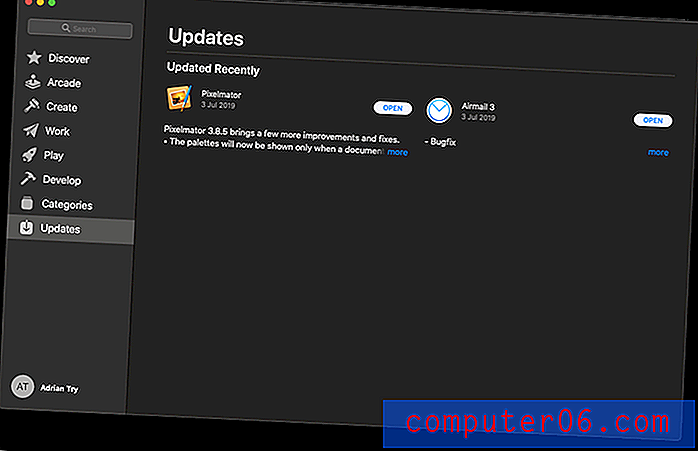
Problème 8: vous ne parvenez pas à vous connecter à iCloud
Lors du premier démarrage de la version bêta de Catalina, je (et d'autres) ne pouvais pas me connecter à iCloud. Il y a eu une notification Préférences Système qui nous a conduits à une chasse aux oies sauvages:
- Il y avait un message: "Certains services de compte vous obligent à vous reconnecter." J'ai cliqué sur Continuer.
- J'ai reçu un autre message: «Certains services de compte vous obligent à vous reconnecter.» J'ai cliqué sur Continuer.
- Je suis retourné à l'étape 1, une boucle sans fin frustrante.
Correction : Heureusement, ce problème a été résolu par la prochaine mise à jour bêta quelques jours plus tard. Si vous rencontrez toujours ce problème, exécutez simplement la mise à jour du système à partir des Préférences Système.
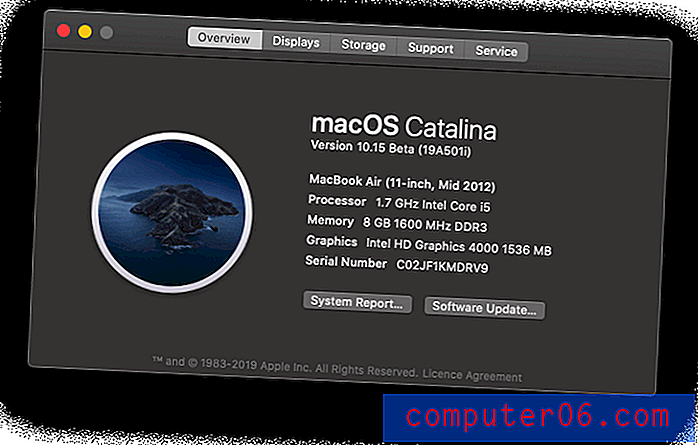
Problème 9: vos icônes de bureau ont disparu
Peut-être lié au problème ci-dessus, j'ai remarqué que toutes mes icônes de bureau avaient disparu. Pire encore, si j'essayais de déplacer quelque chose sur le bureau ou d'y créer un nouveau fichier ou dossier, il n'apparaissait pas. La même chose s'est produite lors de la prise de captures d'écran: elles ne sont jamais apparues sur le bureau.
Pour enquêter, j'ai ouvert le Finder et regardé le dossier Desktop. Les fichiers étaient bien là! Ils n'avaient pas été supprimés, ils n'étaient tout simplement pas affichés sur le bureau.
Correction : j'ai décidé d'essayer de redémarrer mon MacBook, et toutes les icônes du bureau étaient là lorsque je me suis connecté.
Problème 10: vous ne pouvez pas vider la corbeille
J'ai fait un clic droit sur ma poubelle et sélectionné "Bin vide". Après la boîte de dialogue de confirmation habituelle, tout semblait bien se passer. Sauf que la corbeille semble toujours pleine! Lorsque j'ouvre la corbeille pour voir ce qu'elle contient, j'obtiens une fenêtre du Finder vide avec un message «Chargement» qui ne disparaît jamais.

Correction : j'ai supposé que le problème pouvait être lié à celui ci-dessus lorsque je ne pouvais pas me connecter à iCloud, et je pense que j'avais raison. La même mise à jour bêta qui a résolu ce problème a également corrigé celui-ci.
Problème 11: vous n'avez pas d'Internet
Je n'ai pas rencontré ce problème moi-même, mais certains utilisateurs déclarent ne pas pouvoir accéder à Internet après l'installation de Catalina. Dans chaque cas, ils utilisaient l'utilitaire Little Snitch, qui n'est pas encore compatible avec Catalina.
Corrigé : Il existe deux façons de récupérer l'accès à Internet:
- Désinstaller Little Snitch,
- Modifiez vos paramètres Little Snitch qui lui donnent accès à la mise à jour nocturne. Cette mise à jour est compatible avec Catalina.
Problème 12: déconnexion Wi-Fi
Le Wi-Fi de votre Mac vous a-t-il frustré depuis la mise à niveau vers macOS Catalina? Tu n'es pas seul. La version de macOS 10.15 semble être plus bogue que d'habitude.
Correction : nous avons créé un guide étape par étape pour ce problème de WiFi macOS Catalina ici.
Optimiser Catalina
Maintenant que vous avez installé Catalina et résolu tous les problèmes avec le nouveau système d'exploitation et vos applications, vous pourriez toujours vouloir augmenter les performances de votre Mac.
1. Désencombrez votre bureau
Beaucoup d'entre nous ont l'habitude de tout sauvegarder sur le bureau, mais ce n'est jamais une bonne idée. Un bureau encombré peut sérieusement ralentir un Mac. De plus, même avec la nouvelle fonctionnalité Stacks de Catalina, c'est tout simplement mauvais pour l'organisation.
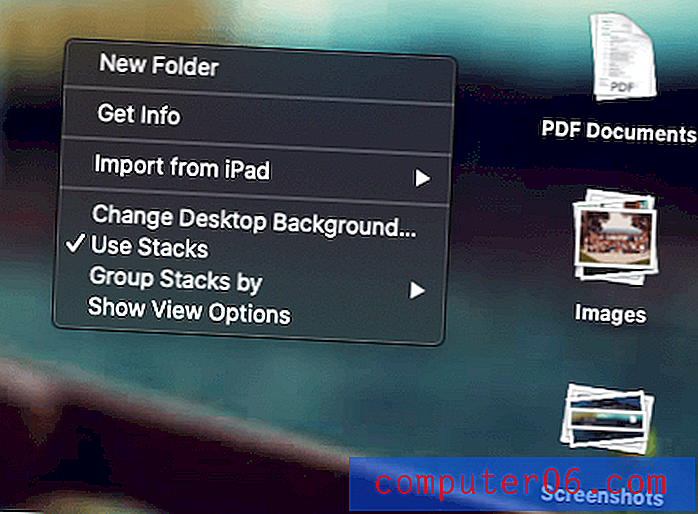
Au lieu de cela, créez manuellement de nouveaux dossiers sous Documents et déplacez vos fichiers. Si vous le devez, il vous suffit de disposer les documents sur lesquels vous travaillez actuellement sur votre bureau et de les classer ensuite.
Lectures complémentaires:
- 26 raisons pour lesquelles un ordinateur Mac fonctionne lentement
2. Réinitialisez NVRAM et SMC
Si votre Mac ne démarre pas correctement après la mise à jour vers Catalina, vous pouvez effectuer une simple réinitialisation NVRAM ou SMC. Sauvegardez d'abord votre ordinateur, puis suivez ces instructions détaillées étape par étape du support Apple:
- Réinitialisez la NVRAM ou la PRAM sur votre Mac
- Comment réinitialiser le contrôleur de gestion système (SMC) sur votre Mac
3. Vérifiez votre moniteur d'activité
Les applications tierces peuvent potentiellement ralentir ou geler votre Mac. Le meilleur moyen d'identifier la cause de ces problèmes est votre moniteur d'activité.
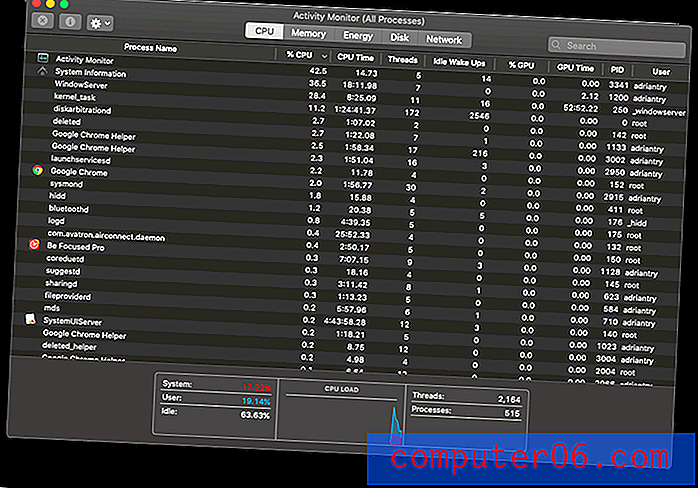
Vous trouverez Activity Monitor dans votre dossier Utilitaires sous Applications, ou utilisez simplement Spotlight pour le rechercher. Une fois que vous avez identifié une application problématique, consultez le site du développeur pour voir s'il y a une mise à jour, ou tournez-vous vers une autre.
Du support Apple:
- Comment utiliser Activity Monitor sur votre Mac
Revenir à Mojave
Si vous découvrez que votre application préférée ne fonctionne pas ou si, pour une raison quelconque, vous décidez que la mise à niveau n'est pas encore terminée, vous pouvez revenir à Mojave. Vous pouvez toujours essayer à nouveau Catalina à l'avenir.
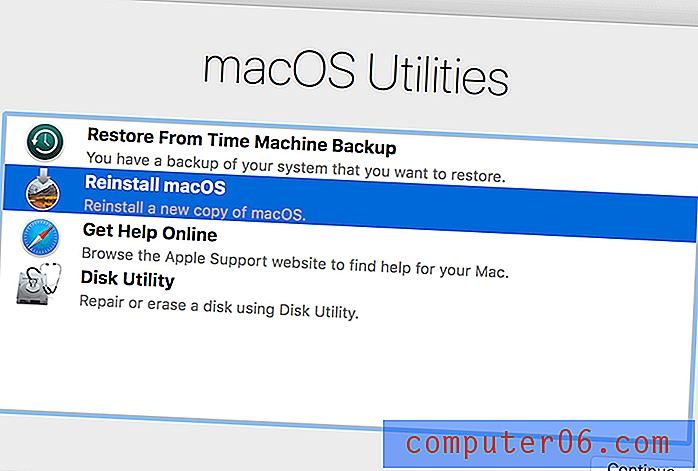
Le moyen le plus simple consiste à restaurer une sauvegarde Time Machine si vous en avez une. Assurez-vous simplement que la sauvegarde a été créée lorsque vous exécutiez encore Mojave, et votre ordinateur sera remis dans le même état qu'il était à ce moment-là. Bien sûr, vous perdrez tous les fichiers créés après la sauvegarde.
Redémarrez votre Mac et maintenez la commande et R pour accéder aux utilitaires macOS.
- Assurez-vous que votre lecteur de sauvegarde est connecté à votre Mac, puis choisissez l'option Restaurer à partir de la sauvegarde Time Machine .
- Cliquez sur Continuer, puis choisissez la sauvegarde à partir de laquelle vous souhaitez restaurer.
- Cliquez sur Continuer après avoir choisi la dernière sauvegarde, puis attendez la fin de la restauration.
Alternativement, vous pouvez effectuer une nouvelle installation de Mojave. Vous perdrez toutes vos données et devrez les restaurer à partir d'une sauvegarde. Le support Apple contient des instructions sur la façon de procéder à partir de votre partition de récupération.
Lectures complémentaires:
- Comment rétrograder de la bêta de macOS Catalina Retour à macOS Mojave
- Comment réinstaller macOS à partir de macOS Recovery
Dernières pensées
Les mises à jour du système d'exploitation peuvent prendre du temps. Les années précédentes, il avait fallu à JP deux jours pour mettre à jour son Mac vers High Sierra et moins de deux heures pour Mojave. Il ne m'a fallu qu'une heure pour installer Catalina sur mon MacBook Air 11 pouces de sept ans.
Peut-être que je triche parce que JP a inclus le temps nécessaire pour nettoyer et sauvegarder son Mac, et je l'avais déjà fait. Et l'heure n'inclut pas le temps passé à installer les mises à jour bêta de Catalina au fur et à mesure de leur disponibilité. Dans tous les cas, ce type de version d'amélioration continue après version est encourageant.
À partir d'ici, j'ai hâte d'explorer les nouvelles applications Musique et Apple TV, d'utiliser les améliorations des applications Photos et Notes, d'utiliser mon iPad comme deuxième écran (enfin, une fois que je mettrai à jour mon iMac plus tard ce mois-ci) et de me connecter automatiquement quand je porte ma montre Apple.
Quelles fonctionnalités attendez-vous le plus avec impatience? Quelle a été votre expérience de mise à niveau? Votre Mac a-t-il fonctionné lentement après la mise à jour vers macOS Catalina? Faites le nous savoir dans les commentaires.