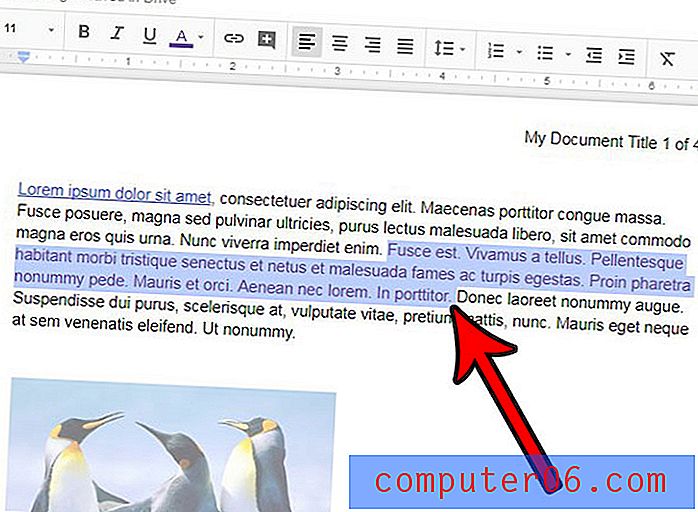5 trucs et astuces rapides sur Google Slides
Si vous ne l'utilisez pas déjà, Google Slides pourrait rapidement devenir l'un de vos outils préférés. Pour toute personne possédant un compte Google, le logiciel de présentation est inclus pour une utilisation entièrement gratuite.
Il contient de nombreux outils pour vous aider à réaliser facilement de superbes présentations, et il prend en charge des modèles téléchargeables pour vous aider à démarrer rapidement.
Tirez le meilleur parti de cet outil de présentation avec ces trucs et astuces qui rendent Google Slides beaucoup plus fonctionnel!
Explorer les thèmes Google Slides
1. Comment encapsuler du texte dans Google Slides

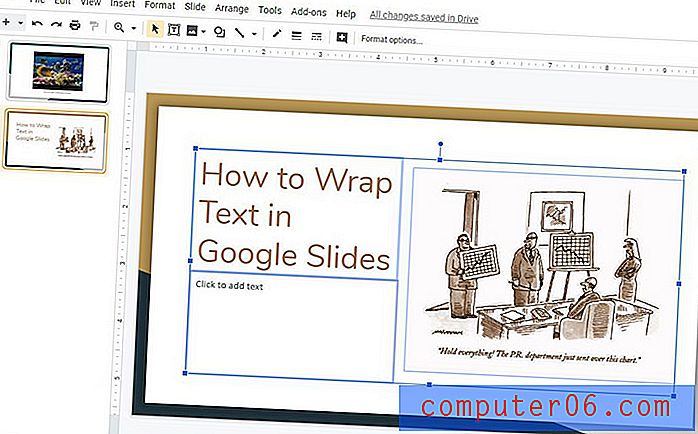
En tant que designer, vous adorez probablement l'habillage de texte. Mettez un halo sur une image et tout le texte se détache juste d'elle. Malheureusement, Google Slides ne fonctionne pas tout à fait de cette façon.
Pour encapsuler du texte dans Google Slides, faites attention aux cadres de texte et d'image.
Utilisez les poignées des zones de texte et d'image pour régler la hauteur et la largeur de ces zones. C'est ainsi que vous encapsulez essentiellement du texte à l'aide de cet outil. Il n'est pas aussi précis qu'un logiciel de conception, mais il peut faire l'affaire pour la plupart des conceptions de diapositives.
Encore un truc? Envoyez l'image vers l'arrière à l'aide de Réorganiser> Ordre> Envoyer vers l'arrière. Utilisez ensuite les retours pour empiler le texte dans un certain format dans le cadre de texte.
2. Comment ajouter des puces dans Google Slides

Les listes à puces semblent être un aliment de base dans les présentations.
Les listes restreintes peuvent en fait renforcer une idée sans forcer le public à lire trop de choses pendant la conférence.
Ajoutez des puces dans les zones de texte Google Slides en accédant à Format> Puces et numérotation> Liste à puces> Choisissez le style que vous aimez dans les options visuelles. Assurez-vous d'avoir d'abord cliqué sur la case à laquelle vous souhaitez ajouter des puces (ce sera des puces à chaque paragraphe) ou mettez en surbrillance uniquement les éléments de texte que vous souhaitez convertir en liste.
Choisissez parmi plusieurs options de style pour trouver ce qui fonctionne le mieux pour votre présentation. Les paragraphes suivants utiliseront également la mise en forme des puces.
3. Comment imprimer des diapositives Google avec des notes

De nombreux présentateurs aiment ajouter ce qu'ils prévoient de dire ou des notes dans la vue des notes de chaque diapositive individuelle. Google Slides permet d'imprimer à la fois l'image de la diapositive et ces notes imprimées sur chaque page.
Accédez à Fichier> Paramètres d'impression et aperçu> Modifier la liste déroulante en 1 diapositive avec des notes.
Les autres options d'impression incluent la possibilité d'imprimer des diapositives uniques ou des vues de document avec 1, 3, 4, 6 ou 9 diapositives par page. Les impressions peuvent être effectuées en mode paysage ou portrait et peuvent être imprimées sur une impression physique ou au format PDF pour un partage numérique.
4. Comment insérer un GIF dans Google Slides
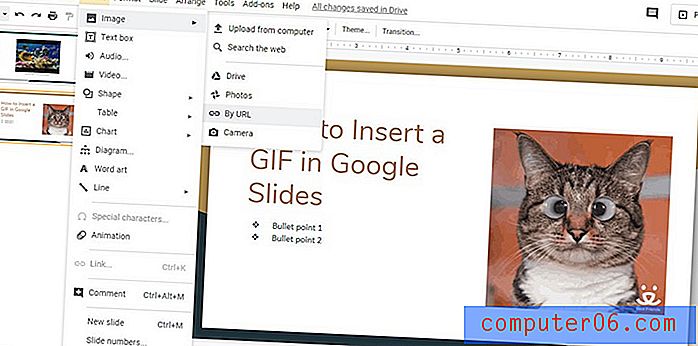
Pimentez votre présentation avec un GIF animé.
Google Slides prend en charge l'utilisation d'images fixes dans les formats les plus courants ainsi que les animations et vidéos GIF.
Pour insérer un GIF, accédez à Insérer> Image> puis choisissez où se trouve votre fichier GIF. Si vous avez une connexion Internet pendant la présentation en direct, vous pouvez même utiliser cette URL pour extraire et ajouter le GIF à votre diapositive.
Pour ce faire, sélectionnez Par URL, puis collez l'emplacement de l'image. Si un aperçu animé apparaît, vous avez ajouté une adresse d'image valide. (Si l'URL n'est pas valide pour une image GIF, elle renverra un message d'erreur.) Notez que pour utiliser une URL, elle doit être le lien de l'image, pas un lien vers une page Web contenant une image.
Cliquez sur Insérer pour ajouter le GIF. Faites ensuite glisser et déposez l'image à l'emplacement souhaité sur la diapositive.
5. Comment convertir des diapositives Google en PowerPoint
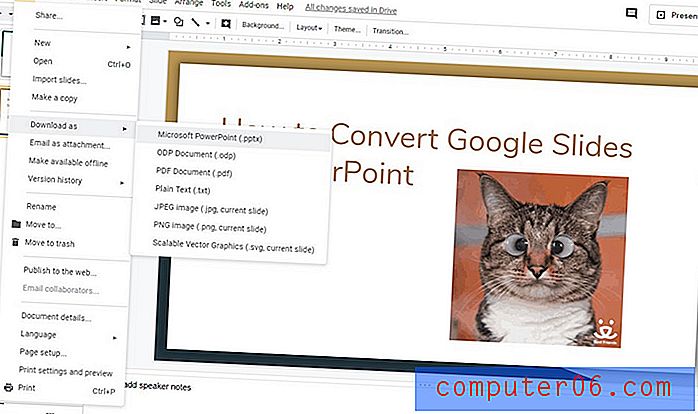
Selon l'endroit où vous présentez, il peut être préférable de convertir vos diapositives Google en un document PowerPoint. Cela peut être dû à l'ordinateur ou au système que vous utilisez ou au fait que vous pouvez vous présenter dans un emplacement sans connexion Internet et ne souhaitez pas utiliser le mode hors ligne.
Quelle que soit la raison, les diapositives Google peuvent être exportées dans un certain nombre de formats différents, y compris PowerPoint. Notez que les fonctionnalités connectées à Internet, telles que l'insertion d'un GIF à partir du Web ou la liaison à une vidéo, seront rendues sous forme d'images fixes dans un fichier Google Slides exporté.
Pour exporter Google Slides vers PowerPoint, accédez à Fichier> Télécharger en tant que> Microsoft PowerPoint (.ppxt). Une fois que vous avez cliqué sur le type de fichier - dans ce cas PowerPoint - le téléchargement doit commencer. Il sera situé dans le dossier de téléchargement de votre ordinateur local, sauf indication contraire.
Vous pouvez ouvrir le fichier dans PowerPoint et apporter des modifications ou exécuter le diaporama. Le formatage, les éléments de texte et d'image et les diapositives créées seront tous téléchargés dans le nouveau fichier. Tout est modifiable pour que vous puissiez continuer à travailler ou apporter des modifications.
Il est important de parcourir les diapositives avant la présentation après une exportation. Si quelque chose de drôle va arriver au formatage - des changements de police aux images manquantes - c'est là que cela est le plus susceptible de se produire. Regardez toutes les diapositives à l'avance pour vous assurer que tout dans votre présentation est formaté et ressemble à ce que vous souhaitez.
Conclusion
Google Slides est un outil de présentation puissant et bien qu'il fonctionne différemment de certains autres logiciels auxquels vous êtes peut-être plus habitué, il est plutôt intuitif et facile à gérer.
Lancez des projets Google Slides avec des thèmes de nos collections ici sur Design Shack. Les thèmes peuvent être une excellente entrée en matière de conception avec des options de diapositives pour presque toutes les présentations imaginables. Associez-les à ces conseils et vous créerez des présentations très visuelles en un rien de temps.