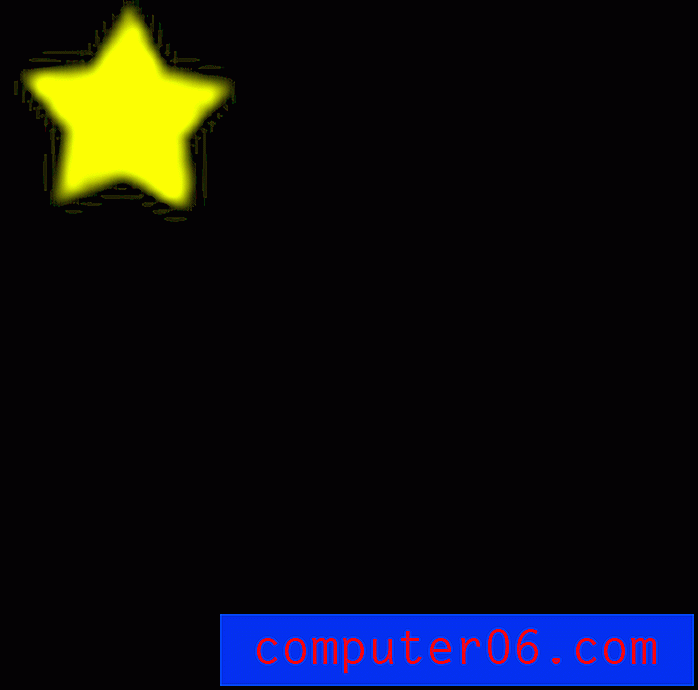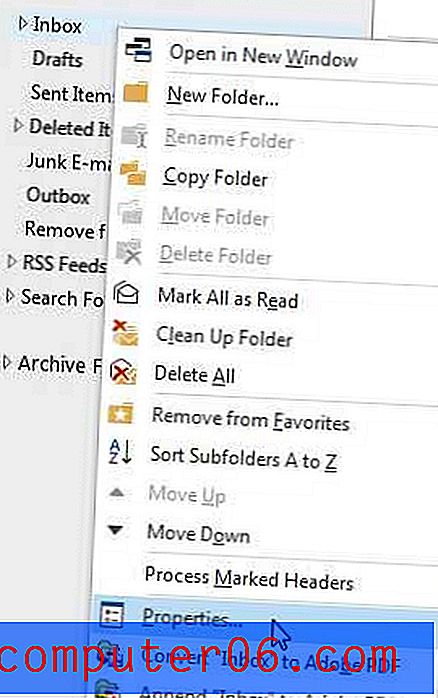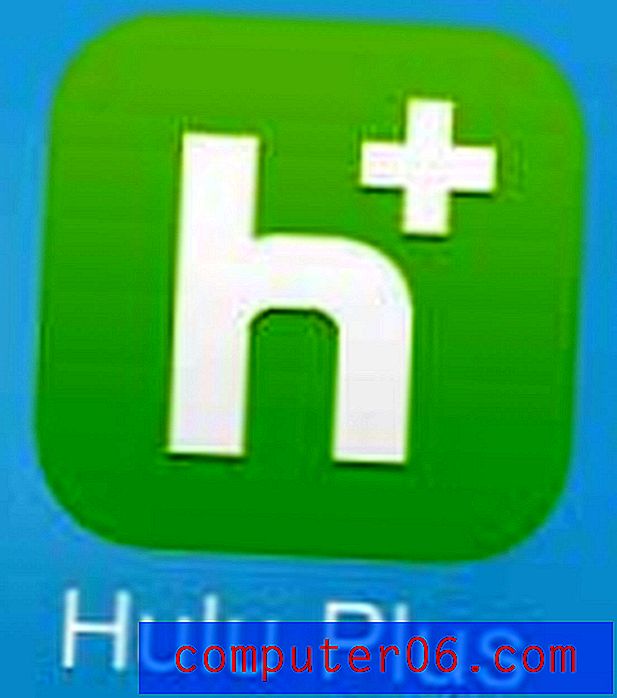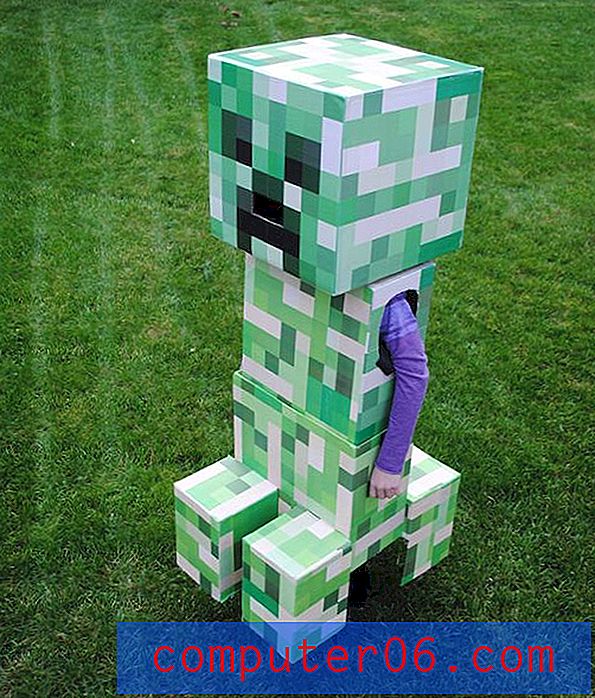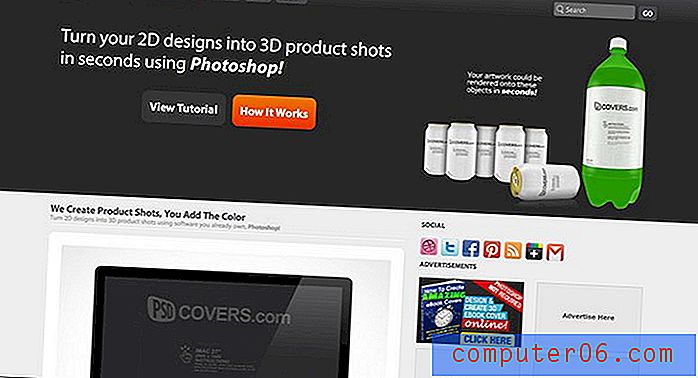GIF animé dans Photoshop CS5
Adobe Photoshop CS5 est un puissant programme d'édition d'images que vous pouvez utiliser pour créer ou modifier presque tous les types d'images dont vous pourriez avoir besoin. Photoshop CS5 est cependant particulièrement habile à créer des images destinées à être mises en ligne, telles qu'une image que vous pourriez mettre sur votre site Web ou que vous voudriez partager avec vos amis. Un choix d'image populaire est un GIF animé, car il est simple à faire, a du mouvement, mais peut être affiché comme une image statique régulière. Photoshop propose des outils utiles qui vous permettent de créer un GIF animé dans Photoshop CS5, et vous pouvez même personnaliser votre GIF animé dans Photoshop CS5 pour respecter les spécifications dont vous avez besoin.
Préparation des cadres pour votre GIF animé dans Photoshop CS5
Un GIF animé dans Photoshop CS5 est en fait cinq images distinctes que vous allez organiser en calques. Chaque couche va représenter une image de votre image, donc chaque image doit être légèrement différente pour aider à indiquer qu'une action ou un mouvement se produit dans votre GIF animé. Aux fins de ce didacticiel, je vais créer un GIF animé dans Photoshop CS5 d'une étoile qui se déplace sur un fond noir. Le GIF animé va se composer de cinq images différentes, où l'étoile est à un endroit légèrement différent dans chaque image. Les images séparées ressemblent à ceci:





Par souci de simplicité, j'ai étiqueté les images comme 1.gif, 2.gif, 3.gif, 4.gif et 5.gif, ce qui m'aidera à me souvenir de l'ordre dans lequel je veux les afficher. Chaque image est de la même taille, 100 × 100 pixels.
Pour commencer à créer un GIF animé dans Photoshop CS5, vous pouvez maintenant lancer Photoshop, cliquez sur Fichier en haut de la fenêtre, cliquez sur Nouveau, puis définissez la taille de votre image. Une fois vos paramètres d'image définis, cliquez sur le bouton OK pour créer votre canevas vierge.
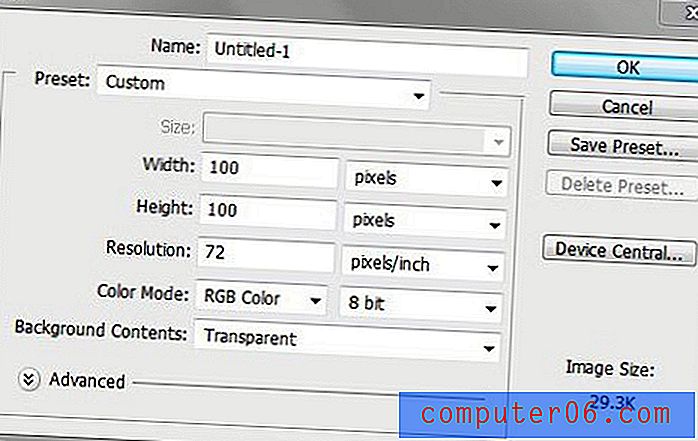
La prochaine chose à faire est d'ouvrir le dossier contenant les images que vous allez inclure dans votre GIF animé dans Photoshop CS5. Notez que vous ouvrez le dossier dans l'Explorateur Windows, PAS avec la commande Ouvrir dans Photoshop. L'Explorateur Windows est le programme que vous utilisez pour parcourir les dossiers et les fichiers de votre ordinateur et vous pouvez le lancer en cliquant sur l'icône de dossier dans la barre des tâches en bas de l'écran de votre ordinateur. Une fois le dossier contenant vos images ouvert, maintenez la touche CTrl de votre clavier enfoncée pour sélectionner toutes les images, puis faites-les glisser vers le canevas Photoshop CS5.
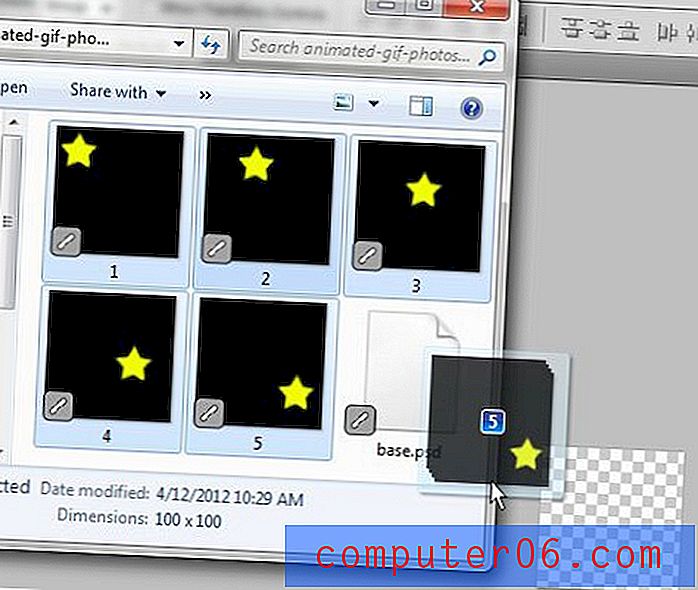
Cela changera votre toile pour afficher l'un de vos cadres avec un X dessus, comme dans cette image:
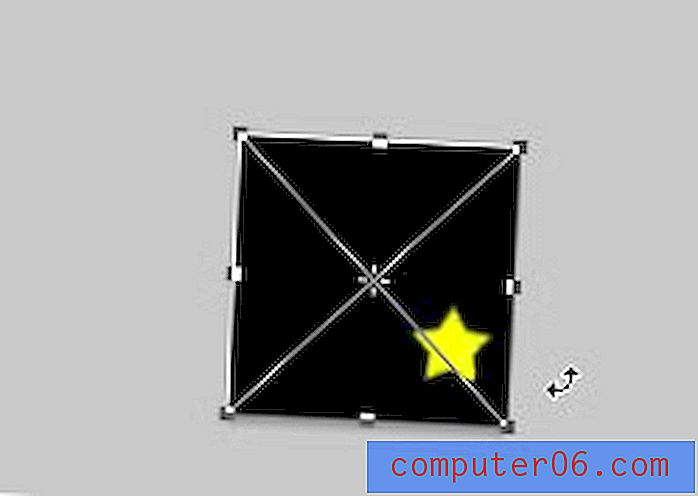
Lorsque vous voyez cela, appuyez sur Entrée sur votre clavier pour insérer chaque image en tant que calque dans Photoshop. Une fois que toutes les images ont été ajoutées, votre fenêtre Calques à droite de Photoshop devrait ressembler à ceci.
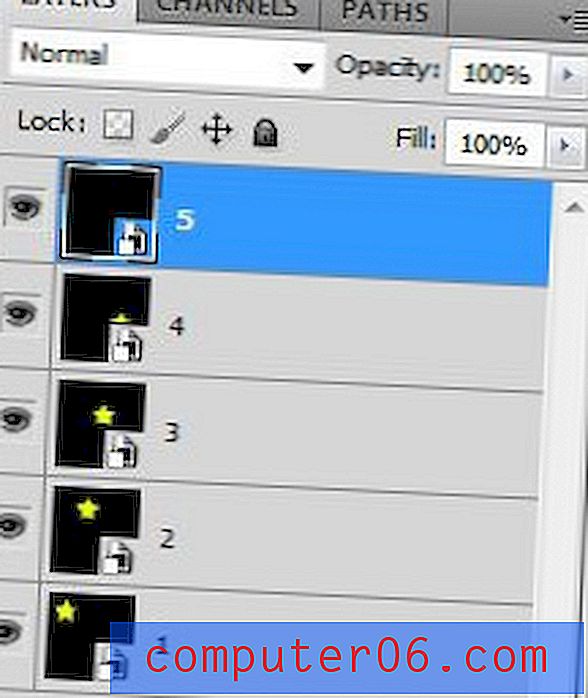
Notez que l'image que vous souhaitez afficher en tant que dernière image de votre GIF animé doit être le calque supérieur. Si vos calques sont dans le mauvais ordre, vous pouvez simplement les faire glisser dans la fenêtre Calques jusqu'à ce qu'ils soient dans le bon ordre.
Vous devez maintenant ouvrir la fenêtre Animation, ce que vous pouvez faire en cliquant sur le menu Fenêtre en haut de Photoshop, puis en cliquant sur l'option Animation . La fenêtre d' animation s'ouvrira comme une fenêtre horizontale au bas de Photoshop.
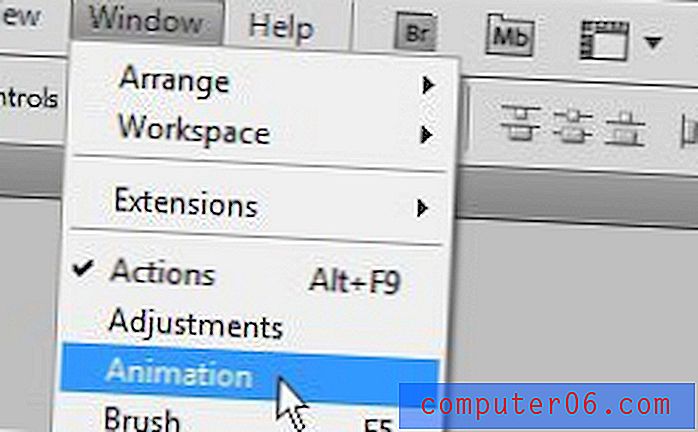
Cliquez sur le bouton dans le coin supérieur droit de la fenêtre d' animation (le bouton ressemble à une flèche orientée vers le bas à côté de 4 lignes horizontales), puis cliquez sur l'option Créer des cadres à partir des calques .
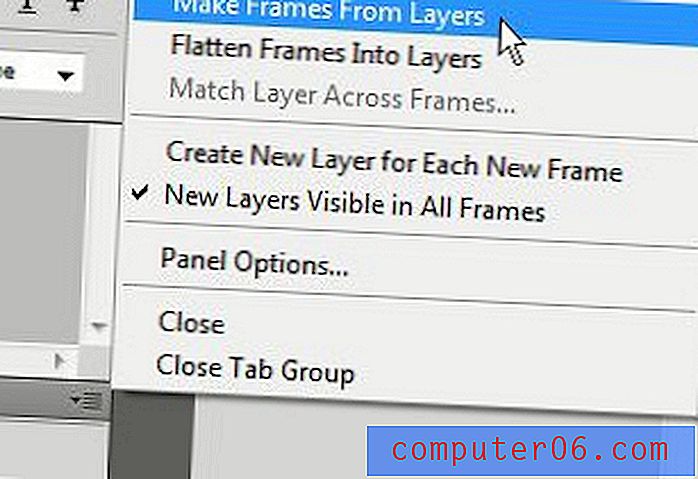
Cliquez sur la flèche orientée vers le bas à droite de 0 sec et sous l'une de vos images dans la fenêtre Animation, puis sélectionnez la durée d'affichage de cette image dans votre GIF animé. Répétez cette étape pour chaque image de votre image. J'aime choisir 1.0 pour la durée des images dans de nombreux GIF animés dans Photoshop CS5, mais expérimentez différentes durées jusqu'à ce que vous trouviez celle qui vous convient le mieux.
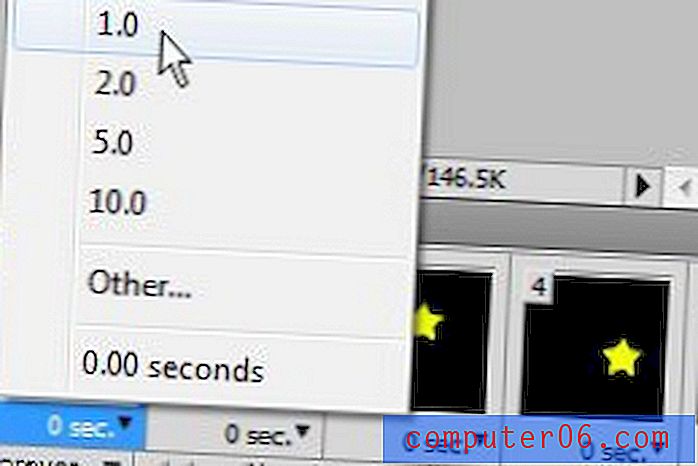
Vous pouvez également spécifier le nombre de fois que le GIF animé doit parcourir toutes ses images en cliquant sur le menu déroulant Forever au bas de la fenêtre Animation . J'utilise Forever comme option pour le GIF animé à la fin de cet article, ce qui signifie que le GIF animé continuera de défiler jusqu'à ce que vous quittiez cette page.
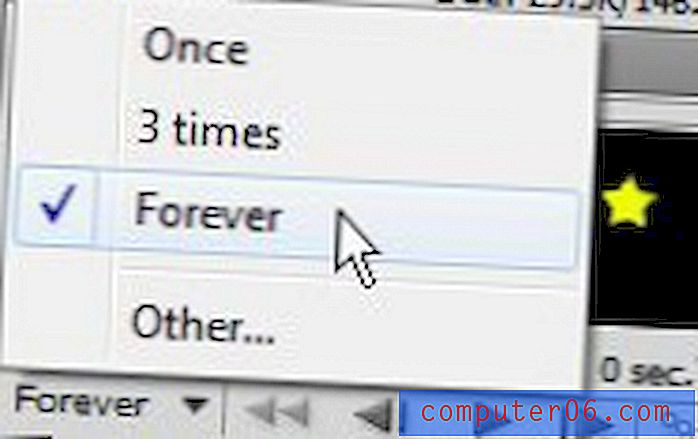
Vous avez maintenant créé votre GIF animé dans Photoshop CS5, vous devez donc l'enregistrer. Cliquez sur Fichier en haut de la fenêtre, puis sur Enregistrer pour le Web et les appareils . Cliquez sur le menu déroulant dans le coin supérieur droit de la fenêtre pour choisir l'option GIF, puis cliquez sur le bouton Enregistrer en bas de la fenêtre.
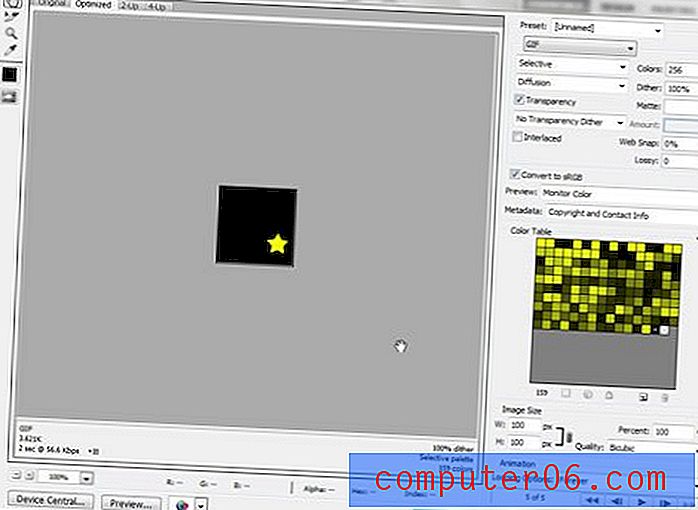
Tapez un nom pour votre fichier dans le champ Nom de fichier, puis cliquez sur le bouton Enregistrer . Vous pouvez ensuite double-cliquer sur l'image créée dans votre dossier pour lancer le GIF animé et voir ce que vous avez créé. Ci-dessous mon exemple GIF animé dans l'image Photoshop CS5.