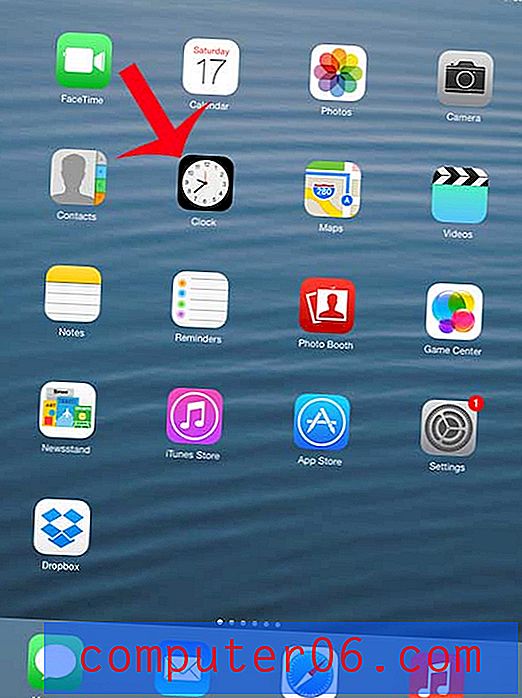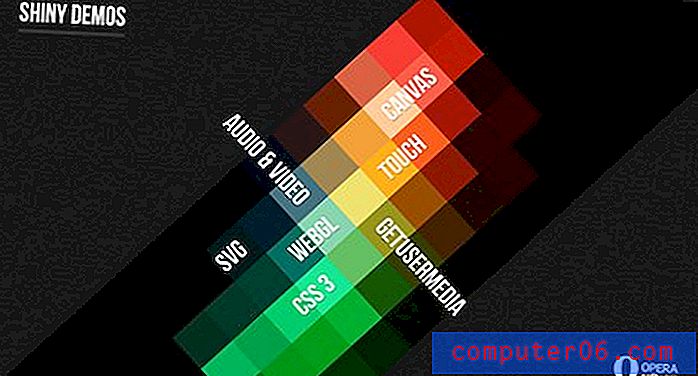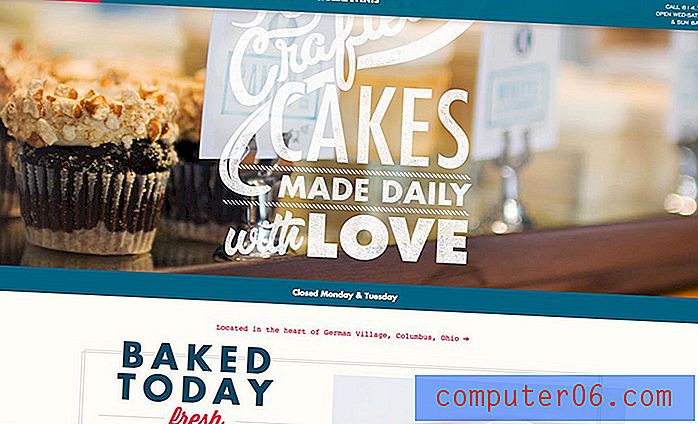Le meilleur logiciel d'enregistrement d'écran
Pourquoi devriez-vous me faire confiance
Il est facile de trouver des critiques de logiciels en ligne, mais il est beaucoup plus difficile de trouver des critiques fiables en ligne. Heureusement pour vous, vous avez atteint un site entier rempli de contenu auquel vous pouvez réellement faire confiance. Je m'appelle Thomas Boldt et je travaille avec une large gamme d'applications d'enregistrement d'écran depuis qu'elles ont été développées pour la première fois en tant que programmes tiers.
Pendant mon travail en tant que responsable de l'équipe de conception et professeur de photographie, je travaille exclusivement en ligne, et je ne peux pas les laisser regarder par-dessus mon épaule pendant que j'explique une procédure - ils sont probablement de l'autre côté de la planète. Vous connaissez le vieil adage «une image vaut mille mots»? C'est encore plus vrai quand il s'agit d'une bonne vidéo de tutoriel à 30 images par seconde, et un bon enregistreur d'écran rend le processus extrêmement simple du début à la fin.
Remarque: Aucun des développeurs de logiciels mentionnés dans cet article ne m'a fourni de compensation pour la rédaction de cette critique, et ils n'ont eu aucune entrée ni aucun contrôle éditorial sur le contenu. Toutes les opinions exprimées ici sont les miennes.
Systèmes d'exploitation et enregistreurs d'écran
Étant donné que chaque système d'exploitation moderne utilise un écran pour interagir avec les utilisateurs, il existe remarquablement peu de façons de capturer réellement le contenu affiché sur votre écran. Si vous avez déjà vu quelqu'un poster une photo de smartphone de son écran d'ordinateur (ce qui se produit plus que vous ne le pensez), vous vous rendrez compte à quel point ce problème est courant et à quelle fréquence les gens font des efforts ridicules pour le résoudre.
Il est en fait toujours étonnant pour moi que l'enregistrement d'écran soit exclu des systèmes d'exploitation modernes - au moins, l'enregistrement d'écran complet. Il a toujours été possible d'utiliser le bouton 'PrtScn' (ou 'Commande + Maj + 4' sur un Mac) pour copier une image fixe de l'écran dans votre presse-papiers virtuel, mais c'est plus ou moins l'étendue de celui-ci. Au lieu de cela, Windows et Mac utilisent des programmes supplémentaires pour gérer l'enregistrement d'écran et aucun d'eux ne fait un très bon travail - bien que Quicktime Player gratuit de Mac fasse un bien meilleur travail que Windows.
Si vous vous demandez de quel enregistreur Windows je veux dire, ne vous sentez pas mal - il est presque complètement inconnu, uniquement disponible dans Windows 10 et très limité en termes de fonctionnalités. C'est presque complètement inconnu car il s'agit en fait d'une fonctionnalité appelée `` Game DVR '' qui est incluse dans le cadre de l'application Xbox conçue pour enregistrer des sessions de jeu. Il a des capacités d'enregistrement extrêmement limitées et absolument aucune fonction d'édition ou d'autres annotations que vous devriez attendre d'un enregistreur d'écran complet.
MacOS dispose également d'un enregistreur d'écran, mais il se présente sous la forme du lecteur Quicktime. Il est beaucoup plus simple d'accès par rapport aux cerceaux que Windows vous permet de parcourir, et vous pouvez même effectuer un découpage et un montage de base de votre vidéo. Vos vidéos doivent être enregistrées dans un format spécifique (vidéo H.264 et audio AAC), qui peut ne pas fonctionner pour votre périphérique de sortie final. La plupart des appareils modernes liront un fichier vidéo dans ce format, mais ce serait bien d'avoir un certain choix quant à la façon dont il est codé. Pourtant, même avec ces avantages supplémentaires par rapport à la caractéristique abyssale Game DVR trouvée dans Windows, un enregistreur d'écran dédié a bien plus à offrir.
Microsoft et Apple ne semblent pas envisager d'ajouter des fonctionnalités d'enregistrement d'écran plus performantes comme une priorité, malgré la popularité croissante de la vidéo en ligne. Les deux essaient de proposer des programmes complémentaires via leurs propres magasins d'applications, mais il serait beaucoup plus utile pour les utilisateurs d'avoir une intégration complète à tous les niveaux du système d'exploitation. Jusqu'au jour où ils réaliseront ce que nous voulons, nous utiliserons tous des applications tierces pour capturer nos écrans - et je suis sûr que ces développeurs en sont très satisfaits!
Comment nous avons choisi les gagnants
Peut-il enregistrer des images et des vidéos?
C'est le strict minimum que vous attendez d'un enregistreur d'écran, mais il est surprenant de voir combien de programmes de capture d'écran vous permettent uniquement d'enregistrer des images uniques. Ce sont essentiellement des commandes «Imprimer l'écran» glorifiées, qui ne m'ont jamais semblé très utiles. Un bon enregistreur d'écran vous permettra de capturer à la fois des images fixes et des vidéos de durée illimitée, et le meilleur vous permettra également d'enregistrer des vidéos lorsque les applications fonctionnent en plein écran (comme les jeux et les vidéoconférences).
Pouvez-vous ajuster les fonctionnalités à l'écran dans vos enregistrements?
Si vous créez un didacticiel vidéo ou essayez d'obtenir / fournir un support technique, il est important de rendre chaque action aussi claire que possible. Lorsqu'un écran de bureau complet a été réduit à la taille d'un lecteur vidéo, il peut parfois être difficile de suivre les curseurs ou de remarquer lorsqu'un bouton particulier a été cliqué. Les meilleurs enregistreurs d'écran vous permettront d'accentuer tous ces éléments, d'augmenter la taille visuelle du curseur et de suivre les clics de souris.
Pouvez-vous ajouter des annotations d'image et de voix à vos captures?
Lorsque vous capturez un programme plein écran complexe avec de nombreuses fonctionnalités, vous souhaiterez peut-être mettre en évidence et étiqueter des éléments spécifiques. Si vous enregistrez une série d'étapes pour un didacticiel vidéo, il est beaucoup plus facile si vous pouvez simplement enregistrer une voix off pendant que vous démontrez la procédure réelle au lieu de l'ajouter plus tard dans un programme distinct. Les meilleurs enregistreurs d'écran vous permettront d'incorporer des annotations d'images et de voix directement dans vos enregistrements en plus de tout système audio.
Vient-il avec des fonctionnalités d'édition?
Si vous avez déjà essayé de créer une vidéo de capture d'écran rapide, vous apprécierez probablement de ne pas toujours faire les choses correctement dès la première prise. Au lieu de faire dix prises pour obtenir un enregistrement parfaitement parfait, les fonctions d'édition de base vous permettent d'éliminer les sections gênantes de votre vidéo. Même si vous ne faites que des captures d'écran, il est beaucoup plus simple de modifier et d'ajouter des éléments directement dans votre programme de capture que de tout prendre dans un programme d'édition d'image distinct.
Est-il facile à utiliser?
Comme pour tous les logiciels, l'une des considérations les plus importantes est la facilité d'utilisation. Si vous créez le logiciel d'enregistrement d'écran le plus puissant au monde mais le rendez extrêmement difficile à utiliser, alors (surprise, surprise) personne ne l'utilisera tous les deux. Un programme bien conçu qui donne la priorité à l'expérience utilisateur dans la conception de son interface sera toujours un meilleur choix qu'un autre programme avec des fonctionnalités similaires enfouies sous une disposition déroutante.
Le cercle des gagnants
Le meilleur logiciel d'enregistrement d'écran payant: Flashback Pro 5
(Windows uniquement, 49 $ pour une licence à vie à domicile, 79 $ pour une licence à vie pour les entreprises)
Bien qu'il soit un peu plus cher que certains des autres enregistreurs d'écran que j'ai examinés, Flashback Pro le compense avec une solution d'enregistrement d'écran tout-en-un complète qui comprend également un excellent éditeur vidéo. Malheureusement, il n'est disponible que pour Windows, mais les utilisateurs de Mac peuvent être en mesure de le faire fonctionner avec Parallels Desktop ou une autre machine virtuelle. Cependant, cela n'est pas pris en charge par les développeurs, alors assurez-vous de l'essayer avec la version d'essai pour vous assurer qu'elle fonctionne correctement avant d'acheter.
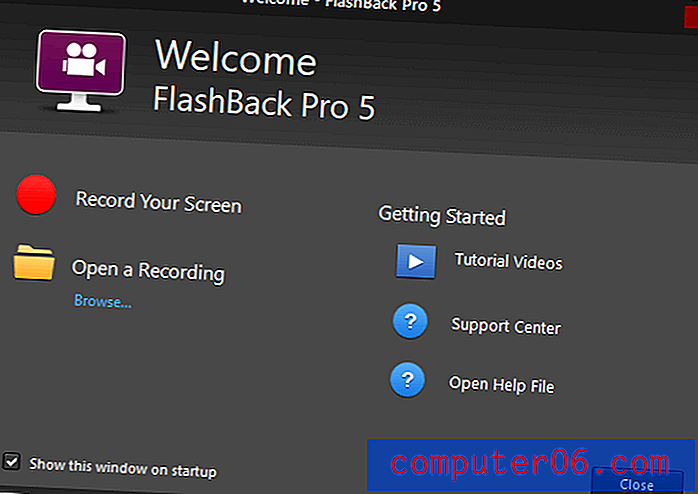
C'est une bonne idée d'avoir des tutoriels, de l'aide et du support à portée de clic dès que vous démarrez le programme
À première vue, Flashback Pro semble être un programme très simple. Vous pouvez enregistrer votre plein écran, une région que vous spécifiez ou aligner l'enregistrement dans une fenêtre spécifique. Vous pouvez inclure l'audio du système ainsi qu'une voix off microphone, et vous pouvez également enregistrer votre webcam en même temps. Vous pouvez même planifier des enregistrements, même si je ne suis pas tout à fait sûr de la destination de cette fonctionnalité. Une fois que vous commencez à l'utiliser, vous réalisez à quel point il est puissant - grâce en grande partie à l'éditeur vidéo intégré.
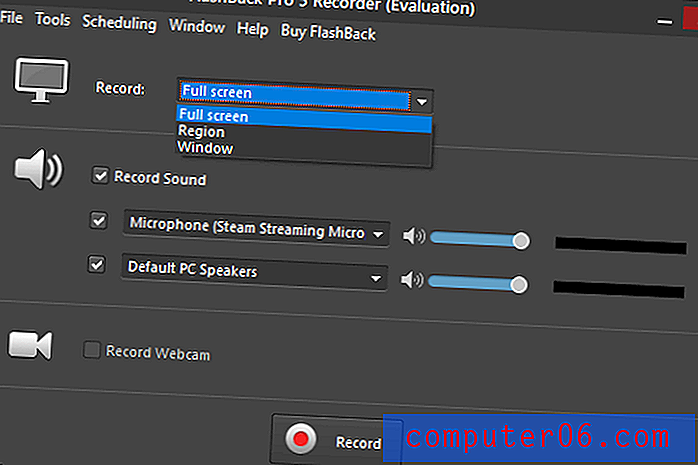
Le seul petit problème que j'ai rencontré lors de l'utilisation de Flashback était lors de l'utilisation du mode d'enregistrement Windows. J'ai trouvé qu'il était en fait trop capable de sélectionner différentes sections de la fenêtre Photoshop, et j'ai dû faire un peu d'expérimentation, en agitant mon curseur sur l'écran pour trouver le bon endroit pour mettre en surbrillance l'ensemble du programme et pas seulement un panneau de barre d'outils. Il y avait une zone de sélection rouge vif pour me faire savoir quand j'ai trouvé le bon endroit, mais c'était toujours un peu trop sensible.
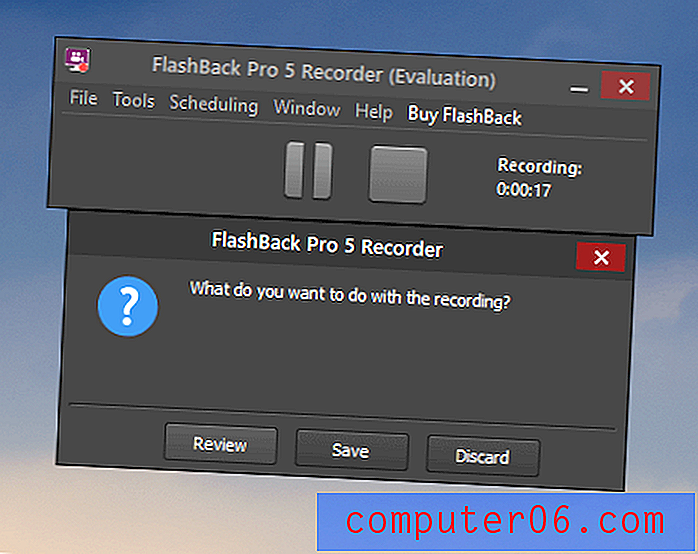
J'enregistrais un montage Photoshop, c'est pourquoi l'arrière-plan de cette capture d'écran est inhabituel ????
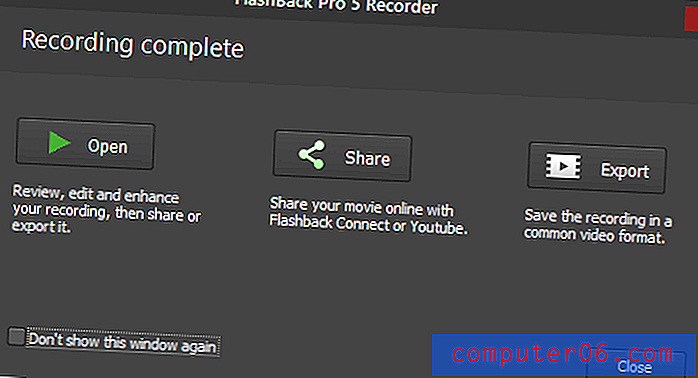
Initialement, vos enregistrements sont enregistrés sous un format de fichier Flashback propriétaire, mais vous pouvez l'exporter rapidement en tant que fichier vidéo lisible sur presque n'importe quel appareil, ou télécharger directement sur un compte Youtube à partir du programme. Flashback brille vraiment lorsque vous cliquez sur «Ouvrir», car il charge votre enregistrement dans Flashback Player. Je ne sais pas pourquoi ils l'ont nommé `` Player '' car il s'agit beaucoup plus d'un éditeur que d'un joueur, mais ce point mineur disparaît en arrière-plan lorsque vous réalisez à quel point l'éditeur est capable.

Vous pouvez effectuer des modifications de base telles que rogner des sections indésirables de votre enregistrement, mais vous pouvez également ajouter un large éventail de légendes, de flèches, de boutons et d'autres images à n'importe quel point de votre vidéo. Vous ne pourrez peut-être pas voir trop clairement dans la capture d'écran ci-dessus, mais votre curseur est mis en surbrillance et tous vos clics sont suivis, ce qui est d'une grande aide pour les vidéos pédagogiques et les didacticiels. Vous pouvez personnaliser le style de surbrillance du curseur et même augmenter la taille du curseur lui-même pour plus de clarté.
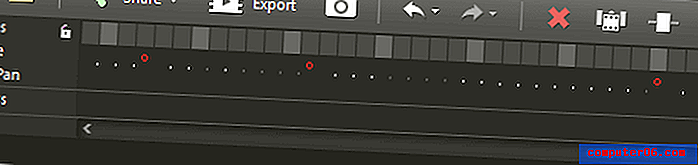
Les cercles rouges représentent les clics dans chaque image, et il y a même des raccourcis clavier pour sauter dans la chronologie entre eux
Si vous avez une expérience avec un logiciel de montage vidéo, vous reconnaîtrez immédiatement la chronologie qui longe le bas du lecteur / éditeur. Cela vous permet non seulement de contrôler image par image votre vidéo, mais il existe également une piste spéciale pour identifier les clics et les mouvements de la souris. Il existe un certain nombre de fonctionnalités utiles qui rendent le travail avec la vidéo simple, le genre de petits ajustements de conception que vous ne trouvez que dans des logiciels bien conçus. Vous ne voudriez pas monter un long métrage à l'aide de l'éditeur, mais c'est de loin le meilleur que j'ai trouvé dans un enregistreur d'écran.
Une fois que vous avez terminé de modifier votre vidéo, vous pouvez soit l'exporter sous forme de fichier vidéo, soit la partager en ligne. Le processus de partage est assez simple et vous permet de télécharger directement sur un compte Youtube ou un serveur FTP. Vous devez autoriser Flashback à accéder à votre compte Youtube en vous connectant à votre compte Google, mais vous ne devez suivre le processus qu'une seule fois et il se souvient de tout pour vous.

Flashback est facilement le meilleur enregistreur d'écran que j'ai jamais utilisé, grâce à son interface d'enregistrement simple et à son éditeur vidéo performant. Restez à l'écoute pour un examen approfondi complet, mais en attendant, vous pouvez télécharger une version d'essai gratuite pour le tester vous-même avant d'acheter. La seule restriction est que toutes les vidéos que vous créez seront filigranées dans le coin supérieur droit, comme vous pouvez le voir dans les captures d'écran précédentes.
Le meilleur logiciel d'enregistrement d'écran gratuit: OBS Studio (Windows / Mac / Linux)
OBS Studio, ou Open Broadcaster Software Studio, est un projet open source «créé et maintenu par Jim» selon le site Web, mais il y a un certain nombre de contributeurs qui ont aidé à développer le logiciel depuis ses versions initiales. Malgré le fait qu'il n'y ait aucune information disponible sur le site à propos de Jim, le logiciel lui-même est tout sauf vague. C'est une excellente alternative gratuite aux options d'enregistrement d'écran de base fournies par votre système d'exploitation, avec des options complètes pour l'enregistrement d'écran et l'intégration avec une variété de services de streaming populaires.
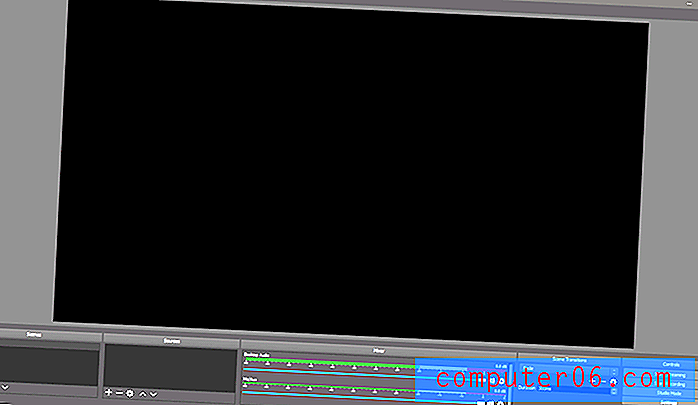
L'interface OBS Studio présente une conception moderne propre et sans encombrement qui manque dans la plupart des projets open source et gratuits
Il n'y a pas de guide d'introduction utile pour vous guider dans le processus d'utilisation du programme pour la première fois, mais il existe plusieurs guides de démarrage rapide de base qui ont été préparés par d'autres utilisateurs de la communauté (vous pouvez les trouver ici). Il existe également un assistant de configuration automatique qui vous aide avec certains des éléments les plus techniques tels que la résolution et la fréquence d'images, bien qu'il prévienne qu'il est toujours en version bêta. Cela a très bien fonctionné pour moi, mais je ne sais pas pourquoi il était nécessaire d'avoir une procédure pas à pas pour cet aspect.
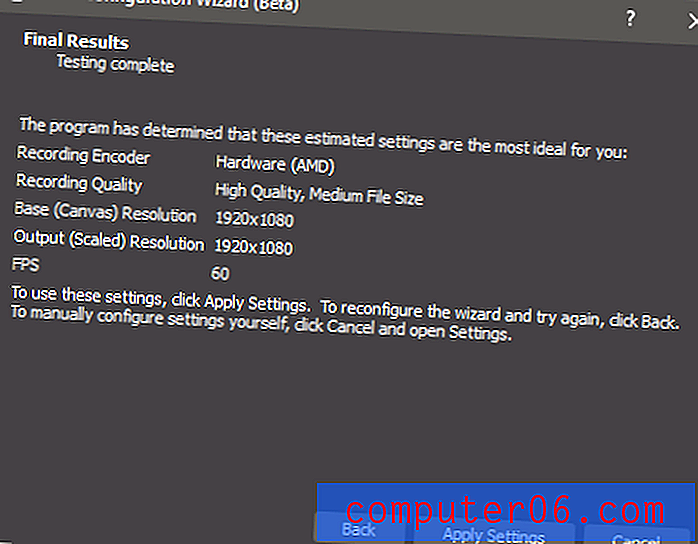
L'enregistrement vidéo à 60 FPS est une bonne touche et montre un mouvement incroyablement fluide
Une fois la configuration initiale terminée, vous devez configurer une source d'image pour votre enregistrement. OBS Studio offre un large éventail d'options, de l'enregistrement d'une fenêtre de programme spécifique à l'enregistrement de votre affichage entier, et vous permet également de capturer des sources vidéo en plein écran telles que des jeux. Il peut également enregistrer directement à partir d'une webcam ou d'une autre source vidéo, ou enregistrer uniquement de l'audio si vous préférez.
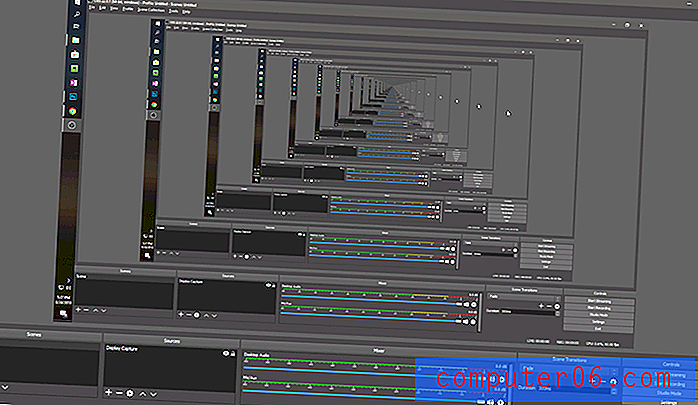
Mangez à fond, MC Escher! La définition de la source sur 'Display Capture' vous montre un aperçu de ce que vous capturez, y compris l'aperçu lui-même, créant un effet tunnel inattendu
Vous pouvez également combiner plusieurs sources de contenu pour créer un effet d'image dans l'image. C'est parfait pour combiner un tutoriel ou un flux de jeu avec une vidéo webcam, un navigateur ou toute autre combinaison d'entrées. Vous pouvez combiner autant de sources que vous le souhaitez, bien qu'au-delà de deux, vous commencerez probablement à donner à vos utilisateurs plus de maux de tête que je n'en ai eu en jouant avec l'effet tunnel.
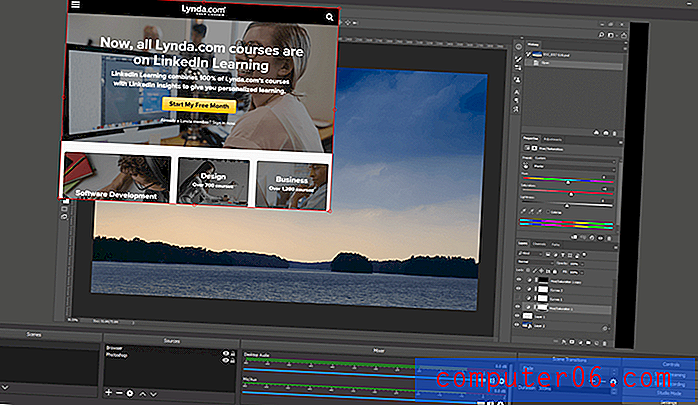
Une source «Capture de fenêtre» verrouillée pour afficher Photoshop, avec une source «Navigateur» montrant Lynda.com réduite et superposée
Si vous souhaitez créer un enregistrement plus complexe, OBS Studio dispose de quelques options de base qu'il appelle «Scènes». La configuration d'une scène suit le même processus général que la configuration d'une source, bien que vous souhaitiez vous assurer que vous êtes en mode `` Studio '', ce qui vous donne les deux scènes côte à côte afin que vous puissiez vous assurer que tout transite correctement .
Malheureusement, cela fait partie du programme qui pourrait encore utiliser certains travaux de développement, car votre degré de contrôle est assez limité. Vous pouvez définir différentes transitions telles que les fondus entre les deux scènes, mais c'est à peu près tout. Il semble que ce soit l'endroit idéal pour intégrer un éditeur vidéo de base, mais jusqu'à présent, cela n'est toujours pas du ressort du programme.
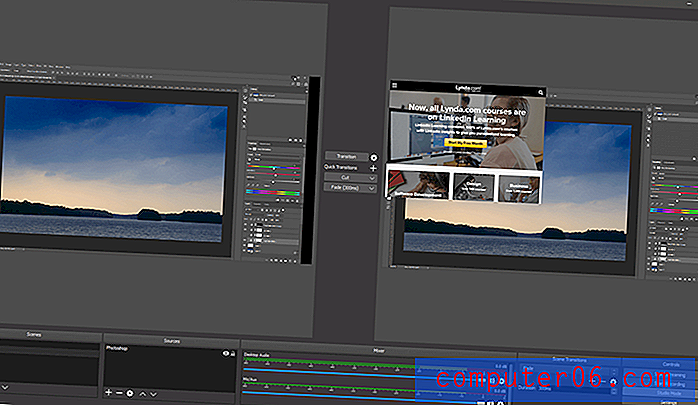
Pour de nombreux utilisateurs occasionnels, OBS Studio fournira en fait plus de fonctionnalités que vous n'en avez besoin, mais il est rafraîchissant de voir un programme aussi performant et bien conçu disponible auprès de la communauté open source. Il est puissant, flexible et généralement facile à utiliser, bien qu'il serait bien d'inclure un éditeur vidéo de base pour le découpage des clips - en particulier pour aider à éviter l'effet de «vision tunnel» que vous obtenez au début et à la fin d'une vidéo lorsque vous enregistrez l'intégralité de votre vidéo afficher. Vous pouvez configurer des raccourcis clavier pour démarrer et arrêter l'enregistrement / la diffusion, mais pour une raison quelconque, ils n'ont pas de paramètre par défaut et doivent être configurés en premier afin d'être utilisés.
Si vous cherchez un enregistreur d'écran avec un budget serré, vous aurez du mal à trouver une option plus performante que OBS Studio. Si vous le combinez avec un éditeur vidéo dédié, vous serez en mesure de créer du contenu vidéo raffiné en un rien de temps.
La compétition payante
1. TechSmith Snagit (Windows / Mac, 49, 99 $)
J'ai utilisé un certain nombre de produits TechSmith au fil des ans et je les ai toujours trouvés bien conçus, fiables et remplis d'excellents guides d'introduction, de didacticiels et de support technique. Snagit a presque remporté la catégorie des enregistreurs d'écran les mieux payés, mais son absence d'éditeur vidéo l'a mis hors course. Mais contrairement à Flashback 5, il est disponible pour Mac, donc je l'ai exploré un peu plus en détail que le reste de la concurrence payante pour ceux d'entre vous qui recherchent un excellent enregistreur d'écran Mac.
La plupart du temps, vous voudrez probablement utiliser Snagit en mode `` Tout-en-un '', car il combine la plupart des fonctionnalités des modes Image et Vidéo. La seule exception est que l'onglet Vidéo vous donne la possibilité d'enregistrer directement à partir de votre webcam, ainsi que quelques options pour savoir si vous souhaitez capturer l'audio du système, l'audio du microphone ou les deux.

J'aime que vous puissiez modifier le menu des destinations pour ajouter ou supprimer des fonctionnalités dont vous avez besoin
Il est un peu difficile de montrer des captures d'écran de Snagit en action car il remplace les autres méthodes de capture d'écran, mais il utilise une méthode intuitive pour définir la zone de votre écran à capturer. Vous pouvez simplement cliquer et faire glisser pour définir n'importe quelle zone de taille souhaitée, ou vous pouvez passer la souris sur divers éléments de l'écran et il détectera automatiquement ce qui est affiché et alignera la zone de capture pour correspondre. Cette fonctionnalité fonctionne même dans des fenêtres entières, vous pouvez donc mettre en surbrillance des sections d'un programme, ou même le texte / boutons dans une boîte de dialogue si vous le souhaitez (bien que je ne sache pas pourquoi vous devez screencap un seul bouton ).
Lorsqu'il s'agit de sauvegarder votre capture finale, vous pouvez l'enregistrer sur votre ordinateur, un site FTP ou l'un des nombreux services de stockage en ligne. L'automatisation est une aide considérable pour quiconque a besoin de partager son contenu immédiatement, comme je le fais souvent lors de la création de didacticiels et de vidéos pédagogiques.
Contrairement à de nombreux programmes d'enregistrement d'écran, Snagit vous permet d'effectuer des modifications de base sur les captures vidéo. Vous ne pouvez couper que des sections de votre vidéo, mais dans la plupart des cas, cela vous permettra de supprimer toutes les sections indésirables de votre capture. Si vous voulez faire quelque chose de plus complexe, vous devrez utiliser un éditeur vidéo dédié. Si vous souhaitez annoter ou modifier une seule image, l'éditeur Snagit fournit tout ce dont vous avez besoin directement dans le programme.

J'aimerais vraiment voir TechSmith inclure des fonctionnalités similaires pour l'édition de clips vidéo, mais cela commencerait à reproduire certaines des fonctionnalités trouvées dans leur excellent éditeur vidéo Camtasia (lire ma critique Camtasia ici sur SoftwareHow).
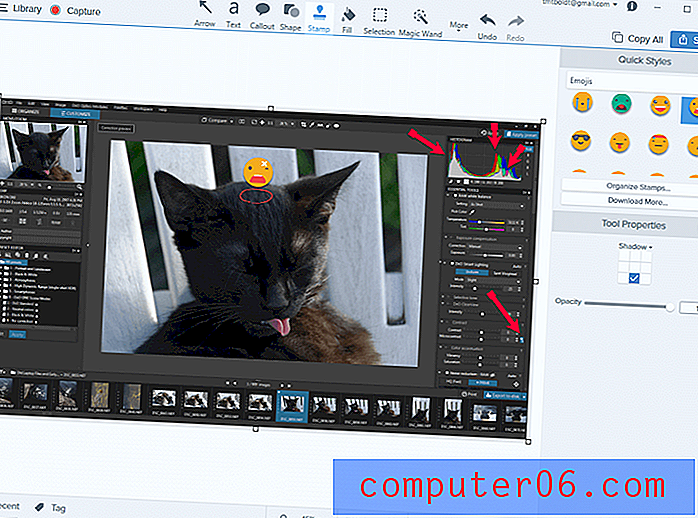
Il existe une gamme complète de flèches, de légendes, de formes et même d'emojis que vous pouvez ajouter à vos images dans Snagit Editor (et pour vous les amoureux des chats, son nom est Simon, il vit avec ma sœur et il est maintenant beaucoup plus âgé - mais toujours aussi maladroit ????)
En plus d'être une application d'enregistrement d'écran performante, légère et conviviale, Snagit s'intègre également à l'application mobile de TechSmith appelée Fuse (disponible pour Android, iOS et Windows Phone). Cette intégration est extrêmement utile pour les personnes qui créent des didacticiels et du matériel d'apprentissage en ligne pour les applications et les appareils mobiles, et c'est un excellent modèle pour combler le fossé entre les ordinateurs mobiles et de bureau. Il vous suffit d'installer l'application, de vous connecter au même réseau et de cliquer sur le bouton «Envoyer vers Snagit» de votre téléphone. Vous pourrez modifier les images rapidement et facilement dans l'éditeur Snagit et les partager directement avec le reste du monde.
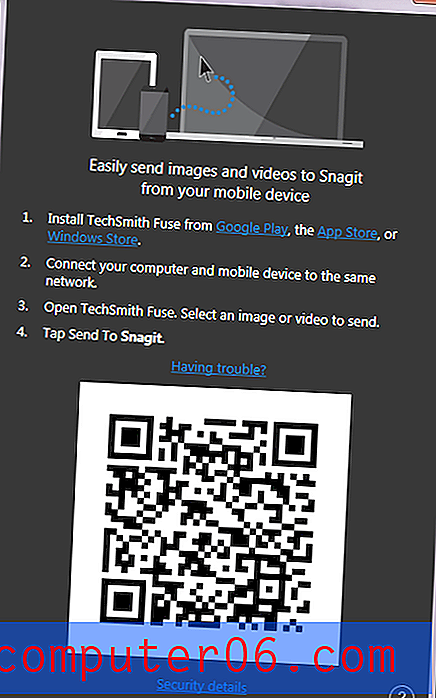
Si vous ne savez toujours pas si cela vous convient, vous pouvez lire ma critique plus approfondie de Snagit ici sur SoftwareHow.
2. TinyTake
(Windows / Mac, plans d'abonnement à partir de 9, 95 $ par semaine jusqu'à 199, 95 $ par an)
C'est un petit programme décent avec un énorme problème: les développeurs ont créé une gamme ridicule de plans d'abonnement (il y a 5 options différentes), et ils sont tous assez chers pour les logiciels d'enregistrement d'écran. Comme si cela n'était pas assez idiot, même le niveau d'abonnement le plus cher a toujours une limitation sur la durée de vos enregistrements.
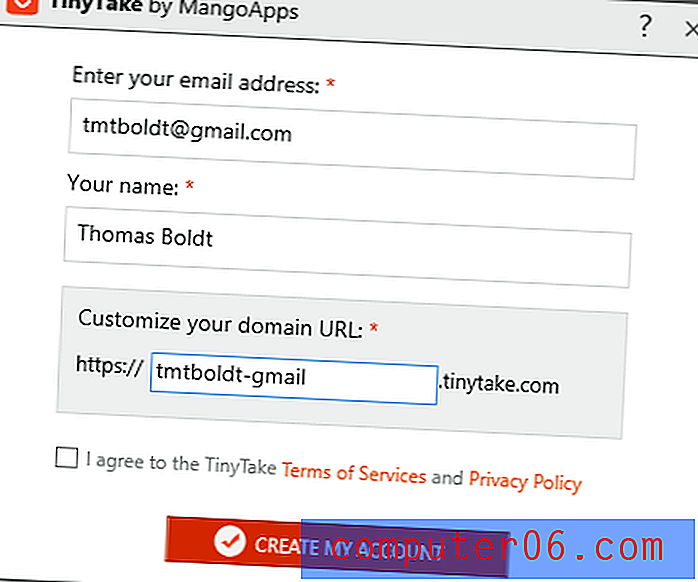
J'ai trouvé que le processus de configuration était inutilement long, mais je suis peut-être trop impatient
Tout cela est basé sur le fait que TinyTake offre un moyen intégré de partager vos enregistrements en ligne via un portail Web dédié, avec jusqu'à 2 To d'espace de stockage. Cependant, dans un monde plein de stockage en ligne gratuit de Youtube, Google Drive, Dropbox, OneDrive et autres, il semble un peu inutile d'acheter de l'espace de stockage que vous ne pouvez utiliser que pour une application spécifique.
J'ai commencé à être frustré par les étapes sans fin de ce programme avant même de pouvoir l'utiliser, ce qui n'est pas bon signe - mais comme un bon critique, je voulais voir ce qu'il pourrait faire de toute façon. L'utilisation d'un système d'authentification prédéfini comme «Se connecter avec Google», Facebook ou Twitter aurait simplifié le processus pour les utilisateurs. Ce choix n'a de sens que si vous vous souvenez que le modèle commercial de MangoApps est basé sur la vente d'un abonnement récurrent - il les aide donc lorsque vous êtes verrouillé.
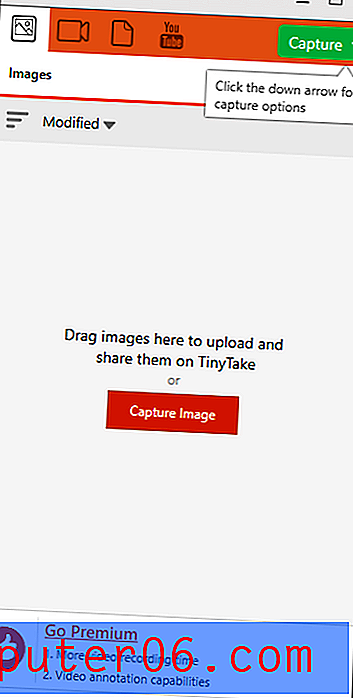
C'est un programme clairement conçu avec des fonctions d'enregistrement d'écran décentes, ce qui le placerait plus haut sur la liste des prétendants s'il était plus simple à configurer.
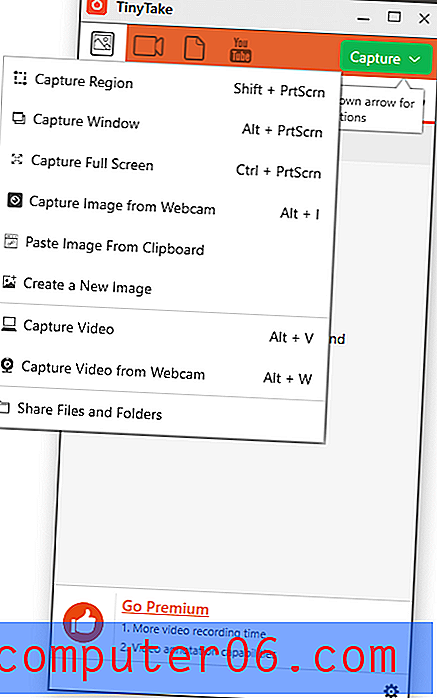
Ma dernière impression est que les développeurs ne regardent jamais personne d'autre utiliser leur logiciel - ils prendraient des décisions de conception très différentes s'ils effectuaient plus de tests utilisateur. TinyTake a beaucoup de potentiels, mais il est enfoui sous une complexité tellement inutile que je ne peux vraiment le recommander à personne. C'est le seul enregistreur d'écran qui s'est écrasé pendant mes tests - et il faisait déjà la mauvaise chose avant de planter (qui capture la barre des tâches?). Vous pourriez avoir plus de chance, mais assurez-vous de tester vous-même l'essai gratuit avant d'acheter un plan d'abonnement récurrent.
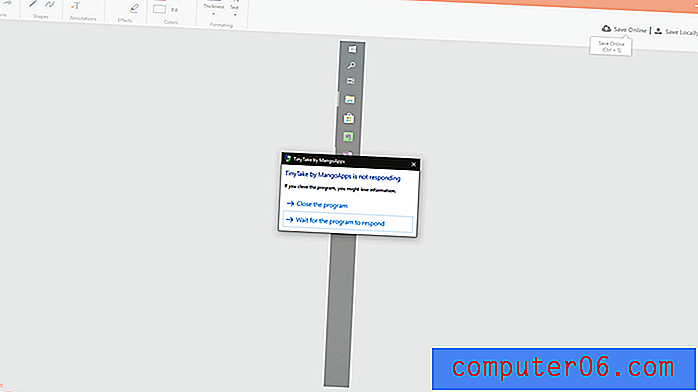
3. MadCap Mimic
(428 $ USD, Windows / macOS)
Mimic est certainement à la fin chère du spectre des logiciels d'enregistrement d'écran, mais c'est aussi l'une des entrées les plus puissantes de cette liste. Il est spécialement conçu pour le secteur du tutoriel et du eLearning, et en conséquence, il prétend avoir beaucoup d'outils très spécialisés dédiés à cet effet. Bien que cela puisse plaire à certains d'entre vous, cela peut également rebuter le reste d'entre vous en raison de sa complexité.
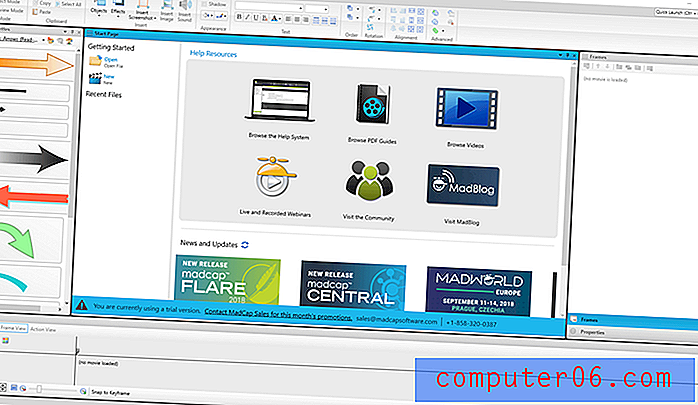
Vous pouvez annoter vos enregistrements, ajouter des légendes et mettre en évidence les actions de votre curseur, mais rien de ce que j'ai testé ne justifiait le prix. Il est possible de télécharger automatiquement vos vidéos sur Youtube et Vimeo, mais ces fonctionnalités sont enfouies dans un sous-menu au lieu d'être situées sous le bouton `` Publier '' beaucoup plus évident.
Si vous recherchez un créateur de didacticiel vidéo dédié, cela pourrait être une option pour vous, mais le prix d'achat excessif devrait inciter quiconque à réfléchir. L'éditeur vidéo est au moins aussi performant que notre choix recommandé, mais il coûte près de 6 fois le prix d'une licence commerciale. À ce niveau de prix, vous pouvez acheter un logiciel conçu pour l'édition de grands films, ce qui signifie que Mimic ne rentre vraiment dans aucune catégorie et vous êtes mieux avec l'une de nos autres recommandations.
Quelques alternatives gratuites
TechSmith Jing (Windows / Mac)
Ce petit outil était mon go-to dans les premiers jours de l'enregistrement d'écran en raison de sa simplicité absolue, mais TechSmith ne le développe plus activement. En conséquence, il prend de plus en plus de retard en termes de fonctionnalités, mais si vous cherchez simplement à faire des enregistrements courts et simples au format MP4, c'est un choix pratique.

Jing se présente comme un petit orbe jaune qui s'arrête au bord de votre écran, et vous pouvez le déplacer où vous le souhaitez. Lorsque vous passez la souris dessus, il se développe pour vous montrer quelques options de base: démarrer un enregistrement, afficher vos enregistrements et paramètres passés.
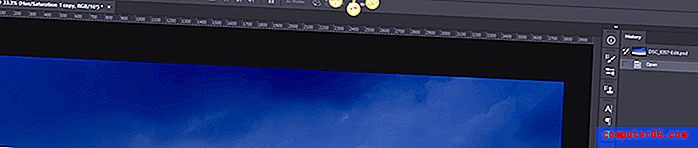
Jing était en développement avant Snagit, et si vous avez testé les deux, vous reconnaîtrez la même méthode utilisée pour définir la zone que vous souhaitez enregistrer. Il détectera automatiquement divers segments du contenu de l'écran pour faciliter la mise en évidence d'une fenêtre spécifique, bien que vous puissiez également simplement cliquer et faire glisser pour définir une zone personnalisée.

Vous pouvez également ajouter l'audio du microphone à l'audio du système, mais c'est plus ou moins l'étendue de ses fonctionnalités d'enregistrement. TechSmith a inclus l'intégration avec leur service de partage Web gratuit Screencast.com pour simplifier la diffusion de vos vidéos dans le monde. Bien que Jing ait toujours une place spéciale dans ma mémoire, si vous avez le budget, vous êtes probablement mieux avec l'une de nos applications recommandées.
ShareX (Windows uniquement)
ShareX est un enregistreur d'écran complet qui offre une grande partie des fonctionnalités de notre gagnant payant. Mais comme beaucoup trop de logiciels libres, l'inconvénient majeur est qu'il est extrêmement frustrant à utiliser. Toutes les fonctionnalités sont là, mais l'interface laisse beaucoup à désirer et il n'y a presque pas de tutoriels ou de documentation utiles disponibles. Compte tenu de l'authenticité altruiste de la plupart des développeurs de logiciels open source, cela m'étonne toujours qu'ils ne fassent pas plus de travail sur l'interface.
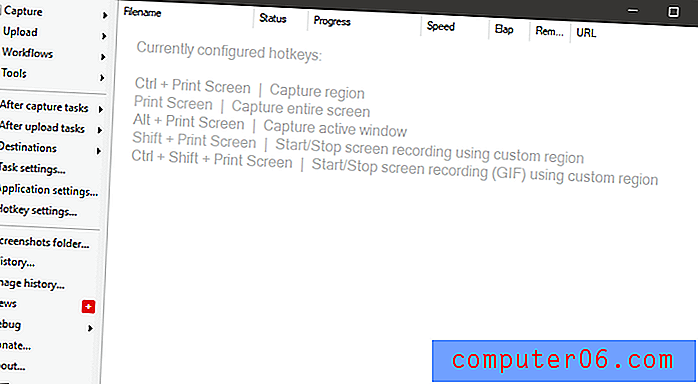
Vous pouvez effectuer toutes sortes de tâches d'enregistrement de base, notamment la capture d'images et de vidéos à partir de votre écran, de fenêtres spécifiques ou de votre webcam. Cependant, la première fois que vous essayez d'enregistrer votre écran, le programme télécharge automatiquement ffmpeg.exe pour vous, alors qu'il serait tout aussi facile de l'inclure en tant que partie du package d'installation. Il n'y a pas d'options d'annotation ou de fonctionnalités de montage vidéo, mais il existe une gamme impressionnante de fonctionnalités de partage intégrées (comme vous pouvez vous y attendre du nom), y compris de nombreux services dont je n'avais jamais entendu parler auparavant.

Si vous prenez le temps de l'apprendre, c'est un programme d'enregistrement d'écran parfaitement adapté. S'il n'était pas exclusif à Windows, il aurait de meilleures chances de remporter le titre de «Meilleur enregistreur d'écran gratuit», mais jusqu'à ce que les développeurs repensent l'interface utilisateur, il ne peut tout simplement pas rivaliser.
Un dernier mot
Jusqu'à ce que Microsoft et Apple envisagent sérieusement d'intégrer des fonctionnalités d'enregistrement d'écran dans leurs systèmes d'exploitation à un niveau de base, vous aurez certainement besoin d'un programme tiers - surtout si vous souhaitez capturer des vidéos. Espérons que l'un de ces excellents programmes d'enregistrement d'écran répondra à vos besoins, que vous créiez du contenu e-learning professionnel ou que vous partagiez simplement une capture d'écran amusante avec vos amis.
Avez-vous un enregistreur d'écran préféré que j'ai laissé de côté? Faites le moi savoir dans les commentaires et je vais y jeter un œil!