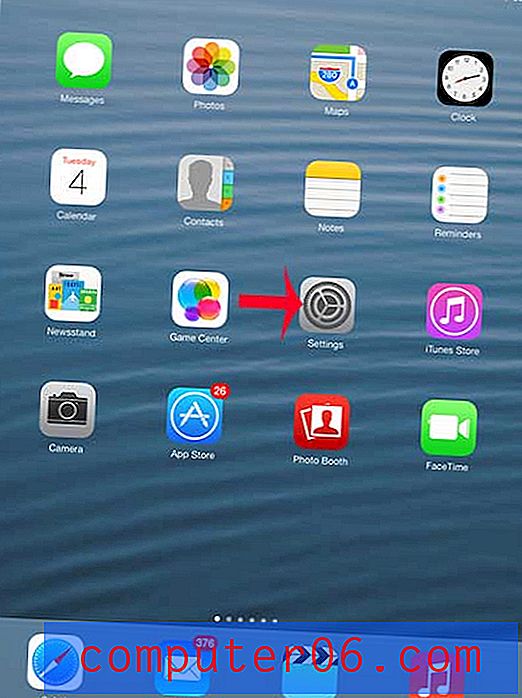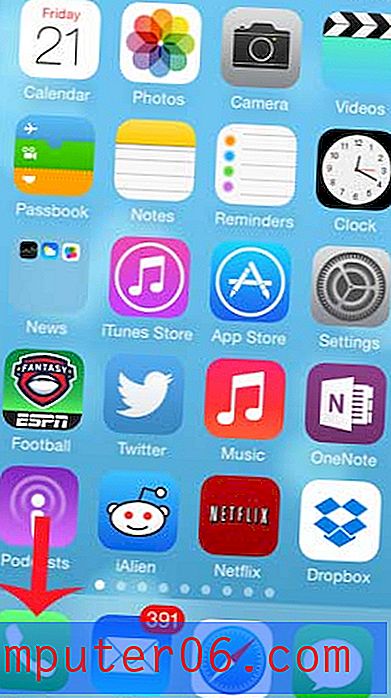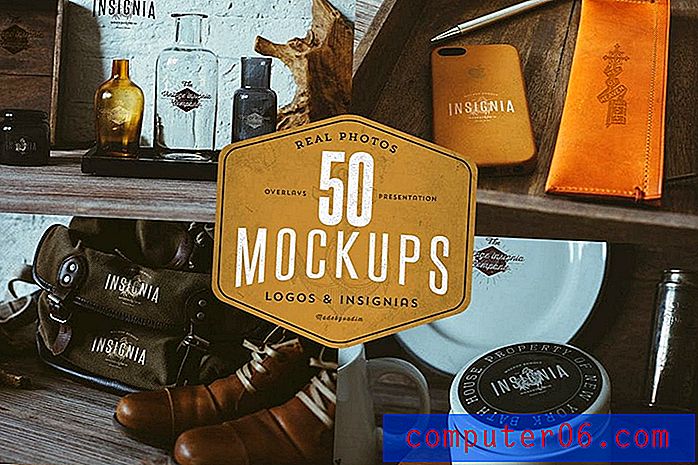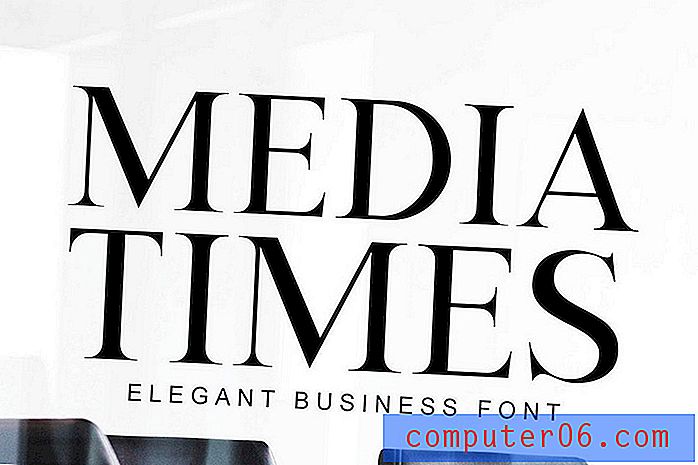Modifier la couleur de quadrillage par défaut dans Excel 2010
Les quadrillages dans Microsoft Excel 2010, que ceux que vous imprimez ou ceux sur votre écran, sont un élément clé pour garder vos données séparées et organisées. Bien que vous ayez simplement accepté que les quadrillages sur votre écran resteront toujours les mêmes, ce n'est pas le cas. Vous pouvez changer la couleur du quadrillage par défaut dans Excel 2010 en quelque chose qui est soit plus facile pour vous de travailler ou simplement plus attrayant à regarder. La personnalisation des options d'affichage comme celle-ci est un bon moyen de changer l'apparence de votre feuille de calcul, ce qui peut être un bon changement de rythme si vous devez passer beaucoup de temps pendant la journée à regarder la fenêtre du programme Microsoft Excel.
Couleur de quadrillage par défaut d'Excel 2010
Certaines personnes préfèrent simplement changer les couleurs des programmes qu'elles utilisent, car c'est une façon de s'approprier cette installation du programme. Si vous personnalisez suffisamment l'apparence du programme, il y aura de moins en moins d'instances d'Excel qui ressemblent à la vôtre. En modifiant la couleur de quadrillage par défaut dans Excel 2010, vous faites un grand pas pour modifier l'apparence d'Excel sur votre écran.
Étape 1: lancez Microsoft Excel 2010.
Étape 2: cliquez sur l'onglet Fichier dans le coin supérieur gauche de la fenêtre Excel 2010.
Étape 3: Ouvrez la fenêtre Options Excel en cliquant sur Options en bas de la colonne sur le côté gauche de la fenêtre.
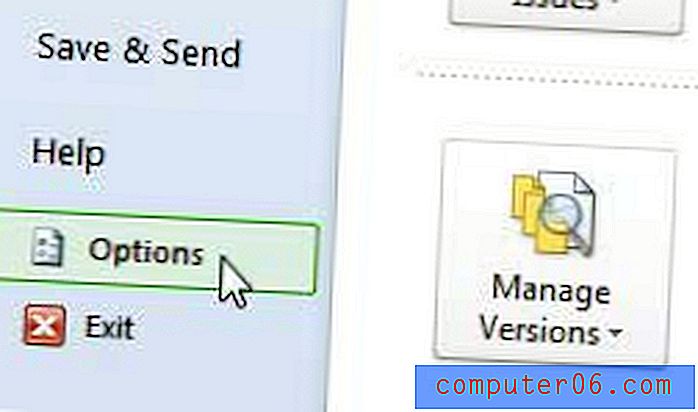
Étape 4: cliquez sur Avancé dans la colonne de gauche de cette fenêtre, puis faites défiler jusqu'à la section Options d'affichage de cette feuille de calcul .
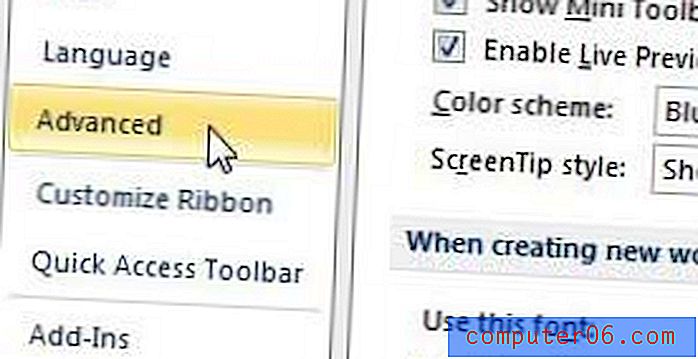
Étape 5: cliquez sur le menu déroulant à droite de la couleur du quadrillage, puis choisissez votre nouvelle couleur préférée. Notez également que vous modifiez uniquement le quadrillage de la feuille actuellement active. Si vous souhaitez modifier la couleur d'une feuille différente, vous devrez ouvrir cette feuille pour la rendre active, puis suivre ces étapes pour modifier également le quadrillage de cette feuille de calcul.
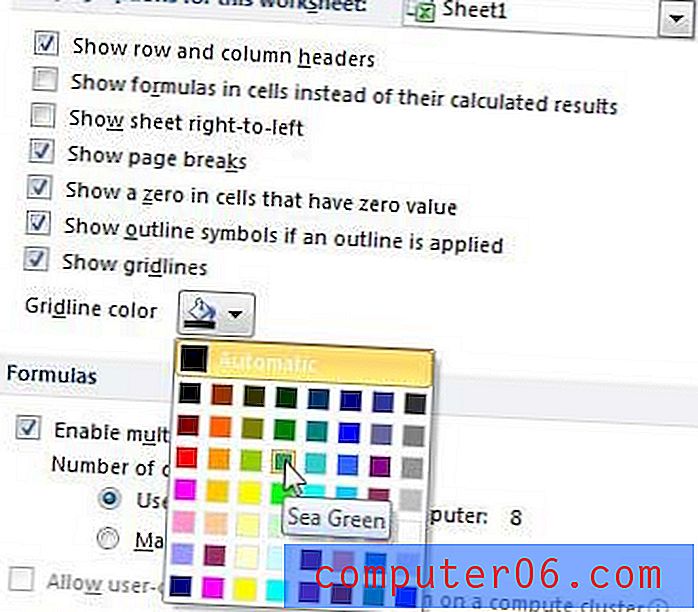
Étape 6: Cliquez sur le bouton OK au bas de la fenêtre pour appliquer la nouvelle couleur à votre feuille.